Funkcje w Configuration Manager wersji technical preview 2010
Dotyczy: Configuration Manager (gałąź technical preview)
W tym artykule przedstawiono funkcje dostępne w wersji technical preview dla Configuration Manager, wersja 2010. Zainstaluj tę wersję, aby zaktualizować i dodać nowe funkcje do witryny technical preview.
Przed zainstalowaniem tej aktualizacji zapoznaj się z artykułem technical preview . W tym artykule zapoznasz się z ogólnymi wymaganiami i ograniczeniami dotyczącymi korzystania z wersji technical preview, sposobem aktualizowania między wersjami i sposobem przekazywania opinii.
W poniższych sekcjach opisano nowe funkcje do wypróbowania w tej wersji:
obsługa Desktop Analytics Windows 10 Enterprise LTSC
Windows 10 długoterminowy kanał obsługi (LTSC) został zaprojektowany dla urządzeń, na których kluczowym wymaganiem jest to, aby funkcje i funkcje nie zmieniać się w czasie. Ten model obsługi uniemożliwia Windows 10 Enterprise urządzeniom LTSC otrzymywanie zwykłych aktualizacji funkcji. Zapewnia ona tylko aktualizacje jakości, aby upewnić się, że zabezpieczenia urządzenia są aktualne. Niektórzy klienci chcą przejść z LTSC do półrocznego kanału obsługi, aby mieć dostęp do nowych funkcji, usług i innych istotnych zmian. Począwszy od tej wersji, możesz teraz zarejestrować urządzenia LTSC, aby Desktop Analytics do oceny w planach wdrażania.
Ulepszenia kondycji scenariusza
Wersja Technical Preview w wersji 2008 dodała możliwość monitorowania kondycji scenariusza, która początkowo koncentrowała się na SQL Server Service Broker. W tej wersji można teraz monitorować kondycję szybkiego kanału używanego do akcji klienta. Jeśli środowisko jest dołączone do dzierżawy z przekazanymi urządzeniami, ta funkcja pomaga zobaczyć potencjalne problemy z akcjami klienta z centrum administracyjnego Microsoft Intune. Tej funkcji można również użyć do akcji klienta lokalnego. Na przykład CMPivot, uruchamianie skryptów i wznawiania urządzenia.
Wypróbuj to!
Spróbuj wykonać zadania. Następnie wyślij opinię ze swoimi przemyśleniami na temat tej funkcji.
W konsoli Configuration Manager przejdź do obszaru roboczego Monitorowanie i wybierz węzeł Kondycja scenariusza. Widok listy zawiera dostępne scenariusze.
Wybierz scenariusz Kondycja akcji klienta , a następnie na wstążce wybierz pozycję Pokaż stan. Ta akcja otwiera okno z większą ilością informacji. W górnej sekcji przedstawiono ogólny stan witryny. Wybierz witrynę, aby wyświetlić bardziej szczegółowy stan tej witryny w dolnej sekcji.
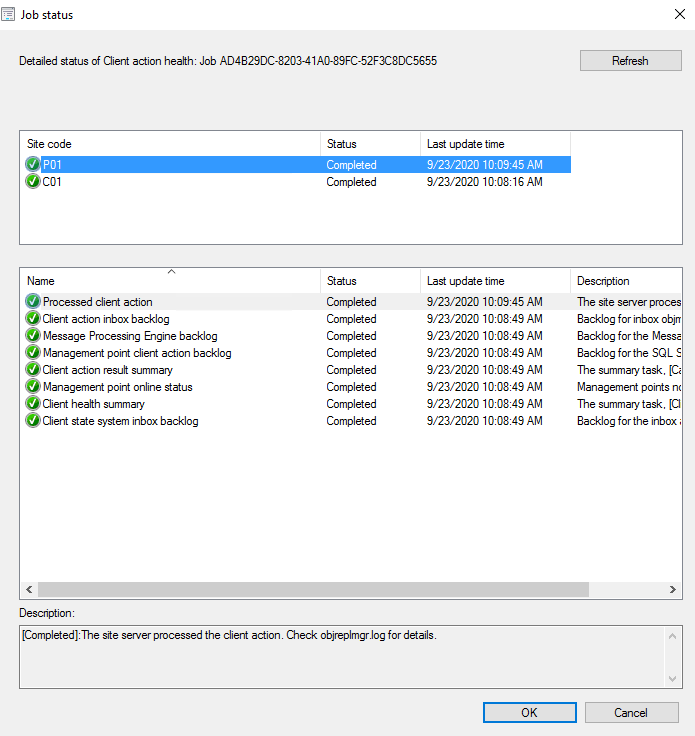
Rozszerzone zarządzanie kontrolą aplikacji Windows Defender
Windows Defender kontrola aplikacji wymusza jawną listę oprogramowania dozwolonego do uruchamiania na urządzeniach. W tej wersji zapoznawczej technicznej rozszerzyliśmy zasady kontroli aplikacji Windows Defender, aby obsługiwać urządzenia z systemem Windows Server 2019 lub nowszym.
Wypróbuj to!
Spróbuj wykonać zadania. Następnie wyślij opinię ze swoimi przemyśleniami na temat tej funkcji.
Konfigurowanie nowych zasad kontroli aplikacji Windows Defender
- W konsoli Configuration Manager przejdź do obszaru Zasoby i zgodność>— omówienie>programu Endpoint Protection>Windows Defender Application Control.
- Na wstążce wybierz pozycję Utwórz zasady kontroli aplikacji.
- Nadaj zasadom nazwę, opcjonalny opis i wybierz tryb wymuszania.
- Określ wszelkie dodatkowe pliki i foldery, które mają być dołączone jako zaufane oprogramowanie na stronie Dołączania kreatora. Po zakończeniu wybierz pozycję Dalej .
- Na stronie Podsumowanie wybierz pozycję Dalej po przejrzeniu ustawień, a następnie zamknij , aby ukończyć pracę kreatora.
Wdrażanie zasad w kolekcji zawierającej urządzenia z systemem Windows Server 2019 lub nowszym
- W Windows Defender Kontrolka aplikacji wybierz utworzone nowe zasady.
- Wybierz pozycję Wdróż zasady kontroli aplikacji na wstążce.
- Użyj przycisku Przeglądaj , aby wybrać kolekcję zawierającą urządzenia z systemem Windows Server 2019 lub nowszym.
- W razie potrzeby określ następujące opcje:
- Niestandardowy harmonogram oceny zgodności dla zasad kontroli aplikacji
- Zezwalanie na korygowanie poza oknem konserwacji
- Wybierz przycisk OK , aby wdrożyć zasady.
Porada
Utwórz nowe zasady przeznaczone dla systemów operacyjnych Windows Server. Istniejące zasady kontroli aplikacji Windows Defender nie będą działać z systemami operacyjnymi Windows Server.
Wyróżnianie składni dla języków skryptów
Aby ułatwić tworzenie skryptów i zapytań w konsoli Configuration Manager, zobaczysz teraz wyróżnianie składni i składanie kodu, jeśli są dostępne.
Obsługiwane języki skryptów na potrzeby wyróżniania składni
Obsługiwane języki wyróżniania składni to PowerShell, JavaScript/JScript, VBScript i SQL/WQL. Poniższy wykres pokazuje, które języki są obsługiwane w przypadku wyróżniania składni w każdym obszarze konsoli:
| Obszar konsoli | PowerShell | Vbscript | JavaScript/JScript | SQL/WQL |
|---|---|---|---|---|
| Skrypty aplikacji | Tak | Tak | Tak | - |
| Zapytanie kolekcji | - | - | - | Tak |
| Skrypty elementów konfiguracji | Tak | Tak | Tak | Tak |
| Skrypty sekwencji zadań | Tak | - | - | - |
| Tworzenie skryptów | Tak | - | - | - |
Wdrażanie sekwencji zadań dla użytkownika
Na podstawie opinii możesz teraz wdrożyć sekwencję zadań wdrażania systemu operacyjnego w kolekcji opartej na użytkownikach. Użyj typu wdrożenia sekwencji zadań aplikacji, aby ją zainstalować lub odinstalować.
Aby uzyskać więcej informacji, w tym listę wymagań wstępnych, zobacz Typ wdrożenia sekwencji zadań.
Uwaga
Aby w pełni wykorzystać nowe funkcje Configuration Manager, po zaktualizowaniu lokacji zaktualizuj również klientów do najnowszej wersji. Mimo że nowe funkcje są wyświetlane w konsoli Configuration Manager podczas aktualizowania lokacji i konsoli, kompletny scenariusz nie działa, dopóki wersja klienta nie będzie również najnowsza.
Skróty do komunikatów o stanie
Na podstawie opinii masz teraz łatwiejszy sposób wyświetlania komunikatów o stanie dla następujących obiektów:
- Urządzeń
- Użytkownicy
- Content (Zawartość)
- Wdrożeń
- Monitorowanie obszaru roboczego
- Wdrożenia etapowe (wybierz pozycję Pokaż wdrożenia w węźle Wdrożenia etapowe)
- Karta Wdrożenia w okienku szczegółów dla:
- Pakiety
- Sekwencje zadań
- Monitorowanie obszaru roboczego
Wybierz jeden z tych obiektów w konsoli Configuration Manager, a następnie wybierz pozycję Pokaż komunikaty o stanie na wstążce. Ustaw okres wyświetlania, a następnie zostanie otwarty podgląd komunikatów o stanie. Przeglądarka filtruje wyniki do wybranego obiektu.
Twoje konto użytkownika wymaga co najmniej uprawnienia do odczytu dla tych obiektów.
Włączanie serwera proxy użytkownika na potrzeby skanowania aktualizacji oprogramowania
Począwszy od aktualizacji zbiorczej z września 2020 r., serwery WSUS oparte na protokole HTTP będą domyślnie bezpieczne. Klient skanujący aktualizacje pod kątem usług WSUS opartych na protokole HTTP nie będzie już mógł domyślnie korzystać z serwera proxy użytkownika. Jeśli nadal potrzebujesz serwera proxy użytkownika pomimo kompromisów w zakresie zabezpieczeń, dostępne jest nowe ustawienie klienta aktualizacji oprogramowania , aby zezwolić na te połączenia. Aby uzyskać więcej informacji, zobacz zmiany wprowadzone we wrześniu 2020 r. w celu zwiększenia bezpieczeństwa urządzeń z systemem Windows skanujących program WSUS.
Aby włączyć serwer proxy użytkownika na potrzeby skanowania aktualizacji oprogramowania:
- W konsoli Configuration Manager wybierz pozycjęUstawienia klienta administracyjnego>.
- Wybierz domyślne ustawienia klienta lub zestaw niestandardowych ustawień urządzenia klienckiego do edycji.
- Na karcie Narzędzia główne wybierz pozycję Właściwości.
- Wybierz grupę ustawień Aktualizacje oprogramowania.
- Ustaw opcję Zezwalaj serwerowi proxy użytkownika na skanowanie aktualizacji oprogramowania na wartość Tak.
Po odświeżeniu zasad klienta urządzenia otrzymają nową wartość i zastosują ją podczas następnego cyklu skanowania.
Ulepszenia wydajności sekwencji zadań dla planów zasilania
Począwszy od Configuration Manager wersji 1910, aby zwiększyć ogólną szybkość sekwencji zadań, można aktywować plan zasilania systemu Windows w celu zapewnienia wysokiej wydajności. Począwszy od tej wersji technical preview, możesz teraz użyć tej opcji na urządzeniach z nowoczesną rezerwą i innych urządzeniach, które nie mają tego domyślnego planu zasilania. Teraz, gdy używasz tej opcji sekwencji zadań, tworzy ona tymczasowy plan zasilania podobny do domyślnego dla opcji Wysoka wydajność. Po zakończeniu sekwencji zadań przywraca ona pierwotny plan zasilania i usuwa plan tymczasowy.
Aby uzyskać więcej informacji na temat tej opcji, zobacz Wydajność sekwencji zadań.
Następne kroki
Aby uzyskać więcej informacji na temat instalowania lub aktualizowania gałęzi technical preview, zobacz Technical Preview (Wersja zapoznawcza techniczna).
Aby uzyskać więcej informacji na temat różnych gałęzi Configuration Manager, zobacz Która gałąź Configuration Manager powinna być używana?.
Opinia
Dostępne już wkrótce: W 2024 r. będziemy stopniowo wycofywać zgłoszenia z serwisu GitHub jako mechanizm przesyłania opinii na temat zawartości i zastępować go nowym systemem opinii. Aby uzyskać więcej informacji, sprawdź: https://aka.ms/ContentUserFeedback.
Prześlij i wyświetl opinię dla
