Rejestrowanie urządzenia z systemem macOS przy użyciu aplikacji Portal firmy
Skonfiguruj bezpieczny, zdalny dostęp do służbowych wiadomości e-mail, plików i aplikacji na osobistym komputerze Mac. W tym artykule opisano sposób instalowania aplikacji Portal firmy, rejestrowania komputera Mac do pracy i uzyskiwania pomocy dotyczącej rozwiązywania problemów.
Czego można oczekiwać od aplikacji Portal firmy
Podczas początkowej konfiguracji aplikacja Portal firmy wymaga zalogowania się i uwierzytelnienia przy użyciu konta służbowego. Portal firmy informuje o wszystkich ustawieniach urządzenia, które należy zmienić, aby spełnić wymagania organizacji. Na przykład organizacja może wymagać, aby numer PIN urządzenia był dłuższy lub wymagać aktualizacji systemu operacyjnego. Po zarejestrowaniu urządzenia Portal firmy pomaga zachować bezpieczny dostęp służbowy. Aplikacja powiadamia o nowych zasadach i wymaganiach i daje możliwość dostosowania ustawień, aby można było kontynuować nieprzerwaną pracę.
Aby uzyskać więcej informacji na temat aplikacji Portal firmy dla systemu macOS, zobacz Co się stanie po zainstalowaniu aplikacji Portal firmy i zarejestrowaniu urządzenia?
Przed rozpoczęciem
Na urządzeniu musi działać system macOS 11 lub nowszy.
Uwaga
Podczas instalacji i rejestracji może zostać wyświetlony monit o zezwolenie Portal firmy na używanie poufnych informacji przechowywanych w pęku kluczy. Te monity są częścią zabezpieczeń firmy Apple. Po wyświetleniu monitu wpisz hasło łańcucha kluczy logowania i wybierz pozycję Zawsze zezwalaj. Jeśli naciśniesz klawisz Enter lub Return na klawiaturze, w wierszu polecenia wybierzesz pozycję Zezwalaj, co oznacza, że możesz nadal otrzymywać monity.
Instalowanie aplikacji Portal firmy
- Przejdź do pozycji Zarejestruj mój komputer Mac.
- Poczekaj na pobranie pliku pkg instalatora Portal firmy. Otwórz instalatora, gdy będzie gotowy.
- Na stronie Wprowadzenie wybierz pozycję Kontynuuj.
- Na stronie Licencja przeczytaj postanowienia licencyjne aplikacji firmy Microsoft. Naciśnij przycisk Kontynuuj.
- Wybierz pozycję Zgadzam się , aby zaakceptować warunki umowy licencyjnej na oprogramowanie.
- Na stronie Typ instalacji wybierz pozycję Zainstaluj.
- Wprowadź hasło urządzenia lub zarejestrowany odcisk palca. Następnie wybierz pozycję Zainstaluj oprogramowanie.
- Poczekaj na zakończenie instalacji Portal firmy.
- Otwórz aplikację Portal firmy.
Ważna
Usługa Microsoft AutoUpdate może zostać otwarta po rejestracji i zaktualizować oprogramowanie firmy Microsoft. Po zainstalowaniu wszystkich aktualizacji otwórz aplikację Portal firmy. Aby uzyskać najlepsze środowisko konfiguracji, zainstaluj najnowsze wersje programu Microsoft AutoUpdate i Portal firmy.
Rejestrowanie komputera Mac
Zaloguj się do aplikacji Portal firmy przy użyciu konta służbowego.
Na stronie Konfigurowanie dostępu wybierz pozycję Rozpocznij.
Przejrzyj informacje o ochronie prywatności. Następnie wybierz pozycję Kontynuuj.
Na stronie Instalowanie profilu zarządzania wybierz pozycję Pobierz profil.
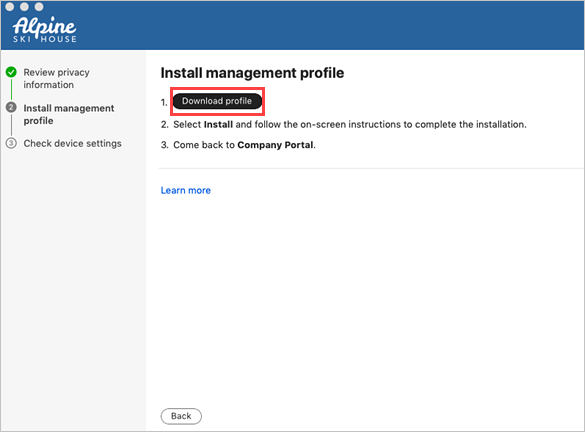
Ustawienia systemu macOS są otwierane w nowym oknie. Zostanie wyświetlony właśnie pobrany profil zarządzania.
- Wybierz profil, aby go otworzyć.
- Wybierz pozycję Zainstaluj...
- Po wyświetleniu monitu o potwierdzenie instalacji wybierz pozycję Zainstaluj.
- Wprowadź hasło urządzenia, aby umożliwić profilowi zarejestrowanie urządzenia. Następnie wybierz pozycję Zarejestruj.
Poczekaj, aż profil zarządzania zostanie zainstalowany, a następnie zarejestruje urządzenie.
Wróć do aplikacji Portal firmy i sprawdź, czy obok pozycji Zainstaluj profil zarządzania znajduje się zielony znacznik wyboru.
Organizacja może wymagać zaktualizowania ustawień urządzenia. Na stronie Sprawdzanie ustawień urządzenia przejrzyj listę ustawień, które należy zmienić. Wybierz pozycję Jak rozwiązać ten problem , aby wyświetlić powiązaną dokumentację pomocy w przeglądarce internetowej.
Po wprowadzeniu wszystkich zmian wybierz pozycję Ponów próbę. Poczekaj, Portal firmy ponownie sprawdzić ustawienia urządzenia.
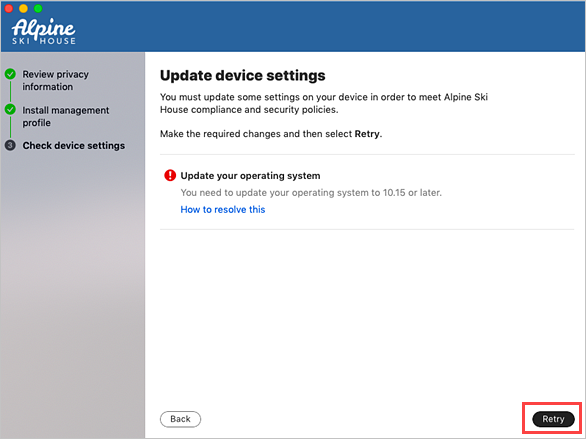
Po zakończeniu instalacji wybierz pozycję Gotowe. Urządzenie jest gotowe do użycia do pracy. Możesz przejść do pozycji Urządzenia w aplikacji Portal firmy, aby wyświetlić zarejestrowanego komputera Mac i zarządzać nimi.
Rozwiązywanie problemów i opinie
Skontaktuj się z osobą pomocy technicznej IT, aby rozwiązać problemy z rejestracją lub aplikacją Portal firmy. W razie potrzeby możesz udostępnić dzienniki aplikacji osobie pomocy technicznej za pośrednictwem aplikacji Portal firmy.
- W aplikacji Portal firmy otwórz menu Pomoc.
- Wybierz pozycję Wyślij raport diagnostyczny. Czekaj, Portal firmy dzienniki aplikacji są wysyłane do pomocy technicznej firmy Microsoft i deweloperów Intune — Portal firmy. Te informacje są używane do pomocy w rozwiązywaniu problemów, jeśli osoba pomocy technicznej potrzebuje więcej pomocy.
- Skopiuj identyfikator zdarzenia w celu późniejszego odwołania.
- Wybierz pozycję Email Dzienniki, aby zgłosić problem osobie pomocy technicznej. Wpisz zawartość wiadomości e-mail. Aby znaleźć adres e-mail osoby pomocy technicznej, przejdź do aplikacji Portal firmy i wybierz pozycję Pomoc techniczna.
Aby udostępnić swoją opinię i sugestie deweloperom aplikacji Intune — Portal firmy, przejdź do tematu Pomoc>dotycząca wysyłania opinii.
Aktualizowanie aplikacji Portal firmy
Aktualizowanie aplikacji Portal firmy odbywa się w taki sam sposób jak każda inna aplikacja pakietu Office za pośrednictwem usługi Microsoft AutoUpdate dla systemu macOS. Aby uzyskać więcej informacji, zobacz Automatyczne aktualizowanie Office dla komputerów Mac.
Opinia
Dostępne już wkrótce: W 2024 r. będziemy stopniowo wycofywać zgłoszenia z serwisu GitHub jako mechanizm przesyłania opinii na temat zawartości i zastępować go nowym systemem opinii. Aby uzyskać więcej informacji, sprawdź: https://aka.ms/ContentUserFeedback.
Prześlij i wyświetl opinię dla