Lista autouzupełniania programu Outlook
Oryginalny numer KB: 2199226
Ważna
Exchange Online udostępnia niektóre funkcje wyszukiwania za pośrednictwem usługi Microsoft Search. Począwszy od Outlook dla Microsoft 365 wersji 2202 (kompilacja 14931.20604), jeśli masz połączenie ze skrzynką pocztową Exchange Online, lista sugestii dla wierszy To/Cc/Bcc podczas tworzenia wiadomości jest obsługiwana przez usługę Microsoft Search. W tym konkretnym scenariuszu mają zastosowanie tylko dwie sekcje tego artykułu: "Włącz funkcję autouzupełniania" i "Usuń wpisy listy autouzupełniania pojedynczo".
Program Microsoft Outlook obsługuje listę autouzupełniania. Lista jest używana zarówno przez funkcję automatycznego sprawdzania nazw, jak i przez funkcję automatycznego uzupełniania. Lista autouzupełniania, znana również jako pamięć podręczna pseudonimów, jest generowana automatycznie podczas wysyłania wiadomości e-mail z programu Outlook. Lista zawiera adresy SMTP, wpisy LegacyExchangeDN i wyświetlane nazwy osób, do których wcześniej były wysyłane wiadomości.
Uwaga: lista autouzupełniania dla programu Outlook jest specyficzna dla programu Outlook i nie jest udostępniana Outlook w sieci Web. Ta aplikacja obsługuje własną listę autouzupełniania.
Ograniczona liczba wpisów
Program Outlook ogranicza liczbę wpisów, które można zapisać na liście Autouzupełnianie. Gdy osiągniesz ten limit, program Outlook użyje algorytmu wewnętrznego do określenia najlepszych nazw do usunięcia z listy. Robi to na podstawie procesu ważenia użycia. W związku z tym może się okazać, że niektóre nazwy zostaną nieoczekiwanie usunięte z pamięci podręcznej pseudonimów. Aby uniknąć tej sytuacji, można użyć następujących ogólnych metod:
- Można aktywnie usuwać wpisy listy Autouzupełnianie, które nie są już potrzebne. To jest preferowane podejście. Aby uzyskać informacje o tym, jak to zrobić, zobacz Usuwanie wpisów listy autouzupełniania pojedynczo.
- Można zwiększyć limit pamięci podręcznej pseudonimów. Ponieważ ta konfiguracja nie jest przetestowana, nie zalecamy jej stosowania. Jeśli duża pamięć podręczna pseudonimów zostanie uszkodzona, będzie bezużyteczna i można utracić wiele buforowanych wpisów. Aby uzyskać informacje na temat zwiększania limitu, zobacz Zmienianie limitu dla listy Autouzupełnianie.
Limity są następujące:
- Outlook 2019: 1 000 wpisów
- Outlook 2016: 1 000 wpisów
- Outlook 2013: 1 000 wpisów
- Outlook 2010: 1 000 wpisów
Włączanie funkcji autouzupełniania
Aby uzyskać dostęp do ustawienia funkcji Autouzupełnianie, wykonaj poniższe kroki:
Na karcie Plik wybierz pozycję Opcje.
Wybierz kartę Poczta.
Przewiń w przybliżeniu do połowy w dół, aż zobaczysz komunikat Wyślij wiadomości. Upewnij się, że zaznaczono okno Używaj listy funkcji Autouzupełnianie do sugerowania nazw podczas wpisywania tekstu w wierszach Do, DW i UDW.
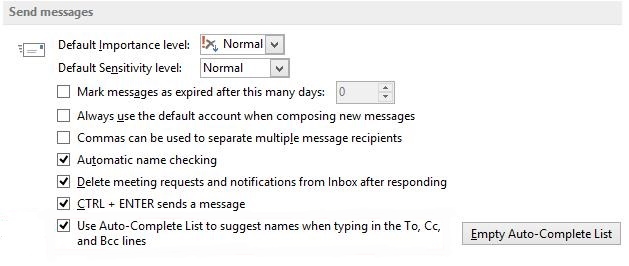
Kopiowanie listy autouzupełniania
Microsoft Office Outlook 2007 i starsze wersje przechowują listę Autouzupełnianie w pliku pseudonimów (nk2) na dysku. Program Outlook 2021, 2019, 2016, 2013 i 2010 przechowuje listę autouzupełniania jako ukryty komunikat w podstawowym magazynie komunikatów. Umożliwiają one również importowanie starszych plików .nk2.
Aby uzyskać szczegółowe kroki kopiowania listy autouzupełniania oraz kopiowania i importowania pliku nk2, zobacz Importowanie lub kopiowanie listy autouzupełniania na inny komputer.
Usuwanie wpisów listy autouzupełniania pojedynczo
Wykonaj następujące czynności:
- Otwórz nową wiadomość e-mail.
- Wpisz kilka pierwszych znaków wpisu funkcji Autouzupełnianie, który chcesz usunąć.
- Gdy wpis zostanie wyświetlony na liście sugestii, przesuń wskaźnik myszy na sugestię, aż zostanie wyróżniona, ale jej nie zaznaczaj.
- Gdy obok wyróżnionej sugestii pojawi się ikona X, klinij znak X, aby usunąć wpis z listy lub naciśnij klawisz Delete na klawiaturze.
Wybranie opcji X uniemożliwi ponowne wyświetlenie tego wpisu nazwy na liście autouzupełniania, ale nie spowoduje usunięcia go z konta. Ten wpis może być nadal wyświetlany w innych obszarach programu Outlook (na przykład w polach wyszukiwania).
Uwaga: jeśli wyślesz osobie nową wiadomość e-mail po usunięciu jej nazwy z listy autouzupełniania, jej informacje zostaną przywrócone do listy.
Wyczyść listę autouzupełniania
Aby usunąć listę funkcji Autouzupełnianie, użyj jednej z dwóch poniższych metod.
Metoda 1
Otwórz program Outlook.
Na karcie Plik wybierz pozycję Opcje.
Wybierz kartę Poczta.
W obszarze Wysyłanie wiadomości wybierz opcję Opróżnij listę funkcji Autouzupełnianie.
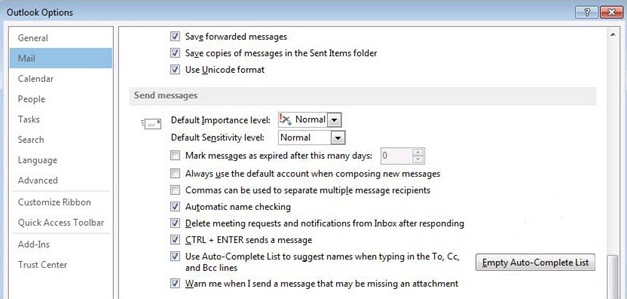
Wybierz opcję Tak.
Metoda 2
Uruchamianie programu Outlook za pomocą przełącznika /CleanAutoCompleteCache.
- kliknij przycisk Start, a następnie kliknij polecenie Uruchom.
- Wpisz ciąg Outlook.exe /CleanAutoCompleteCache.
Uwaga: jeśli program Outlook nie jest zainstalowany w lokalizacji domyślnej, musisz wskazać ścieżkę Outlook.exe.
Znane problemy w pamięci podręcznej autouzupełniania
Pamięć podręczna autouzupełniania może z czasem ulec uszkodzeniu i może nie zapisywać nowych wpisów. W takim przypadku można spróbować usunąć wpisy listy autouzupełniania pojedynczo. Jeśli to nie rozwiąże problemu, wyczyść listę autouzupełniania".
Zmienianie limitu listy autouzupełniania
Ponieważ ta konfiguracja nie jest testowana, nie zalecamy jej. Jeśli duża pamięć podręczna pseudonimów zostanie uszkodzona, będzie bezużyteczna i można utracić wiele buforowanych wpisów. Należy zachować ostrożność, korzystając z tych informacji.
Ważna
W tej sekcji, metodzie lub w tym zadaniu podano informacje dotyczące modyfikowania rejestru. Niepoprawne zmodyfikowanie rejestru może jednak być przyczyną poważnych problemów. Dlatego należy uważnie wykonywać podane czynności. Dla większego bezpieczeństwa przed zmodyfikowaniem rejestru należy wykonać jego kopię zapasową. Dzięki temu będzie można przywrócić rejestr w przypadku wystąpienia problemu. Aby uzyskać więcej informacji na temat sposobu tworzenia kopii zapasowych, przywracania i modyfikowania rejestru, zobacz artykuł Tworzenie kopii zapasowych i przywracanie rejestru systemu Microsoft Windows.
Zakończ pracę programu Outlook.
Uruchom Edytor rejestru.
- W Windows 8.x, naciśnij klawisz logo systemu Windows, wpisz regedit, a następnie naciśnij klawisz Enter.
- W systemie Windows 7 lub Windows Vista kliknij przycisk Start, wpisz ciąg regedit w polu Rozpocznij wyszukiwanie, a następnie naciśnij klawisz Enter.
Odszukaj i wybierz następujący podklucz rejestru:
HKEY_CURRENT_USER\Software\Microsoft\Office\<x.0>\Outlook\AutoNameCheckUwaga: symbol <zastępczy x.0> w tym podkluczu rejestru reprezentuje twoją wersję pakietu Microsoft Office. Użyj odpowiedniej wartości z poniższej listy.
- Outlook 2021 = 16.0
- Outlook 2019 = 16.0
- Outlook 2016 = 16.0
- Outlook 2013 = 15.0
- Outlook 2010 = 14.0
W menu Edycja wskaż polecenie Nowy, a następnie kliknij polecenie Wartość DWORD.
Wpisz ciąg MaxNickNames, a następnie naciśnij klawisz Enter.
W menu Edycja wybierz polecenie Modyfikuj.
Wpisz nową wartość dla limitu, a następnie kliknij przycisk OK.
Uwaga:
- Upewnij się, że liczba jest wpisana w postaci dziesiętnej. Jest to poprawna forma, w której należy wpisać tę liczbę.
- Aby przetestować nowy limit, spróbuj zwiększyć limit tylko o niewielką ilość. Aby na przykład utworzyć 20-procentowy wzrost limitu w programie
MaxNickNamesOutlook 2013, należy określić wartość 1200.
Zamknij Edytor rejestru.
Uruchom program Outlook.
Uwaga: MaxNickNames wartość rejestru określa tylko limit nieefault. Dlatego można również użyć tej wartości do obniżenia limitu pamięci podręcznej pseudonimów.
Opinia
Dostępne już wkrótce: W 2024 r. będziemy stopniowo wycofywać zgłoszenia z serwisu GitHub jako mechanizm przesyłania opinii na temat zawartości i zastępować go nowym systemem opinii. Aby uzyskać więcej informacji, sprawdź: https://aka.ms/ContentUserFeedback.
Prześlij i wyświetl opinię dla