Konfigurowanie wyszukiwania Dataverse w portalach
Uwaga
- W październiku 2022 roku portale usługi Power Apps zostały przekształcone w usługę Power Pages.
- Ten temat dotyczy starszych możliwości. Najnowsze informacje można znaleźć w dokumentacji usługi Microsoft Power Pages.
Omówienie
Wyszukiwanie Dataverse zapewnia szybkie i kompleksowe wyniki wyszukiwania na jednej liście, posortowane według istotności w portalach. Wyszukiwanie Dataverse to ta sama usługa wyszukiwania, która jest używana w aplikacjach opartych na modelach oraz w innych Microsoft Power Platform usługach Microsoft Dataverse wbudowanych. Aby włączyć wyszukiwanie Dataverse, dodaj ustawienie witryny i ustaw wartość Search/EnableDataverseSearch na true. Jeśli to ustawienie jest ustawione na false lub w ogóle nie istnieje, wyszukiwanie w Lucene.NET będzie włączone zamiast tego.
W tym objaśnieniach wyjaśniono, jak włączyć wyszukiwanie w tabeli Produkty zamówione w przykładowej bazie danych Northwind Traders, dostępnej w Dataverse. Aby uzyskać więcej informacji na temat przykładowych baz danych, zobacz artykuł Zainstaluj bazę danych Northwind Traders i aplikacje.
Można następnie przejść do śledzenia wybranej tabeli, zastępując nazwę tabeli nwind_products nazwą swojej tabeli.
Krok 1: Włącz wyszukiwanie Dataverse
W Centrum administracyjnym Power Platform wybierz środowisko.
Wybierz Ustawienia > Produkt > Cechy i funkcje.
W obszarze Wyszukiwanie ustaw Wyszukiwanie Dataverse na Wł.
Wybierz pozycję Zapisz.

Krok 2: Dodawanie lub aktualizowanie ustawień witryny wyszukiwania
Zaloguj się do usługi Power Apps.
Upewnij się, że jesteś w odpowiednim środowisku, w którym istnieje portal.
Wybierz Aplikacje w lewym okienku nawigacji, a następnie zlokalizuj aplikację opartą na modelu zarządzania portalami Zarządzanie portalem.
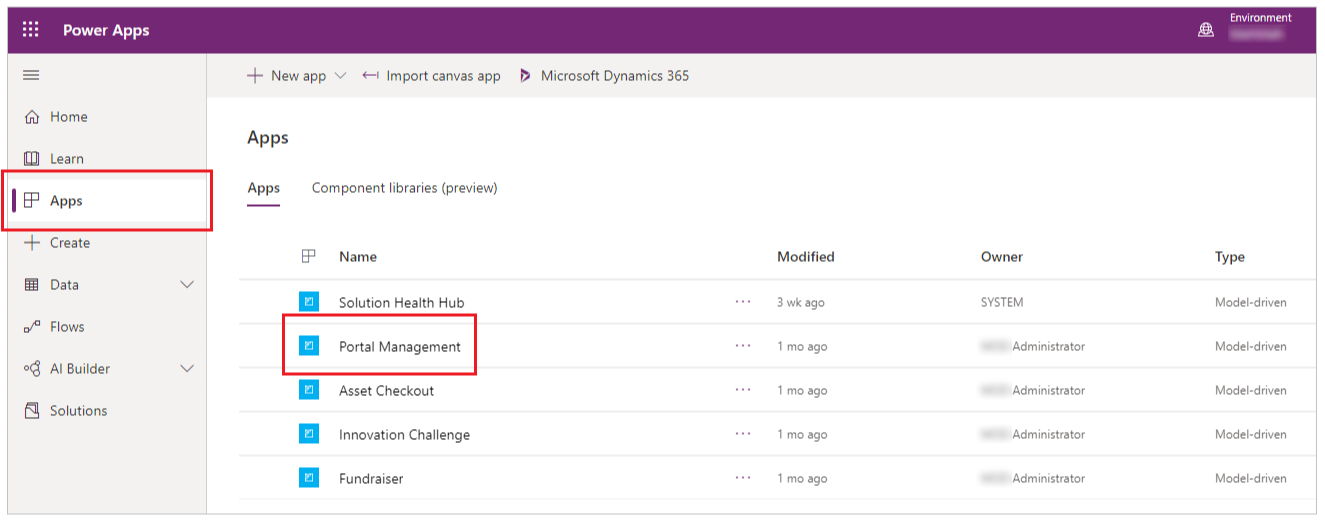
W lewym okienku aplikacji Zarządzanie portalem, następnie wybierz pozycję Ustawienia witryny.
Utwórz lub zaktualizuj ustawienie witryny Search/EnableDataverseSearch i ustaw jego wartość na true.
Utwórz lub zaktualizuj ustawienie witryny Search/EnableAdditionalEntities i ustaw jego wartość na true.
Utwórz lub zaktualizuj ustawienie witryny wyszukiwania/filtrów oraz dodaj wartość Products:nwind_products.
Krok 3: Tworzenie lub sprawdzenie widoku wyszukiwania w portalu
Uwaga
Poniższe kroki wymagają zainstalowania rozwiązania Northwind Traders. Jeśli chcesz użyć innej tabeli, użyj odpowiedniego rozwiązania lub rozwiązania domyślnego.
Przejdź do Power Apps i wybierz Rozwiązania w lewym panelu.
Wybierz pozycję Northwind Traders.
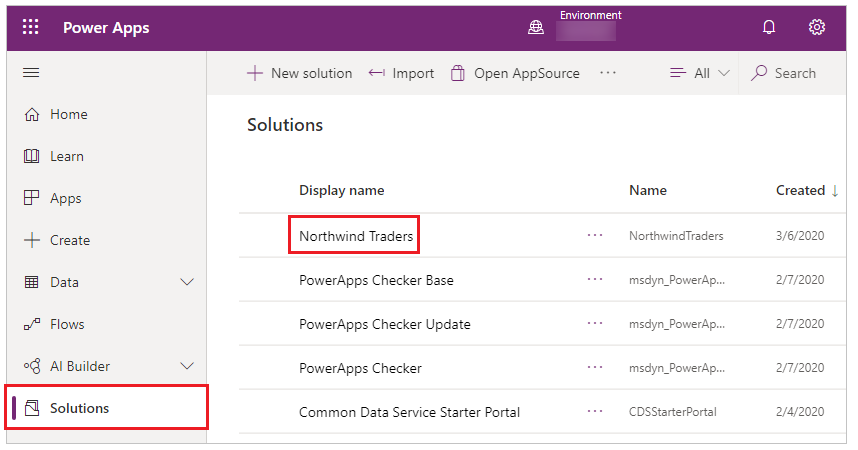
Wyszukaj tabelę Produkt zamówiny.
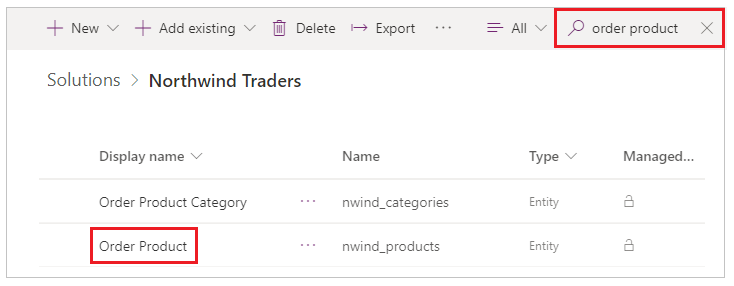
Wybierz tabelę Produkt zamówiny, a następnie wybierz opcję Widoki.

Upewnij się, że na liście widoki widzisz wyświetlone Wyszukiwanie w portalu.
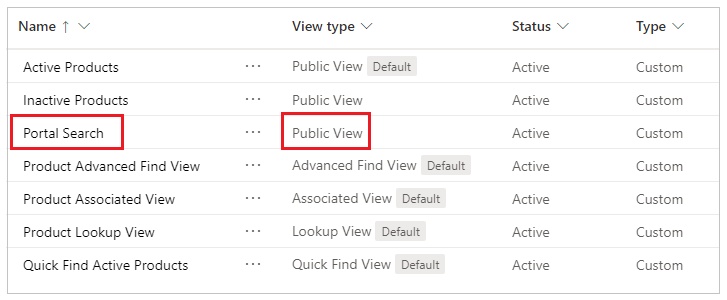
Jeśli widok Przeszukiwanie portalu jeszcze nie istnieje, wykonaj następujące czynności:
Wybierz Dodaj widok
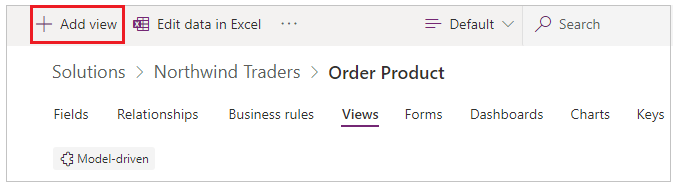
Wprowadź nazwę jako Wyszukiwanie w portalu, a następnie wybierz opcję Utwórz.
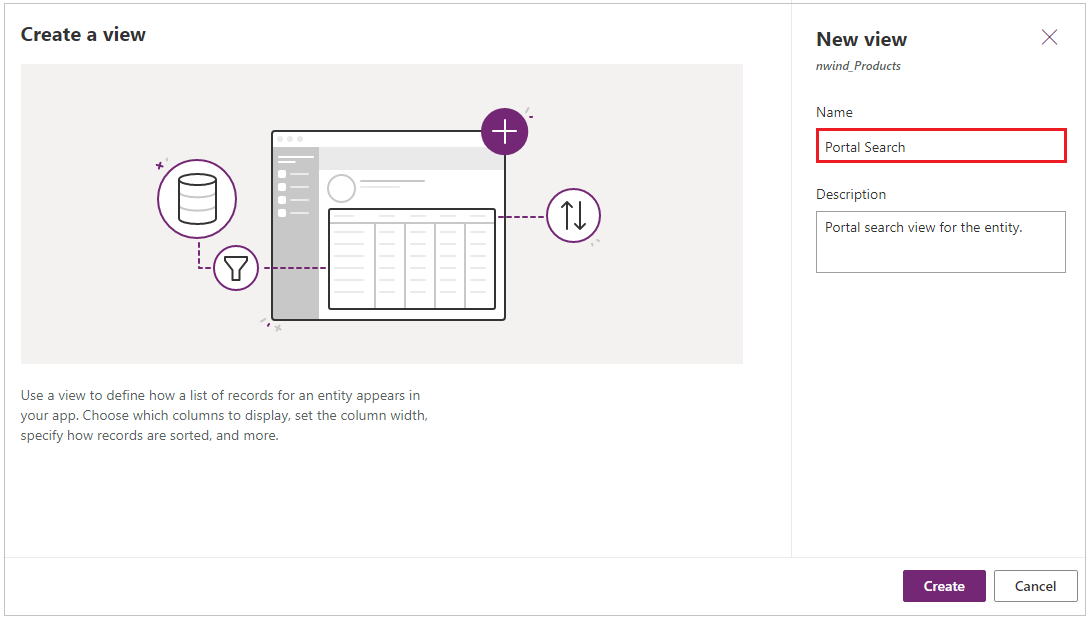
Upewnij się, że widok zawiera odpowiednie kolumny, których chcesz użyć do przeszukiwania. W razie potrzeby dodaj dodatkowe kolumny.
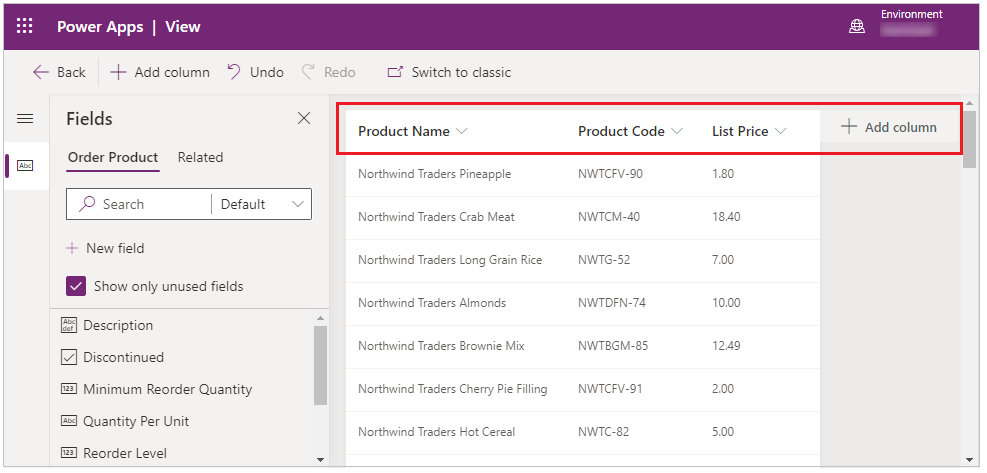
W przypadku edytowania widoku należy pamiętać o wybraniu opcji Zapisz, a następnie Opublikuj przed kontynuowaniem.
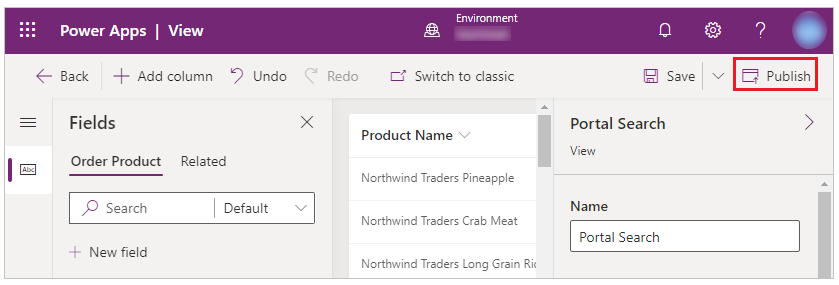
Krok 3: Tworzenie uprawnień tabeli
Zaloguj się do usługi Power Apps.
W lewym okienku wybierz Aplikacje, następnie wybierz pozycję Zarządzanie portalem.
W lewym panelu wybierz Uprawnienia tabel.
Wybierz Nowy.

Wprowadź nazwę jako Produkty firmy Northwind Odczytaj wszystkie, a następnie wybierz odpowiedni typ dostępu i uprawnienie do odczytu.
W tym przykładzie do tabeli nwind_products globalny typ dostępu.
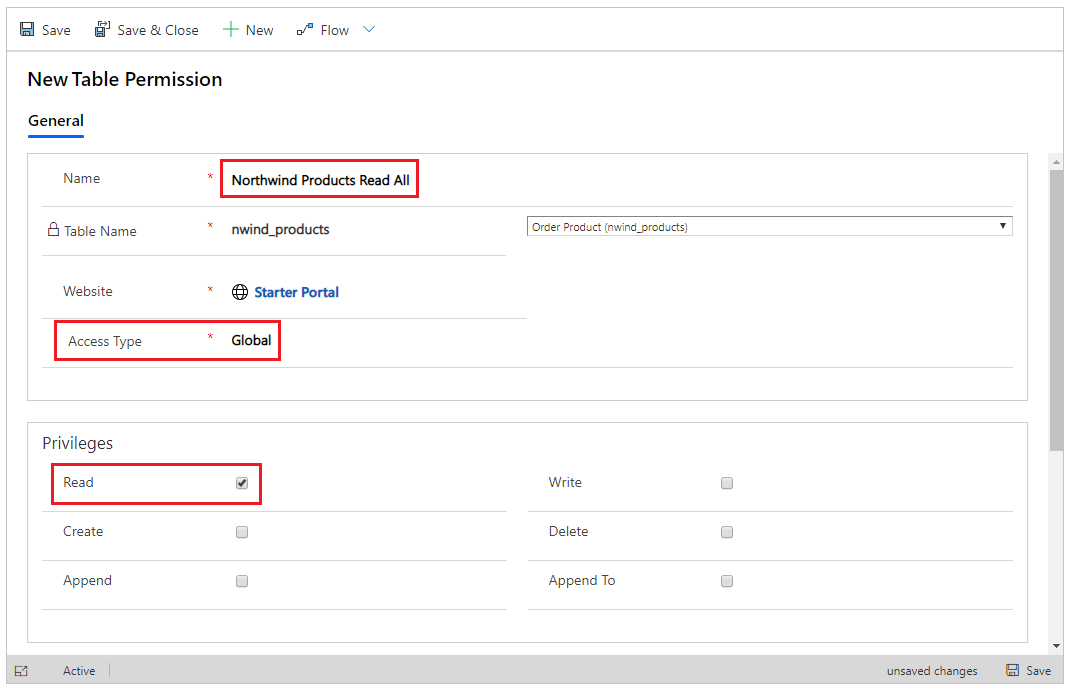
Uwaga
Typ dostępu Globalne zapewni dostęp do wszystkich rekordów w tabeli nwind_products powiązanym kontaktom powiązanej roli internetowej (rola internetowa Uwierzytelnieni użytkownicy będzie miała zastosowanie do wszystkich zalogowanych użytkowników portalu). Weź pod uwagę wymagania dotyczące bezpieczeństwa danych i wybierz inne rodzaje dostępu, aby ograniczyć dostęp do danych. Więcej szczegółowych informacji zawiera temat Konfigurowanie zabezpieczeń przy użyciu uprawnień tabeli.
Zaznacz Zapisz i zamknij.
Wybierz i otwórz Northwind Products Read All.
Przewiń w dół do sekcji Role sieci Web, a następnie wybierz opcję Dodaj istniejącą rolę sieci Web.
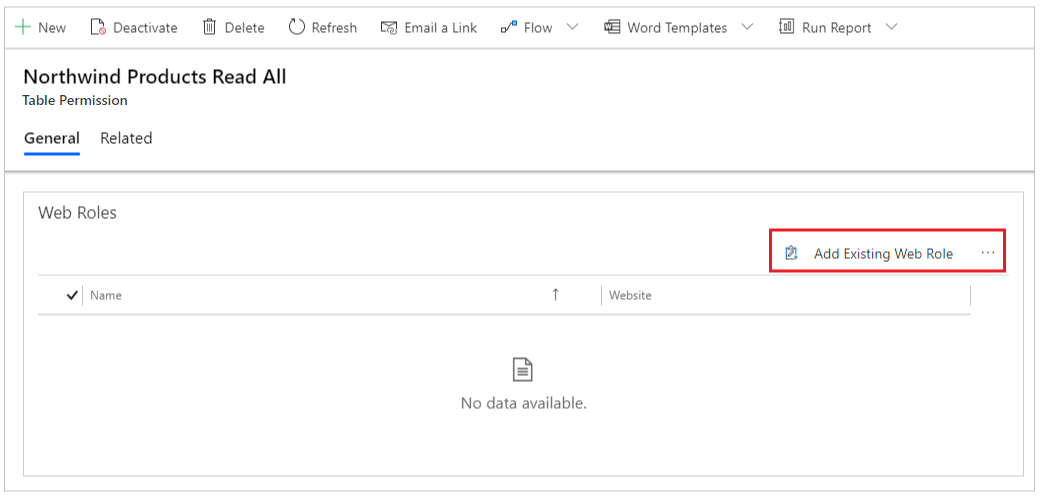
Wyszukaj Uwierzytellnieni użytkownicy, a następnie wybierz Dodaj:
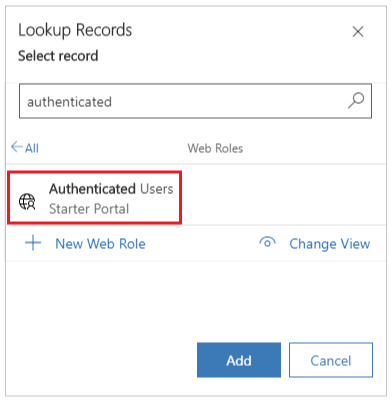
Krok 4: Dodaj stronę z informacjami o rekordzie
Przejdź do Power Apps i wybierz Aplikacje w lewym panelu.
Wybierz opcję Więcej poleceń (...) dla portalu, a następnie wybierz opcję Edytuj, aby otworzyć portal w Power Apps portali Studio.
Zaznacz Nowa strona w menu w lewym górnym rogu, a następnie wybierz układ strony Pusta.
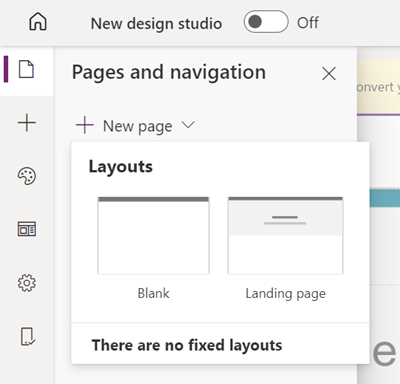
Wprowadź nazwę strony sieci Web jako Zamów produkty.
W lewym okienku wybierz Składniki, następnie wybierz pozycję Form.
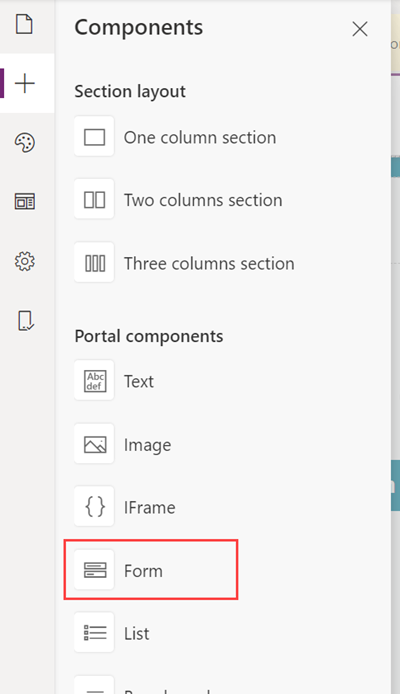
Po prawej stronie twojego obszaru roboczego wybierz Użyj istniejących lub Utwórz nowy po prawej stronie obszaru roboczego, wybierz formularz Wyświetlanie produktów dla tabeli nwind_products, a następnie ustaw tryb na Tylko odczyt.
Krok 5: Dodawanie znacznika witryny dla strony sieci Web szczegółów rekordu
Zaloguj się do usługi Power Apps.
W lewym okienku wybierz Aplikacje, następnie wybierz pozycję Zarządzanie portalem.
W lewym okienku nawigacji, wybierz Marker strony.
Wybierz opcję Nowy, a następnie utwórz nowy znacznik witryny, korzystając z następujących szczegółów:
W polu Nazwa wprowadź nwind_products_SearchResultPage.
Wybierz Zamów produkty dla Strony.
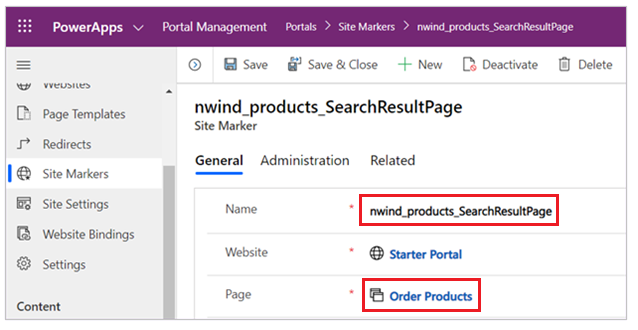
Krok 6: Sprawdzanie funkcji wyszukiwania Dataverse
Przejdź do portalu z użytkownikiem, który ma przypisaną uwierzytelnioną rolę sieci Web.
Przejdź do paska narzędzi lub stronę wyszukiwania i wyszukaj znany rekord.
Na przykład do uzyskania wyników skojarzonych z Northwind Clam Chowder można użyć termin wyszukiwania nwind_products.
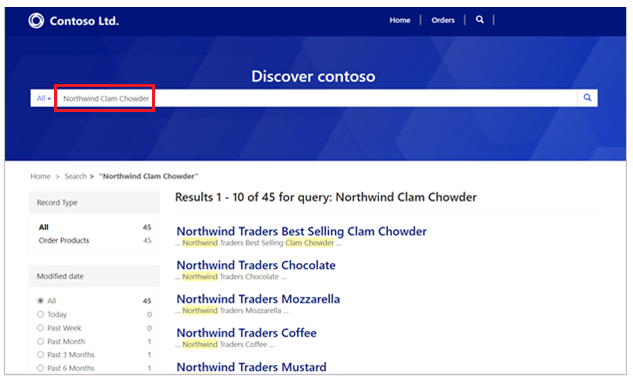
Ograniczenia
Nie jest możliwe zwiększenie trafności, wyszukiwanie lub filtrowanie wyników według nazwy kolumny Dataverse, która została skonfigurowana w ustawieniach witryny Search/Query.
Parametr filter w obiekcie searchindex Tym nie filtruje wyników wyszukiwania.
Na przykład:
{% searchindex query: 'support', filter: ' +statecode:0'%}nie będą filtrowane pasujące wyniki wyszukiwania, które nie zawierająstatecode:0.Mimo że widok Wyszukiwanie w portalu może mieć w filtrze dowolny operator, do zapytania wyników wyszukiwania jest stosowany tylko poniższych operatorów:
- Równa się
- Nie równa się
- Jest większe niż
- Jest większe niż lub równe
- Jest mniejsze niż
- Jest mniejsze niż lub równe
Pola pokrewne zdefiniowane w widoku Wyszukiwania w portalu jako kolumna filtru lub kolumna widoku nie są obsługiwane przez wyszukiwanie Dataverse i zostaną zignorowane.
Zawartość załączników i obiektów określonych w kolumnie typu pliku nie jest przeszukiwana.
Znane problemy
Jeśli po przełączeniu ustawienia witryny Search/EnableDataverseSearch z wartości true na false w celu wyłączenia wyszukiwania Dataverse i ponownego włączenia wyszukiwania Lucene.NET należy przejść do Centrum administracyjnego portali Power Apps i wybrać opcję Akcje > restart, aby ponownie uruchomić portal. Jeśli ten krok zostanie wykonany, podczas próby wyszukania indeksu wyszukiwania użytkownicy nie będą widzieć żadnych wyników wyszukiwania.
Kiedy szukasz słowa kluczowego, możesz ciągle napotykać komunikat „Wystąpił problem z wykonaniem wyszukiwania. Spróbuj ponownie”. Aby to naprawić, zrestartuj portal, otwierając centrum administracyjne portali Power Apps i wybierając Akcje > Restart.
Zobacz też
Używanie wyszukiwania aspektowego
Wyszukiwanie pliku załącznika
Uwaga
Czy możesz poinformować nas o preferencjach dotyczących języka dokumentacji? Wypełnij krótką ankietę. (zauważ, że ta ankieta jest po angielsku)
Ankieta zajmie około siedmiu minut. Nie są zbierane żadne dane osobowe (oświadczenie o ochronie prywatności).
Opinia
Dostępne już wkrótce: W 2024 r. będziemy stopniowo wycofywać zgłoszenia z serwisu GitHub jako mechanizm przesyłania opinii na temat zawartości i zastępować go nowym systemem opinii. Aby uzyskać więcej informacji, sprawdź: https://aka.ms/ContentUserFeedback.
Prześlij i wyświetl opinię dla