Używanie operacji dotyczących danych
Ten artykuł zawiera informacje na temat typowych operacji danych w Power Automate, takich jak tworzenie, dołączanie, wybieranie, filtrowanie tablic, tworzenie tabel i analizowanie danych JSON. Używaj tych operacji do pracy z danymi podczas tworzenia przepływów.
Uwaga
Poszczególne sekcje tego artykułu nie są powiązane i nie są zależne od siebie. Różne sekcje zawierają różne przykłady.
Oto krótki samouczek wideo dotyczący operacji danych.
Wymagania wstępne
- Dostęp do usługi Power Automate.
- Narzędzie umożliwiające wysyłanie do przepływu żądań HTTP POST z tablicą JSON.
Używanie akcji tworzenia
Używając akcji Operacja na danych — Utwórz akcja, aby uniknąć konieczności wielokrotnego wprowadzania tych samych danych podczas projektowania przepływu w chmurze. W tym przykładzie konieczne jest kilkakrotne wprowadzenie tablicy cyfr [0,1,2,3,4,5,6,7,8,9] podczas projektowania przepływu. Aby zapisać tablicę, można użyć akcji Zredaguj w sposób opisany w poniższej procedurze.
- Wyszukaj pozycję Utwórz, a następnie wybierz akcję Utwórz — Operacje na danych.
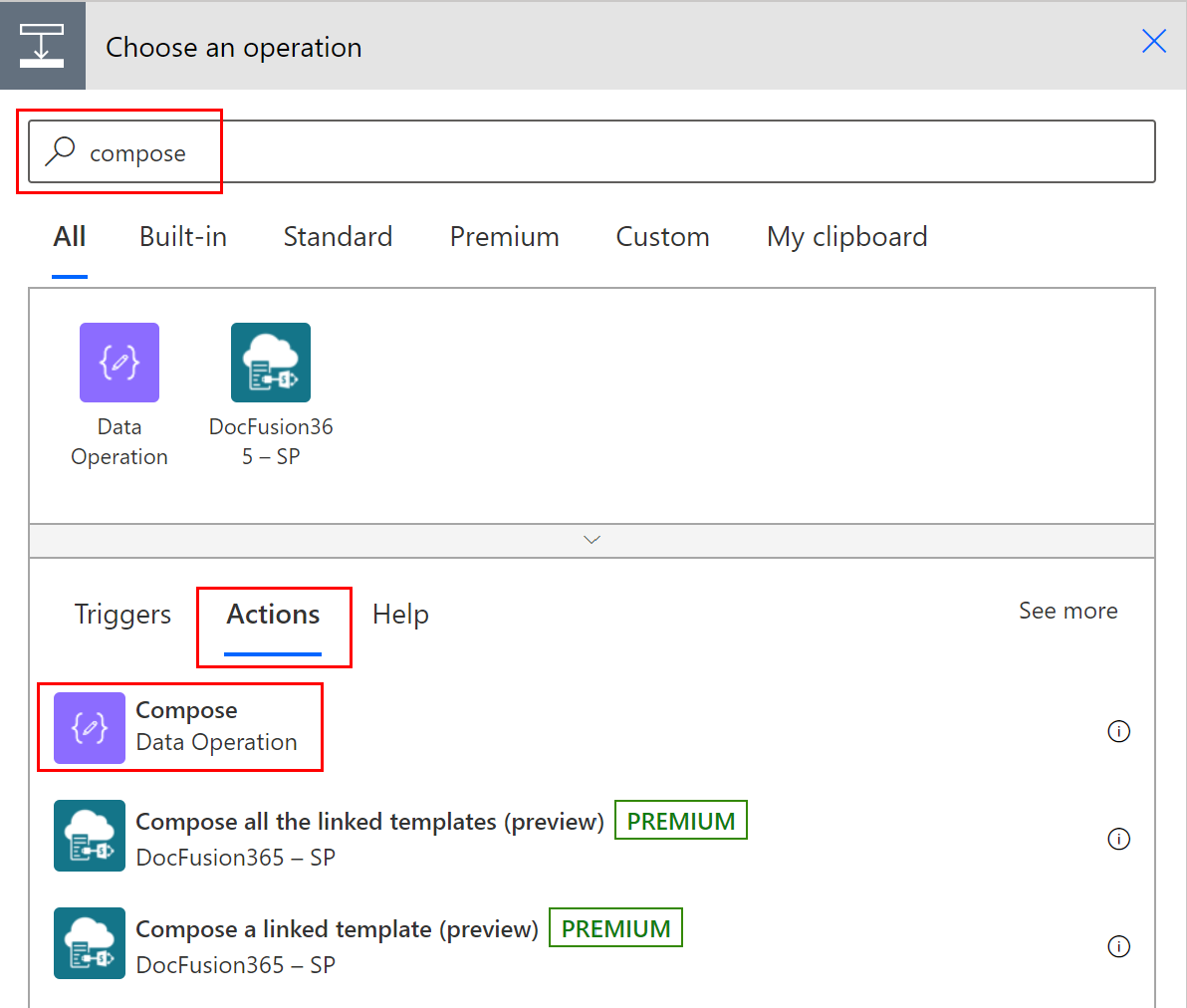
W polu Dane wejściowe wprowadź tablicę, do której chcesz się później odwołać.
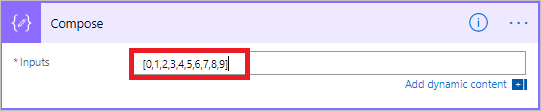
Napiwek
Aby później łatwiej było znaleźć kartę Redaguj, zmień jej nazwę, zaznaczając tekst Redaguj na pasku tytułu karty i wprowadzając łatwą do zapamiętania nazwę.
Aby uzyskać dostęp do zawartości akcji tworzenia, należy wykonać następujące czynności.
Dodaj akcję taką jak Połącz — Operacje na danych.
Wybierz kontrolkę, do której chcesz dodać zawartość zapisaną w akcji tworzenia.
Zostanie otwarty ekran Dodaj zawartość dynamiczną z aplikacji i łączników używanych w tym przepływie.
Na karcie Zawartość dynamiczna w sekcji Redaguj wybierz pozycję Dane wyjściowe.
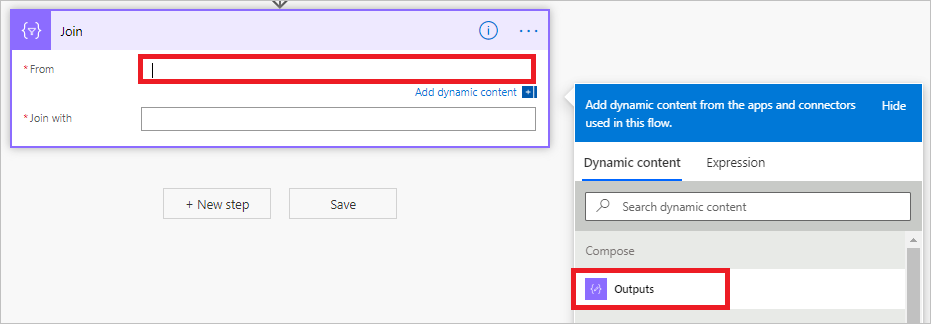
Używanie akcji połączenia
Przy użyciu akcji Operacje danych — Dołącz możesz rozdzielić tablicę dowolnym separatorem. Na przykład przepływ otrzymuje żądanie sieciowe zawierające następującą tablicę adresów e-mail: ["d@example.com", "k@example.com", "dal@example.com"]. Jednak Twój program pocztowy wymaga, aby adresy były sformatowane w postaci pojedynczego ciągu, oddzielonego średnikami. Możesz użyć akcji Operacje na danych — Dołącz, aby zmienić przecinek oddzielający (,) na średnik (;), wykonując następujące czynności:
Dodaj nową akcję, wyszukaj pozycję Połącz, a następnie wybierz akcję Operacje danych — Połącz.
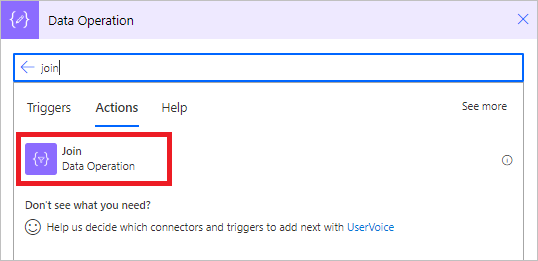
W polu Od wprowadź tablicę, a następnie w polu Dołącz do wprowadź znak średnika (;).
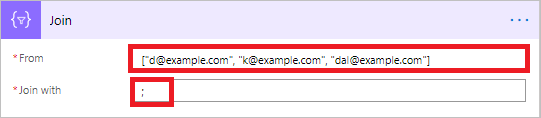
Zapisz przepływ i uruchom go.
Po zakończeniu przebiegu przepływu dane wyjściowe akcji Operacje na danych — Połącz będzie ciągiem z adresami połączonymi średnikami, jak pokazano na zrzucie ekranu.
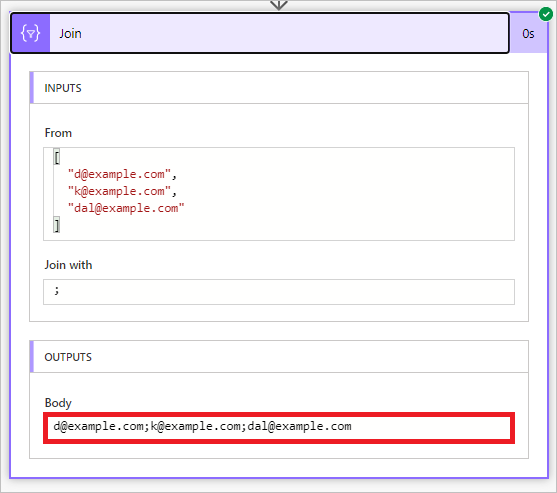
Używanie akcji wybierania
Przy użyciu akcji Operacje danych — Dołącz możesz zmienić kształt obiektów w tablicy. Na przykład możesz dodać lub usunąć elementy w każdym obiekcie w tablicy bądź zmienić nazwę tych elementów.
Uwaga
Mimo że przy użyciu akcji wybierania możesz dodawać lub usuwać elementy, jednak nie możesz zmienić liczby obiektów w tablicy.
W tym przykładzie dane są wprowadzane do przepływu za pośrednictwem żądania sieci Web w tym formacie:
[ { "first": "Eugenia", "last": "Lopez" }, { "first": "Elizabeth", "last": "Moore" } ]
Użytkownik chce zmienić kształt przychodzących danych, zmieniając nazwę first na FirstName i last na FamilyName, a następnie dodając nowego członka o imieniu FullName, który łączy first i last (oddzielone spacją).
[ { "FirstName": "Eugenia", "FamilyName": "Lopez", "FullName": "Eugenia Lopez" }, { "FirstName": "Elizabeth", "FamilyName": "Moore", "FullName": "Elizabeth Moore" } ]
W tym celu:
Dodaj wyzwalacz Gdy żądanie HTTP zostanie odebrane do przepływu.
Wybierz polecenie Użyj ładunku próbnego, aby wygenerować schemat.

W wyświetlonym polu wklej próbkę tablicy danych źródłowych, a następnie wybierz przycisk Gotowe.
Dodaj akcję Operacja na danych — Wybierz, a następnie skonfiguruj ją, jak pokazano na poniższym zrzucie ekranu.
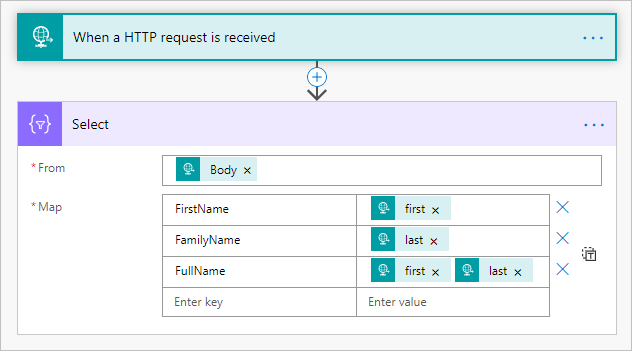
> Dane wyjściowe z akcji wybierania to tablica zawierająca nowo uformowane obiekty. Następnie możesz użyć tej tablicy w dowolnej innej akcji, na przykład omawianej wcześniej akcji redagowania.
Używanie akcji filtrowania tablicy
Przy użyciu akcji Filtruj tablicę — Operacje na danych możesz zmniejszyć liczbę obiektów w tablicy do podzestawu spełniającego określone kryteria.
Uwaga
- Nie można użyć akcji filtrowania tablicy w celu zmiany kształtu obiektów w tablicy.
- W tekście filtrującym jest uwzględniana wielkość liter.
W tym przykładzie zastosowano akcję filtra tablica w tej tablicy:
[ { "first": "Eugenia", "last": "Lopez" }, { "first": "Elizabeth", "last": "Moore" } ]
W tym przykładzie jest tworzona nowa tablica zawierającą tylko obiekty, w których element first ma wartość Eugenia.
Znajdź, a następnie dodaj, akcję Filtruj tablicę do przepływu.
Skonfiguruj akcję tablicy filtrów, jak pokazano na poniższym zrzucie ekranu.
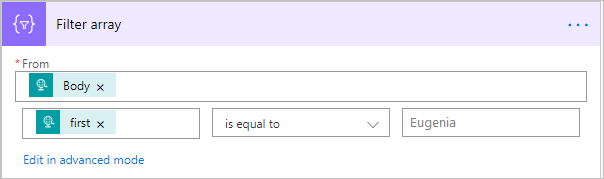
Zapisz przepływ i uruchom go.
Używanie akcji tworzenia tabeli CSV
Przy użyciu akcji Utwórz tabelę CSV — Operacje na danych możesz zmienić dane wejściowe tablicy JSON na tabelę z wartościami rozdzielanymi przecinkami (CSV). Możesz zachować widoczność nagłówków w danych wyjściowych CSV. W tym przykładzie przekonwertujemy następujące tablice na tabelę CSV:
[ { "first": "Eugenia", "last": "Lopez" }, { "first": "Elizabeth", "last": "Moore" } ]
Wyszukaj, dodaj, a następnie skonfiguruj akcję Utwórz tabelę CSV — Operacje na danych zgodnie z poniższym obrazem.
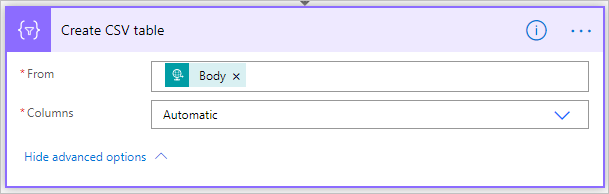
Token Treść na tym obrazie pochodzi z akcji Po odebraniu żądania HTTP, jednak można uzyskać dane wejściowe dla akcji Utwórz tabelę CSV z danych wyjściowych poprzedniej akcji w przepływie lub możesz wprowadzić te dane bezpośrednio w polu Od.
Zapisz przepływ i uruchom go.
Podczas działania przepływu w akcji Utwórz tabelę CSV jest wyświetlana wartość wyjściowa pokazana na poniższych zrzutach ekranu.
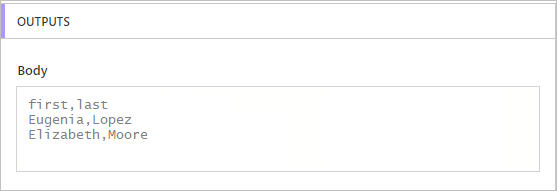
Używanie akcji tworzenia tabeli HTML
Przy użyciu akcji Utwórz tabelę HTML — Operacje na danych możesz zmienić dane wejściowe tablicy JSON na tabelę HTML. Możesz zachować widoczność nagłówków w danych wyjściowych HTML.
W tym celu wykonaj kroki opisane w poprzedniej sekcji Używanie akcji tworzenia tabeli CSV służącej do tworzenia tabeli CSV. Użyj akcji Utwórz tabelę HTML — operacja danych zamiast Utwórz tabelę CSV.
Napiwek
Jeśli zamierzasz wysłać tabelę HTML za pośrednictwem poczty e-mail, pamiętaj, aby w akcji poczty e-mail zaznaczyć opcję IsHtml.