Wyzwalaj zatwierdzenia z list utworzonych za pomocą Microsoft Lists
Wyobraź sobie, że masz listę utworzoną w programie Microsoft Lists, na której pracownicy zapisują prośby o urządzenia takie jak monitory czy zestawy słuchawkowe. Użytkownik chce utworzyć proces zatwierdzania, tak aby za każdym razem, gdy pracownik doda żądanie do listy, użytkownik otrzyma prośbę o jej zatwierdzenie.
Aby skorzystać z tego przewodnika, utwórz listę za pomocą Micrsoft Lists. Można użyć następującego przykładu listy.
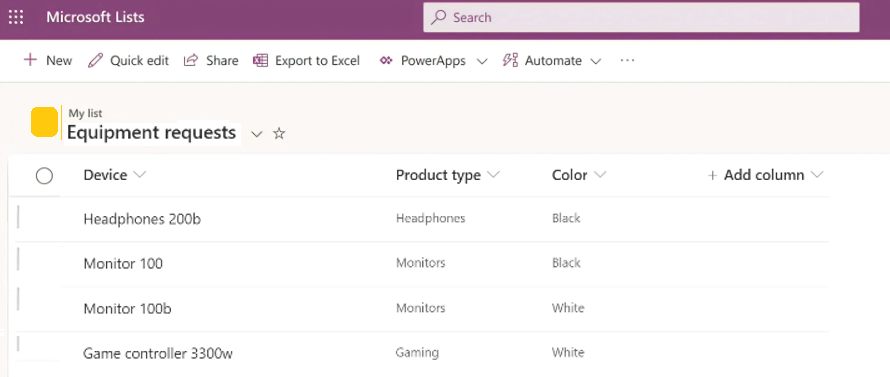
Po utworzeniu listy , dla której chcesz utworzyć proces zatwierdzania:
Przejdź do szablonu Po dodaniu nowego elementu rozpocznij zatwierdzenie, który zawiera przepływ skonfigurowany w celu utworzenia procesu zatwierdzania na liście.
Upewnij się, że wszystkie wymienione połączenia są zaznaczone na zielono, a następnie wybierz Kontynuuj.
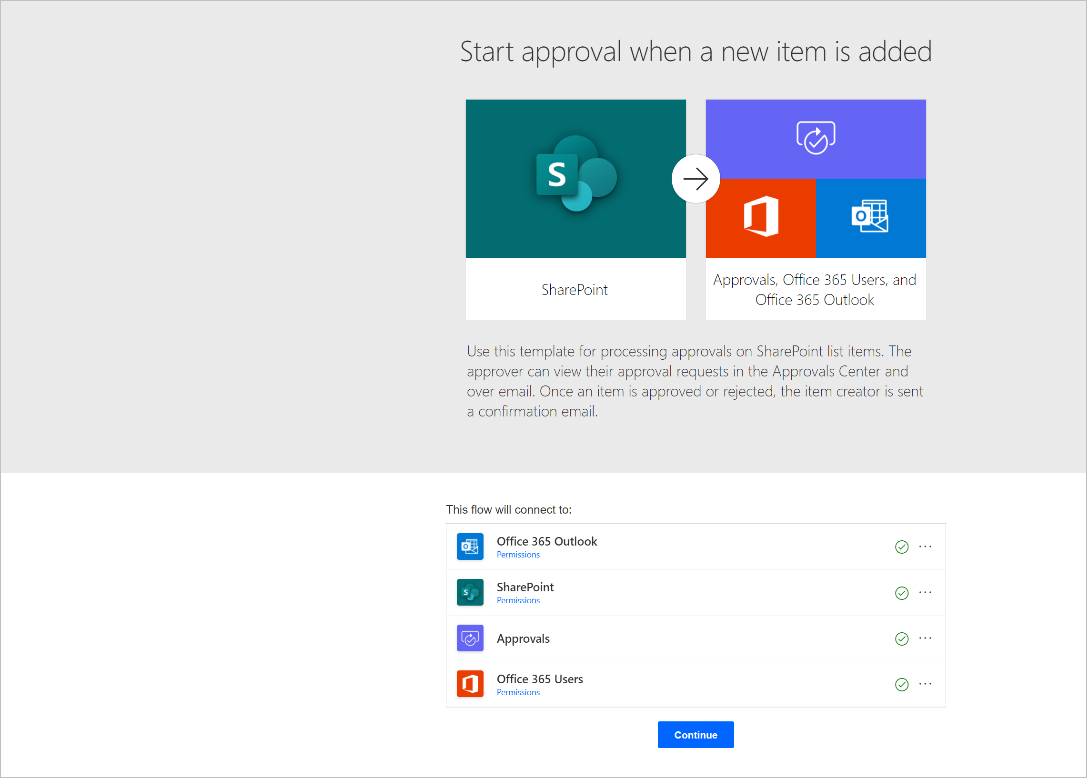
Po utworzeniu przepływu należy skonfigurować następujące trzy elementy:
Adres witryny: z listy rozwijanej wybierz witrynę , w której znajduje się lista rozwijana.
Jeśli witryna nie jest wyświetlona na liście rozwijanej, wprowadź jedynie adres URL witryny.
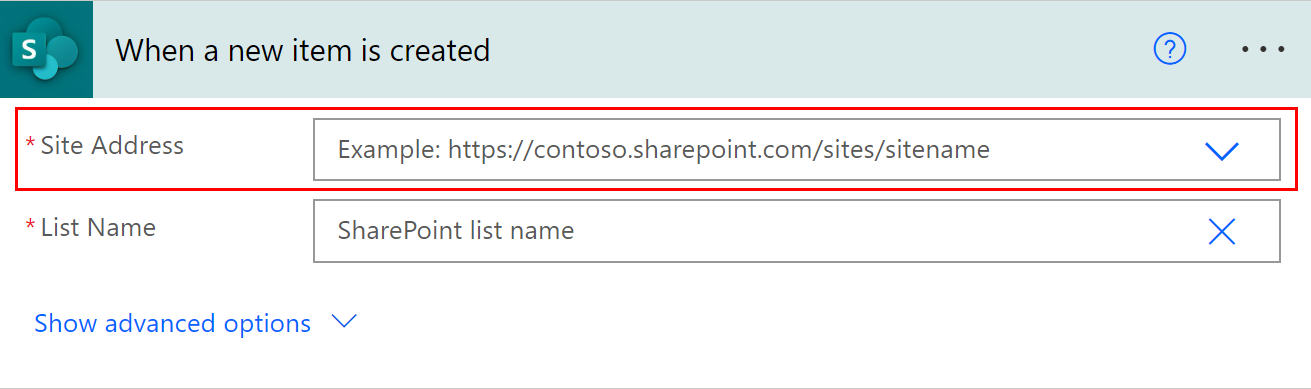
- Nazwa listy: po zdefiniowaniu adresu witryny wybierz listę, do której chcesz dodać każdy nowy element, aby wyzwolić zatwierdzenie.
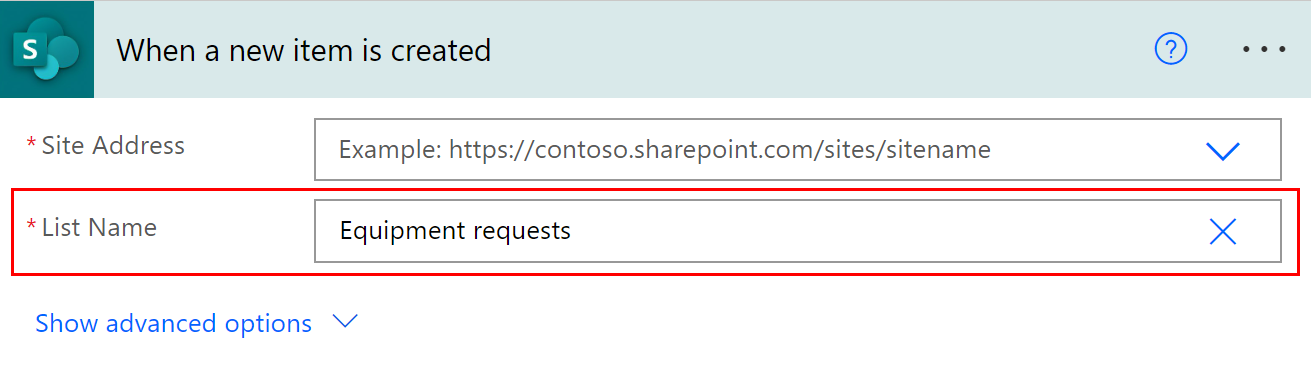
- Przypisane do:to osoba w firmie, która powinna otrzymać żądanie zatwierdzenia. Możesz zacząć od wyznaczenia siebie jako osoby zatwierdzającej.
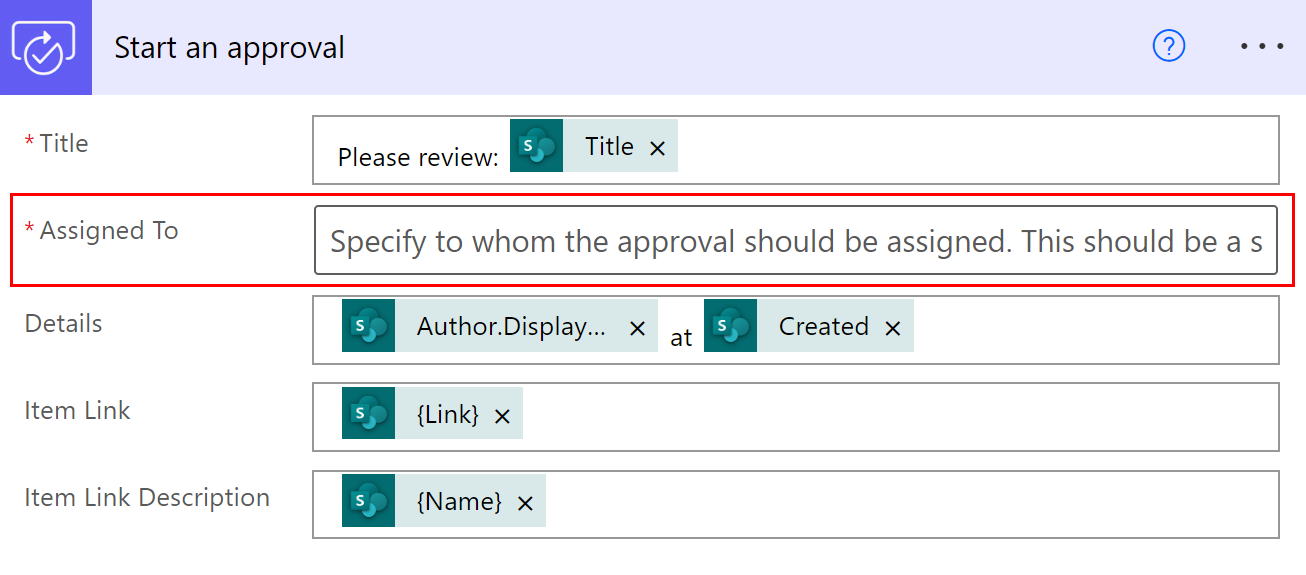
I już! Przepływ zatwierdzania jest teraz skonfigurowany. Jeśli przyjrzysz się całemu przepływowi, kroki są następujące:
Przepływ ten jest uruchamiany za każdym razem, gdy do listy zdefiniowanej w kroku 3 zostanie dodany nowy element.
Do wybranej osoby zostanie wysłane wezwanie do zatwierdzenia.
Jeśli zatwierdzenie zostanie odebrane jako Zatwierdzenie, osoba, która utworzyła element na liście, otrzyma wiadomość e-mail z potwierdzeniem zatwierdzenia. Jeśli odpowiedź na żądanie to Odrzucono, osoba otrzymuje wiadomość e-mail z informacją, że żądanie zostało odrzucone.
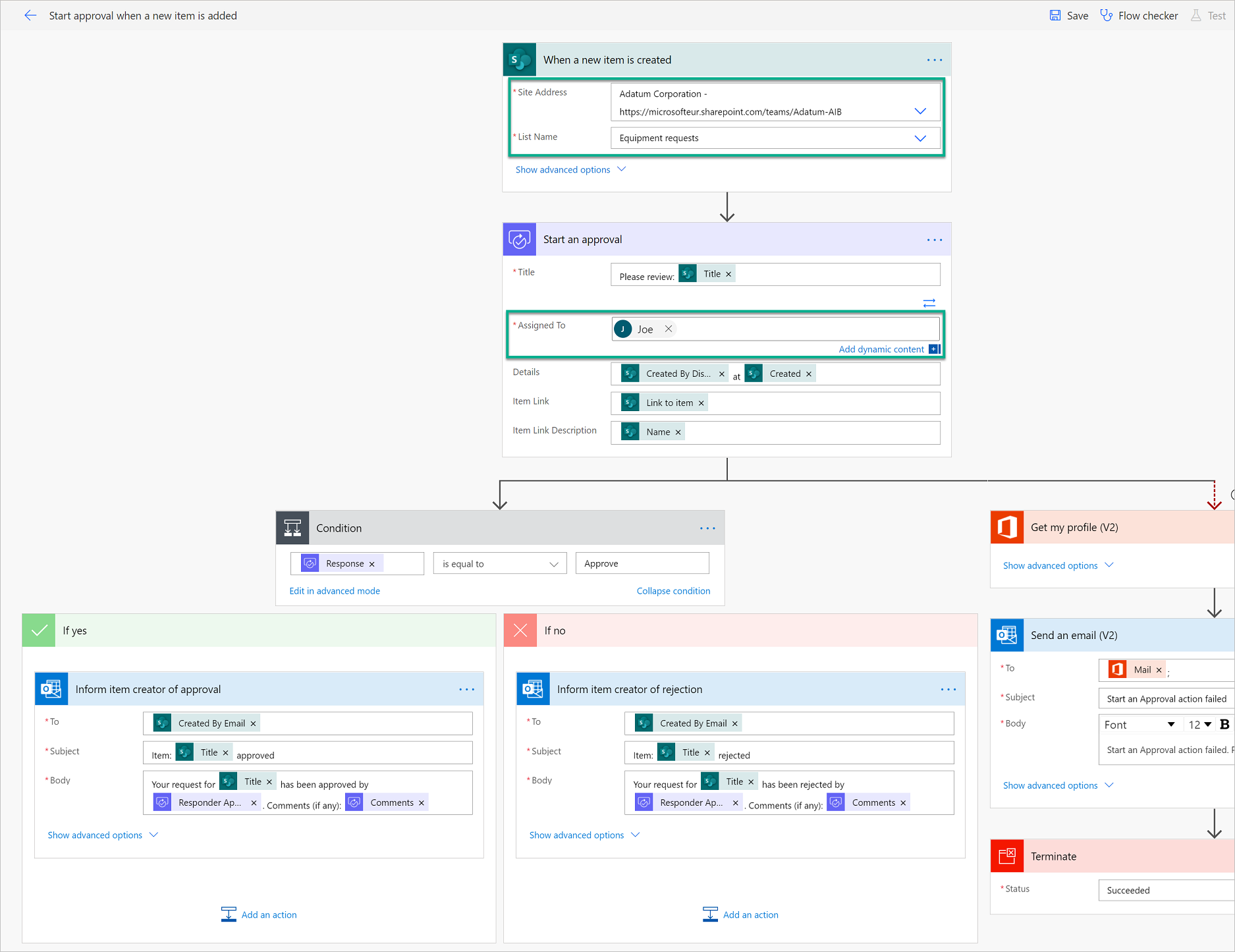
- Jeśli z jakiegoś powodu zatwierdzenie nie powiedzie się, jako twórca tego przepływu otrzymasz wiadomość e-mail z powiadomieniem o tym, że zatwierdzenie nie powiodło się. W tym przypadku należy sprawdzić historię uruchamiania przepływu, aby sprawdzić, dlaczego zatwierdzenie nie powiodło się.
Przetestujmy teraz ten przepływ. Najpierw wybierz opcję Zapisz w prawym górnym rogu.

Po pomyślnym zapisaniu przepływu wybierz opcję Test.

Wybierz opcję Wykonam akcję wyzwalacza.
Wybierz pozycję Zapisz i przetestuj.
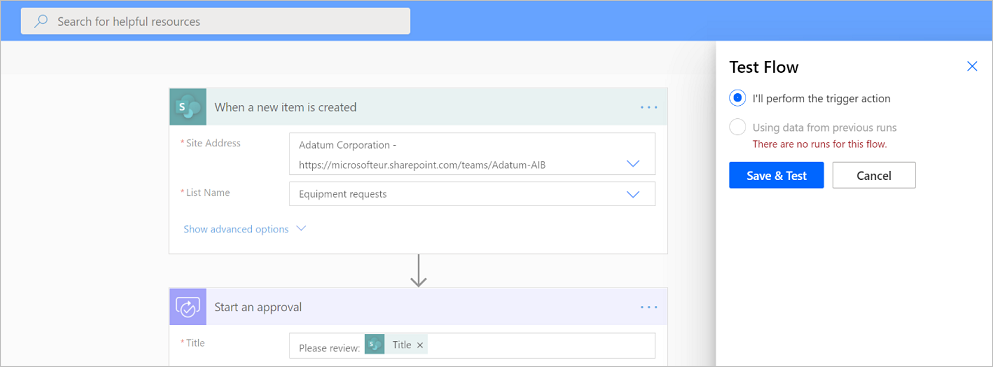
Power Automate ostrzega, gdy przepływ przechodzi w tryb testowy. Kiedy jest w trybie testowym, utwórz nową pozycję na liście, a następnie spójrz na swój przepływ, aby ją zobaczyć.
Zobaczysz, że po uruchomieniu przepływu przechodzi on do akcji zatwierdzania, gdzie w prawym górnym rogu kroku akcji zatwierdzania pojawia się pomarańczowe kółko. Oznacza to, że przypisane osoby zatwierdzające muszą odpowiadać na żądanie zatwierdzenia, aby przepływ był kontynuowany.
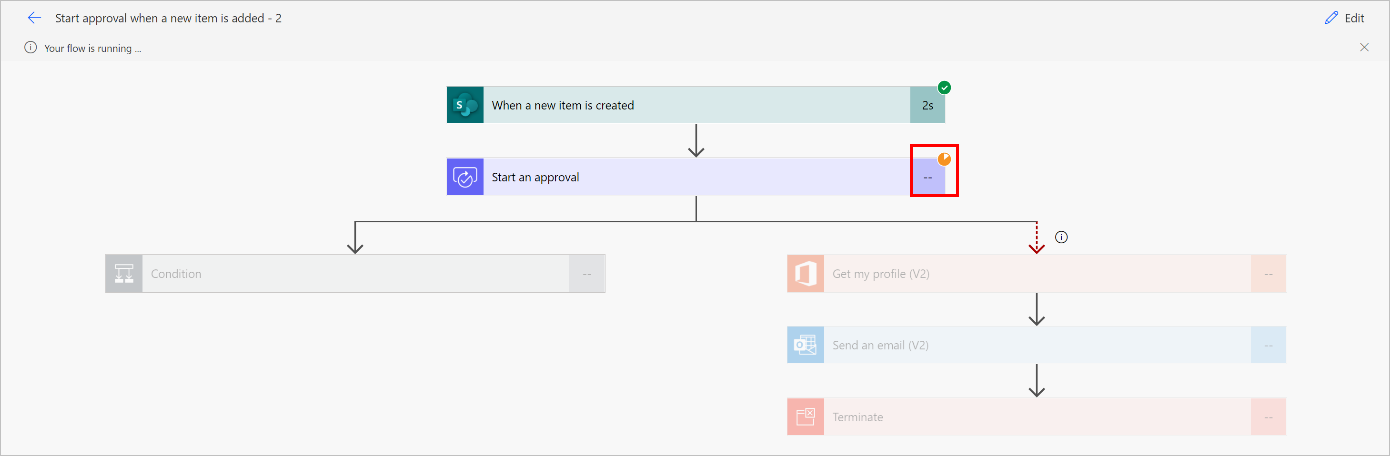
Następny krok
- Utwórz przepływy zatwierdzenia