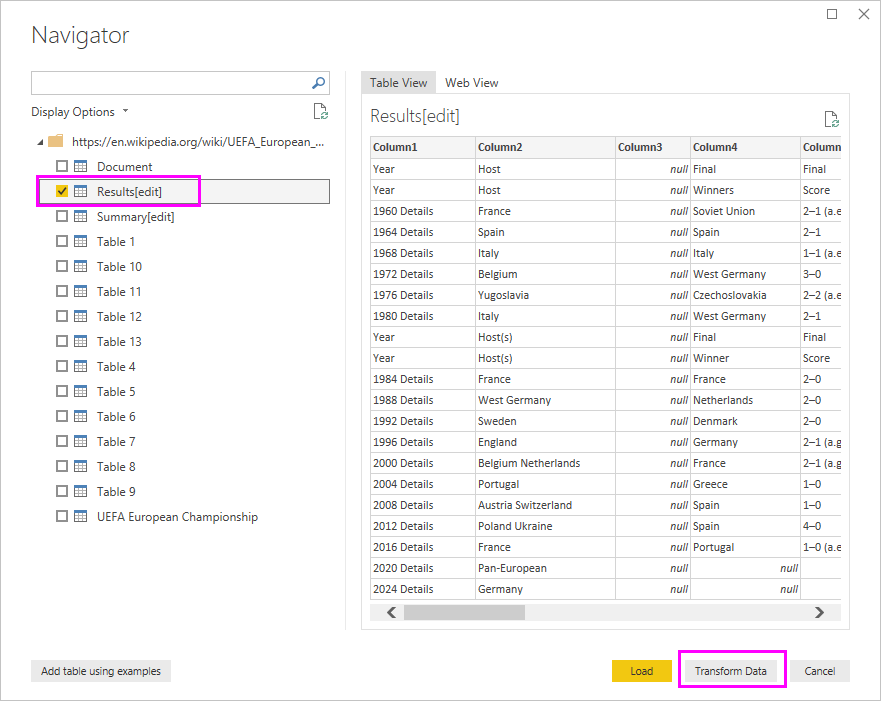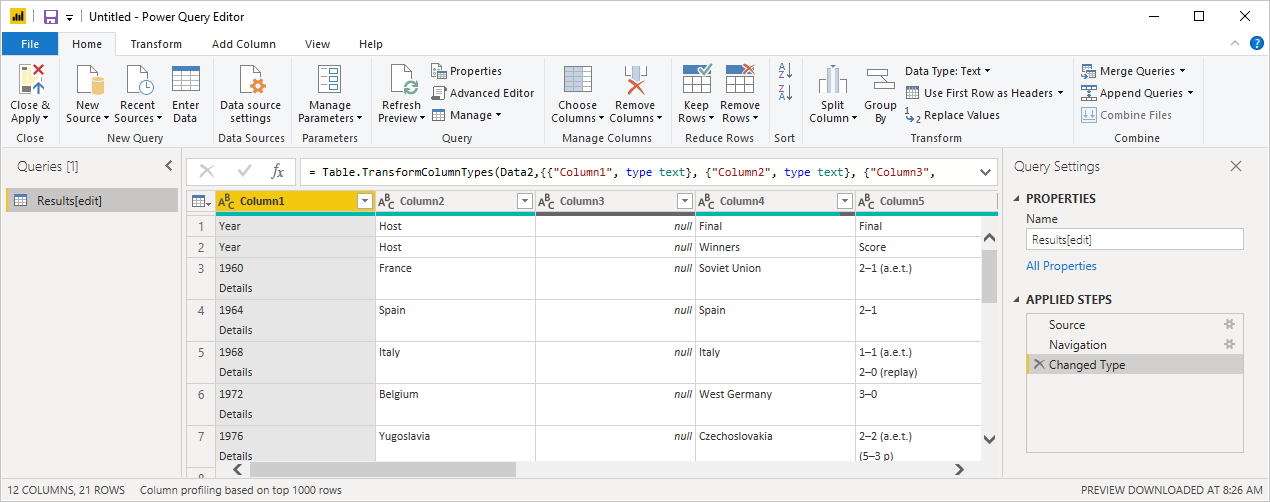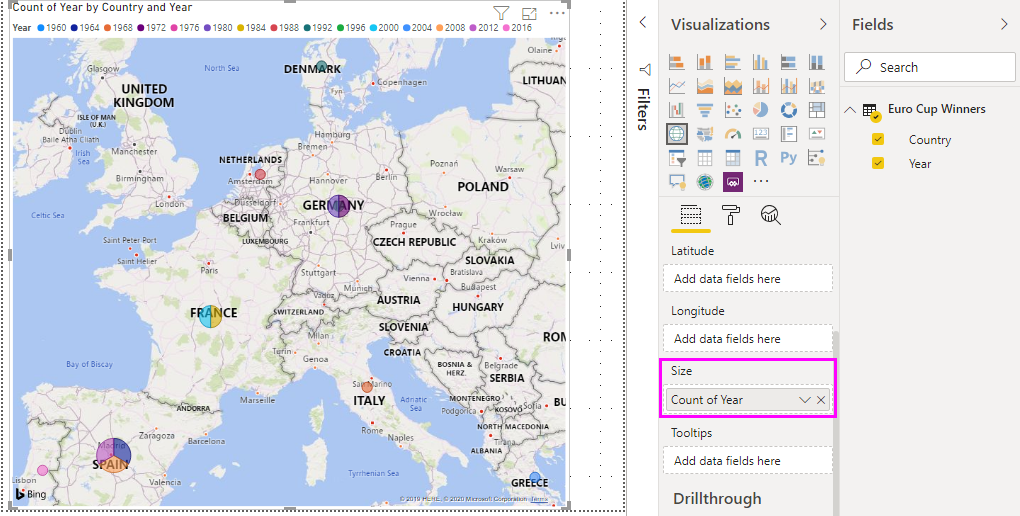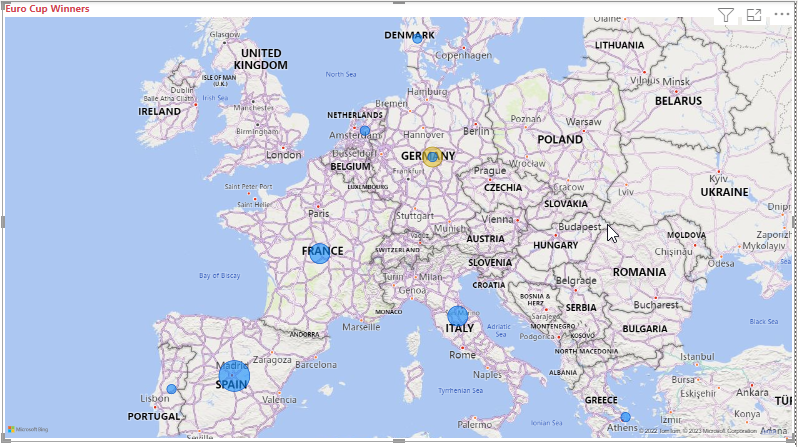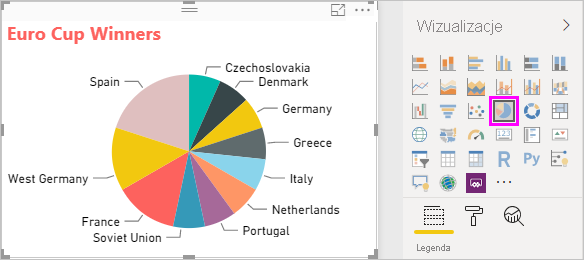Samouczek: analizowanie danych stron internetowych przy użyciu programu Power BI Desktop
Jako wieloletni fan piłki nożnej, chcesz zgłosić zwycięzców Mistrzostw Europy UEFA (Euro Cup) w ciągu lat. Program Power BI Desktop umożliwia importowanie tych danych ze strony internetowej do raportu i tworzenie wizualizacji, które pokazują dane. Z tego samouczka dowiesz się, jak używać programu Power BI Desktop do wykonywania następujących zadań:
- Połączenie do internetowego źródła danych i nawigowania po dostępnych tabelach.
- Kształtowanie i przekształcanie danych w Edytor Power Query.
- Nazwij zapytanie i zaimportuj je do raportu programu Power BI Desktop.
- Tworzenie i dostosowywanie mapy oraz wizualizacji wykresu kołowego.
Połączenie do internetowego źródła danych
Możesz uzyskać dane zwycięzców UEFA z tabeli Wyniki na stronie Wikipedii Mistrzostw Europy Piłki Nożnej UEFA pod adresem https://en.wikipedia.org/wiki/UEFA_European_Football_Championship.

Połączenia internetowe są ustanawiane tylko przy użyciu uwierzytelniania podstawowego. Witryny sieci Web wymagające uwierzytelniania mogą nie działać prawidłowo z łącznikiem sieci Web.
Aby zaimportować dane:
Na karcie wstążki Narzędzia główne programu Power BI Desktop rozwiń strzałkę obok pozycji Pobierz dane, a następnie wybierz pozycję Sieć Web.
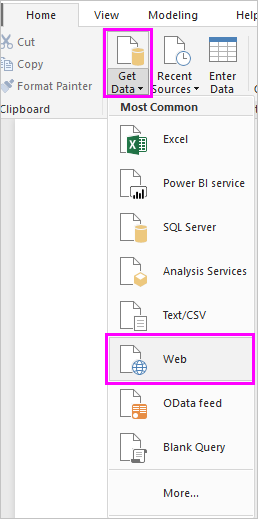
Uwaga
Możesz również wybrać sam element Pobierz dane lub wybrać pozycję Pobierz dane w oknie dialogowym Wprowadzenie programu Power BI Desktop, a następnie wybrać pozycję Internet w sekcji Wszystkie lub Inne w oknie dialogowym Pobieranie danych, a następnie wybrać pozycję Połączenie.
W oknie dialogowym Z internetu wklej adres URL w polu tekstowym Adres URL
https://en.wikipedia.org/wiki/UEFA_European_Football_Championship, a następnie wybierz przycisk OK.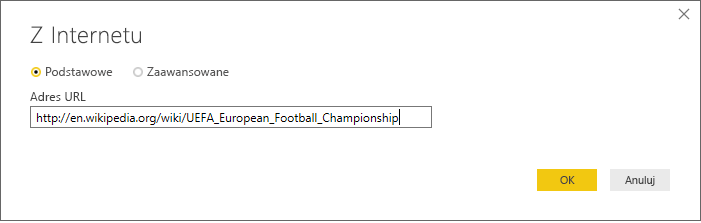
Po nawiązaniu połączenia ze stroną internetową Wikipedii okno dialogowe Nawigator wyświetli listę dostępnych tabel na stronie. Możesz wybrać dowolną nazwę tabeli, aby wyświetlić podgląd jej danych. Tabela Results[edit] zawiera żądane dane, chociaż nie jest dokładnie w żądanym kształcie. Przed załadowaniem danych do raportu zostaną przekształcone i wyczyszczone.
Uwaga
W okienku Podgląd jest wyświetlana najnowsza wybrana tabela, ale wszystkie wybrane tabele są ładowane do Edytor Power Query po wybraniu pozycji Przekształć dane lub Załaduj.
Wybierz tabelę Results[edit] na liście Nawigator, a następnie wybierz pozycję Przekształć dane.
Zostanie otwarty podgląd tabeli w Edytor Power Query, w którym można zastosować przekształcenia w celu wyczyszczenia danych.
Kształtowanie danych w Edytor Power Query
Chcesz ułatwić skanowanie danych, wyświetlając tylko lata i kraje/regiony, które wygrały. Możesz użyć Edytor Power Query, aby wykonać te kroki kształtowania i czyszczenia danych.
Najpierw usuń wszystkie kolumny z wyjątkiem dwóch z tabeli. Zmień nazwy tych kolumn na Year i CountryRegion w dalszej części procesu.
W siatce Edytor Power Query wybierz kolumny. Naciśnij klawisze Ctrl , aby zaznaczyć wiele elementów.
Kliknij prawym przyciskiem myszy i wybierz polecenie Usuń inne kolumny lub wybierz polecenie Usuń>inne kolumny z grupy Zarządzaj kolumnami na karcie wstążki Narzędzia główne, aby usunąć wszystkie pozostałe kolumny z tabeli.
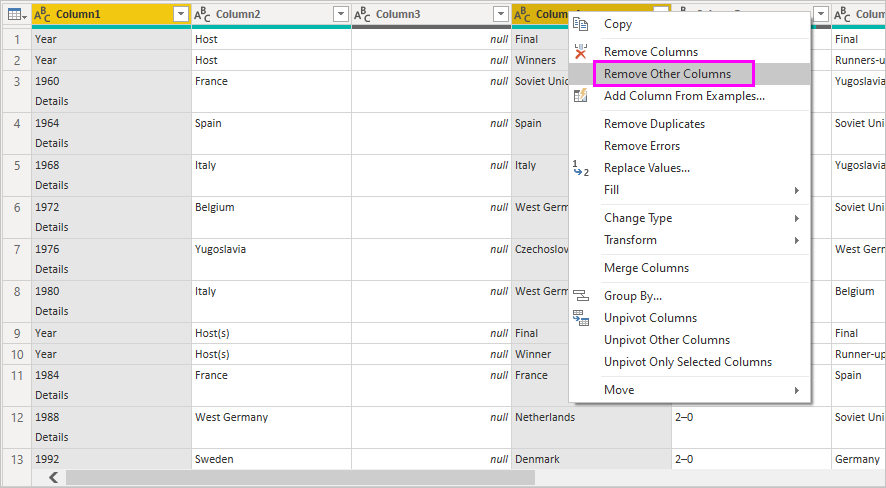
lub

Ta wersja zaimportowanych danych zawiera słowo Szczegóły dołączone do roku. Dodatkowe słowo Szczegóły można usunąć z komórek pierwszej kolumny.
Wybierz pierwszą kolumnę.
Kliknij prawym przyciskiem myszy i wybierz polecenie Zamień wartości lub wybierz pozycję Zamień wartości z grupy Przekształć na karcie Narzędzia główne na wstążce. Ta opcja znajduje się również w grupie Dowolna kolumna na karcie Przekształć .
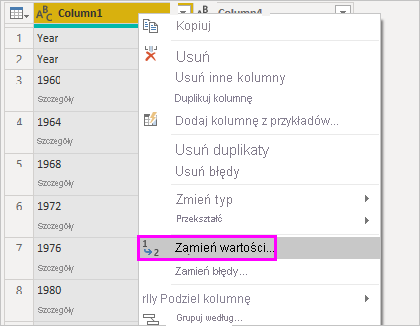
lub
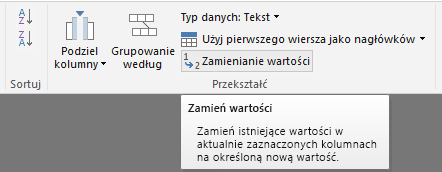
W oknie dialogowym Zamienianie wartości wpisz Szczegóły w polu tekstowym Wartość do znalezienia, pozostaw puste pole tekstowe Zamień na, a następnie wybierz przycisk OK, aby usunąć słowo Szczegóły z tej kolumny.
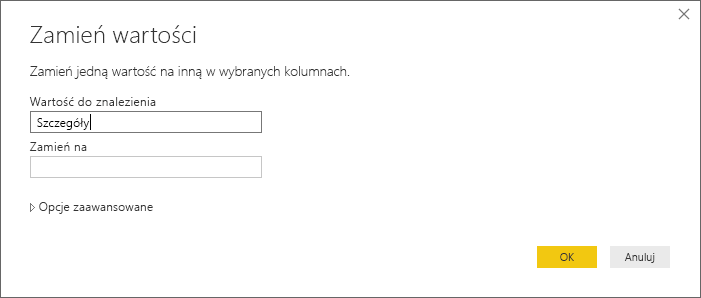
Niektóre komórki zawierają tylko słowo "Year", a nie wartości roku. Możesz filtrować kolumnę, aby wyświetlać tylko wiersze, które nie zawierają słowa "Year".
Wybierz strzałkę listy rozwijanej filtru w kolumnie.
W menu rozwijanym przewiń w dół i wyczyść pole wyboru obok opcji Rok , a następnie wybierz przycisk OK.
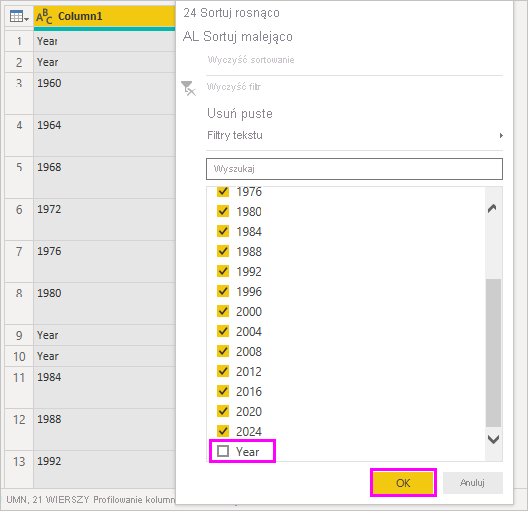
Ponieważ teraz patrzysz tylko na dane zwycięzców końcowych, możesz zmienić nazwę drugiej kolumny na CountryRegion. Aby zmienić nazwę kolumny:
Kliknij dwukrotnie lub naciśnij i przytrzymaj w drugim nagłówku kolumny lub
- Kliknij prawym przyciskiem myszy nagłówek kolumny, a następnie wybierz polecenie Zmień nazwę lub
- Wybierz kolumnę *i wybierz pozycję Zmień nazwę z grupy Dowolna kolumna na karcie Przekształć na wstążce.

lub

Wpisz CountryRegion w nagłówku i naciśnij klawisz Enter , aby zmienić nazwę kolumny.
Chcesz również odfiltrować wiersze, które mają null wartości w kolumnie CountryRegion . Możesz użyć menu filtru, tak jak w przypadku wartości Year lub:
Kliknij prawym przyciskiem myszy komórkę CountryRegion w wierszu 2020 , który ma wartość null.
Wybierz pozycję Filtry tekstowe Nie równa się w menu kontekstowym, aby usunąć wszystkie wiersze>zawierające wartość tej komórki.
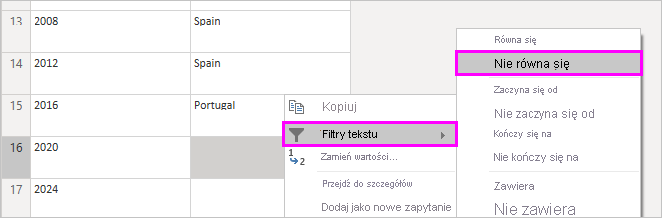
Importowanie zapytania do widoku raportu
Teraz, po ukształtowaniu danych w odpowiedni sposób, możesz nadać swojemu zapytaniu nazwę "Euro Cup Winners" i zaimportować je do raportu.
W okienku Zapytanie Ustawienia w polu tekstowym Nazwa wprowadź Euro Cup Winners.
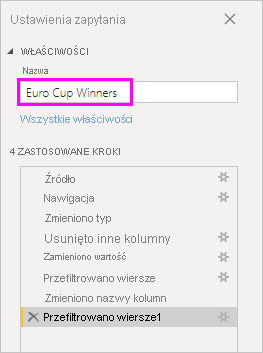
Wybierz pozycję Zamknij i zastosuj>zamknij i zastosuj na karcie Narzędzia główne na wstążce.
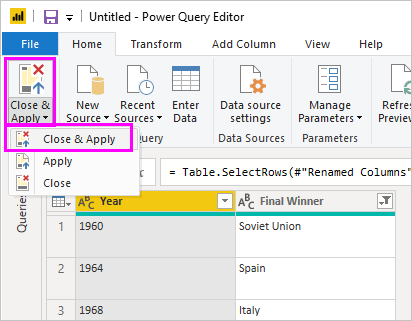
Zapytanie jest ładowane do widoku raportów programu Power BI Desktop, gdzie można je zobaczyć w okienku Pola.
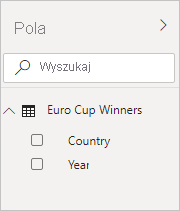
Napiwek
Zawsze możesz wrócić do Edytor Power Query, aby edytować i uściślić zapytanie, wykonując następujące czynności:
- Wybranie wielokropka Więcej opcji (...) obok pozycji Euro Cup Winners w okienku Pola i wybranie pozycji Edytuj zapytanie lub
- Wybranie pozycji Przekształć dane w grupie Zapytania na karcie wstążki Narzędzia główne w widoku raportów.
Tworzenie wizualizacji
Aby utworzyć wizualizację na podstawie danych:
Wybierz pole CountryRegion w okienku Pola lub przeciągnij je na kanwę raportu. Program Power BI Desktop rozpoznaje dane jako nazwy krajów/regionów i automatycznie tworzy wizualizację mapy .
Powiększ mapę, przeciągając uchwyty w rogach, aby wszystkie nazwy zwycięskich krajów/regionów są widoczne.
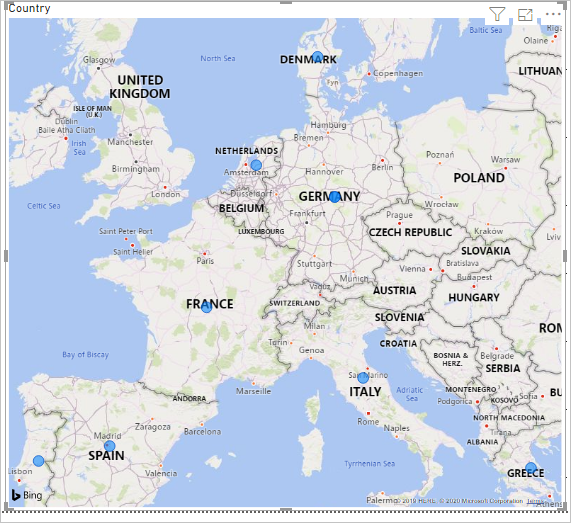
Mapa przedstawia identyczne punkty danych dla każdego kraju/regionu, który wygrał turniej Pucharu Euro. Aby rozmiar każdego punktu danych odzwierciedlał, jak często kraj/region wygrał, przeciągnij pole Rok, aby przeciągnąć pola danych tutaj w obszarze Rozmiar bąbelka w dolnej części okienka Wizualizacje. Pole automatycznie zmienia się na miarę Liczba lat , a wizualizacja mapy pokazuje teraz większe punkty danych dla krajów/regionów, które wygrały więcej turniejów.
Dostosowywanie wizualizacji
Jak widać, bardzo łatwo jest tworzyć wizualizacje na podstawie danych. Można również łatwo dostosować wizualizacje, aby lepiej prezentować dane w odpowiedni sposób.
Formatowanie mapy
Wygląd wizualizacji można zmienić, wybierając ją, a następnie wybierając ikonę Format (pędzl do malowania) w okienku Wizualizacje . Na przykład punkty danych "Niemcy" w wizualizacji mogą być mylące, ponieważ Niemcy Zachodnie wygrały dwa turnieje, a Niemcy wygrały jeden. Mapa zastępuje dwa punkty, zamiast oddzielać lub dodawać je razem. Aby podkreślić ten fakt, można inaczej pokolorować te dwa punkty. Możesz również nadać mapie bardziej opisowy i atrakcyjny tytuł.
Po wybraniu wizualizacji wybierz ikonę Format, a następnie wybierz pozycję Kolory bąbelków wizualnych>>, aby rozwinąć opcje kolorów danych.
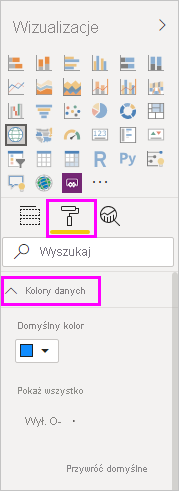
Włącz pozycję Pokaż wszystko, a następnie wybierz menu rozwijane obok pozycji Niemcy Zachodnie i wybierz żółty kolor.
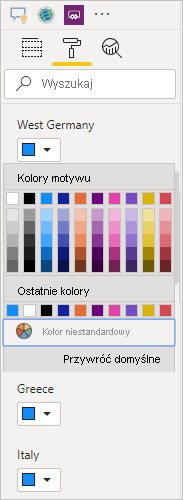
Wybierz pozycję Tytuł ogólny>, aby rozwinąć opcje tytułu, a następnie w polu Tekst wpisz Euro Cup Winners zamiast bieżącego tytułu.
Zmień kolor tekstu na czerwony, rozmiar na 12, a czcionkę na Segoe UI (pogrubienie).
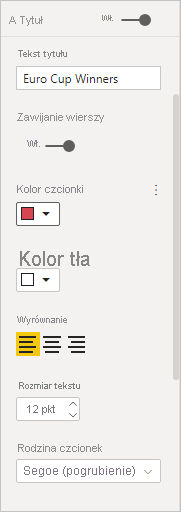
Wizualizacja mapy wygląda teraz następująco:
Zmień typ wizualizacji
Możesz zmienić typ wizualizacji, wybierając ją, a następnie wybierając inną ikonę w górnej części okienka Wizualizacje . Na przykład wizualizacja mapy nie zawiera danych dla Związku Radzieckiego, ponieważ ten kraj/region nie istnieje już na mapie świata. Inny typ wizualizacji, taki jak mapa drzewa lub wykres kołowy, może być dokładniejszy, ponieważ pokazuje wszystkie wartości.
Aby zmienić mapę na wykres kołowy, wybierz mapę, a następnie wybierz ikonę Wykres kołowy w okienku Wizualizacje .
Napiwek
- Możesz użyć opcji formatowania Kolory danych, aby kolor "Niemcy" i "Niemcy Zachodnie" był taki sam.
- Aby zgrupować kraje/regiony z największą liczbą zwycięstw na wykresie kołowym, wybierz wielokropek (...) w prawym górnym rogu wizualizacji, a następnie wybierz pozycję Sortuj według liczby lat.
Program Power BI Desktop zapewnia bezproblemowe kompleksowe środowisko, od pobierania danych z szerokiego zakresu źródeł danych i kształtowania ich w celu zaspokojenia potrzeb analizy, wizualizacji tych danych w rozbudowany i interaktywny sposób. Gdy raport będzie gotowy, możesz przekazać go do usługi Power BI i utworzyć na jego podstawie pulpity nawigacyjne, które można udostępniać innym użytkownikom usługi Power BI.