Wyświetlanie zawartości bardziej szczegółowo: tryb koncentracji uwagi i tryb pełnoekranowy
DOTYCZY: usługa Power BI dla użytkowników
biznesowych usługa Power BI dla projektantów i deweloperów
Programu Power BI Desktop
wymaga licencji Pro lub Premium
Uwaga
To wideo może używać wcześniejszych wersji usługi Power BI.
Chcesz, aby raporty, pulpity nawigacyjne, wizualizacje i kafelki wyświetlały określony sposób. Usługa Power BI oferuje wiele opcji, aby uzyskać je w porządku. Dwie z tych opcji: menu Widok i tryb koncentracji uwagi zostały omówione w tym artykule. Używane razem możesz osiągnąć odpowiedni wyświetlacz. A te opcje wyświetlania nie są tylko do wyświetlania, można wchodzić w interakcje z raportami, pulpitami nawigacyjnymi i wizualizacjami we wszystkich tych trybach wyświetlania. Większość tych opcji wyświetlania jest również dostępna w programie Power BI Desktop.
Napiwek
Raporty można nawigować za pomocą skrótów klawiaturowych.
Tryb koncentracji uwagi a tryb pełnoekranowy
Tryb koncentracji uwagi i tryb pełnoekranowy to dwa różne sposoby wyświetlania dodatkowych szczegółów w wizualizacjach, raportach i pulpitach nawigacyjnych. Tryb pełnoekranowy jest stosowany do bieżącej zawartości kanwy raportu lub pulpitu nawigacyjnego. Usuwa wszystkie okienka otaczające zawartość. Tryb koncentracji uwagi jest stosowany do poszczególnych wizualizacji raportu lub kafelków pulpitu nawigacyjnego. Powiększa kafelek lub wizualizację wraz z filtrami, menu i okienkami nawigacji. Przyjrzyjmy się bliżej podobieństwom i różnicom.
| Zawartość | Tryb koncentracji uwagi | Tryb pełnoekranowy |
|---|---|---|
| pulpit nawigacyjny | Nie. | Tak |
| Strona raportu | Nie. | Tak |
| Wizualizacja raportu | Tak | Tak, jeśli jest już w trybie koncentracji uwagi i dlatego jedyną wizualizacją na kanwie raportu. |
| Kafelek pulpitu nawigacyjnego | Tak | Nie. |
| Windows 10 Mobile | Nie. | Tak |
W poniższym przykładzie rozpoczęliśmy od raportu (1), otwarto jedną z wizualizacji w trybie koncentracji uwagi (2), a następnie otworzyliśmy tę samą wizualizację w trybie pełnoekranowym (3).
0c503460d027dc8fd874b257f9554b0d6c4695a
Kiedy używać trybu pełnoekranowego
Wyświetlaj zawartość usługa Power BI (pulpity nawigacyjne, strony raportu i wizualizacje) bez rozpraszania menu i okienk nawigacji. Błyskawicznie uzyskasz nieuważny, pełny widok zawartości. Ten widok jest czasami nazywany trybem telewizyjnym.
Jeśli używasz aplikacji power BI dla systemu Windows, zrzut ekranu przedstawiający pełny ekran w aplikacji power BI dla systemu Windows.
Użyj trybu pełnoekranowego, aby:
- Prezentowanie pulpitu nawigacyjnego, wizualizacji lub raportu na spotkaniu lub konferencji.
- Wyświetlanie w biurze na dedykowanym dużym ekranie lub projektorze.
- Wyświetl na małym ekranie.
- Przejrzyj w trybie zablokowanym — możesz dotknąć ekranu lub myszy kafelków bez otwierania bazowego raportu lub pulpitu nawigacyjnego.
Kiedy używać trybu koncentracji uwagi
Tryb koncentracji uwagi umożliwia rozwinięcie (wyskakujące okienko) wizualizacji lub kafelka, aby wyświetlić więcej szczegółów. Być może masz pulpit nawigacyjny lub raport, który jest trochę zatłoczony i chcesz powiększyć tylko jedną wizualizację. Ta funkcja jest idealnym zastosowaniem trybu koncentracji uwagi.
W trybie koncentracji uwagi można wchodzić w interakcje z dowolnymi filtrami zastosowanymi podczas tworzenia tej wizualizacji.
Praca w trybie pełnoekranowym
Tryb pełnoekranowy jest dostępny dla pulpitów nawigacyjnych i stron raportu.
Aby otworzyć pulpit nawigacyjny w trybie pełnoekranowym, wybierz ikonę
 pełnego ekranu na górnym pasku menu.
pełnego ekranu na górnym pasku menu.Aby otworzyć stronę raportu w trybie pełnoekranowym, wybierz pozycję Wyświetl>pełny ekran.
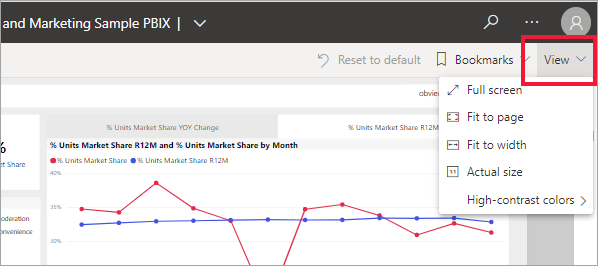
Aby wyświetlić wizualizację w trybie pełnoekranowym, najpierw otwórz ją w trybie koncentracji uwagi, aby była to jedyna wizualizacja na stronie raportu. Następnie otwórz stronę raportu w trybie pełnoekranowym.
Wybrana zawartość wypełnia cały ekran. Gdy jesteś w trybie pełnoekranowym, przejdź przy użyciu paska menu u dołu. Jeśli nie widzisz opcji menu dla pulpitu nawigacyjnego, przenieś kursor i zostanie wyświetlone menu. Ponieważ pełny ekran jest dostępny dla tak szerokiej gamy zawartości, opcje nawigacji różnią się. Oto niektóre opcje:
Wybierz przycisk Wstecz, Wróć lub Wróć do raportu, aby przejść do poprzedniej strony w przeglądarce. Jeśli poprzednia strona była stroną usługi Power BI, jest też wyświetlana w trybie pełnoekranowym. Tryb pełnoekranowy będzie się powtarzać, dopóki nie wyjdziesz.


Użyj opcji Dopasuj do strony lub Dopasuj do ekranu , aby wyświetlić wybraną zawartość o największym rozmiarze bez uciekania się do pasków przewijania.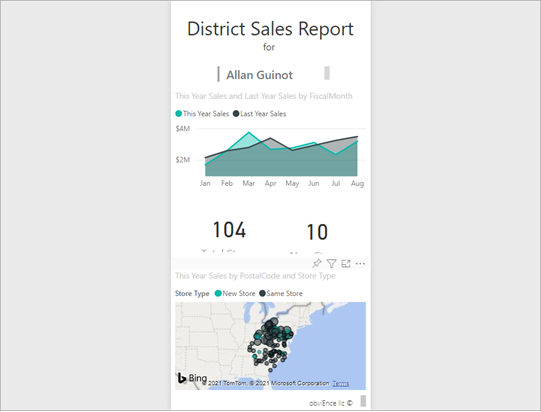


Czasami nie dbasz o paski przewijania, ale chcesz, aby pulpit nawigacyjny wypełnił całą szerokość dostępnego miejsca. Wybierz przycisk Dopasuj do szerokości .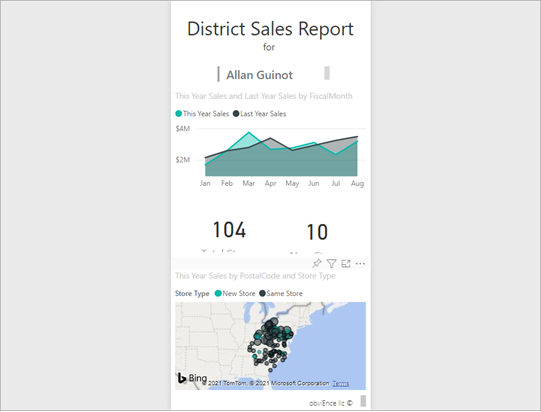

W raportach pełnoekranowych użyj tych strzałek, aby przejść między stronami w raporcie. Każda strona jest wyświetlana w trybie pełnoekranowym. Tryb pełnoekranowy będzie się powtarzać do momentu zakończenia trybu pełnoekranowego.
Aby zamknąć tryb pełnoekranowy, wybierz ikonę Zakończ pełny ekran .
Praca w trybie koncentracji uwagi
Tryb koncentracji uwagi jest dostępny dla kafelków pulpitu nawigacyjnego i wizualizacji raportu.
Aby otworzyć kafelek pulpitu nawigacyjnego w trybie koncentracji uwagi, umieść kursor na kafelku, wybierz pozycję Więcej opcji (...) i wybierz pozycję Otwórz w trybie koncentracji uwagi.

Aby otworzyć wizualizację raportu w trybie koncentracji uwagi, umieść kursor nad wizualizacją i wybierz ikonę Tryb koncentracji uwagi.

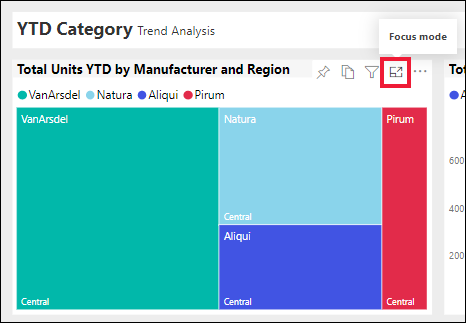
Wizualizacja zostanie otwarta i wypełni całą kanwę. Zwróć uwagę, że kanwa raportu nadal ma okienko Filtry , którego można użyć do interakcji z wizualizacją. Okienko Filtry można zwinąć.
Dowiedz się więcej, modyfikując filtry i wyszukując interesujące odkrycia w danych. W widoku do czytania nie można dodawać nowych filtrów, zmieniać pól używanych w wizualizacjach ani tworzyć nowych wizualizacji. Można jednak wchodzić w interakcje z istniejącymi filtrami, filtrem krzyżowym, przypinać, subskrybować, komentować i nie tylko.
W przypadku kafelka pulpitu nawigacyjnego nie można zapisać zmian. W przypadku wizualizacji raportu wszelkie modyfikacje wprowadzone w istniejących filtrach są zapisywane podczas zamykania usługi Power BI. Jeśli nie chcesz, aby usługa Power BI zapamiętała swoje modyfikacje, wybierz przycisk Przywróć domyślne . 
Pozostaw tryb koncentracji uwagi i wróć do pulpitu nawigacyjnego lub raportu, wybierając pozycję Wyjdź z trybu koncentracji uwagi lub Wróć do raportu (w lewym górnym rogu wizualizacji).


Zagadnienia i rozwiązywanie problemów
- W przypadku korzystania z trybu koncentracji uwagi z wizualizacją w raporcie można wyświetlać wszystkie filtry: poziom wizualizacji, poziom strony, przeglądanie szczegółowe i poziom raportu.
- W przypadku korzystania z trybu koncentracji uwagi z wizualizacją na pulpicie nawigacyjnym można wyświetlać i korzystać tylko z filtru na poziomie wizualizacji.
Powiązana zawartość
Opinia
Już wkrótce: w ciągu 2024 r. będziemy stopniowo usuwać problemy z usługą GitHub jako mechanizm opinii na temat zawartości i zastępować go nowym systemem opinii. Aby uzyskać więcej informacji, sprawdź: https://aka.ms/ContentUserFeedback.
Prześlij i wyświetl opinię dla




