Wyświetlanie pulpitów nawigacyjnych w aplikacjach mobilnych usługi Power BI
Dotyczy:
 |
 |
 |
 |
|---|---|---|---|
| i Telefon s | Ipadów | Telefony z systemem Android | Tablety z systemem Android |
Pulpity nawigacyjne to portal do cyklu życia i procesów firmy. Pulpit nawigacyjny to omówienie— pojedyncze miejsce do monitorowania bieżącego stanu firmy.
Tworzenie pulpitów nawigacyjnych w usługa Power BI (https://powerbi.com)
Pulpity nawigacyjne nie są tworzone w aplikacjach mobilnych.
Aby wyświetlić pulpity nawigacyjne i raporty na urządzeniu przenośnym, należy utworzyć je lub nawiązać z nimi połączenie w przeglądarce internetowej.
- Przejdź do usługa Power BI (https://www.powerbi.com) i utwórz konto.
- Utwórz własne pulpity nawigacyjne i raport usługi Power BI lub połącz się z istniejącymi aplikacjami usługi Power BI dla różnych usług, takich jak Microsoft Dynamics CRM.
Oto pulpit nawigacyjny usługi Power BI w usługa Power BI:
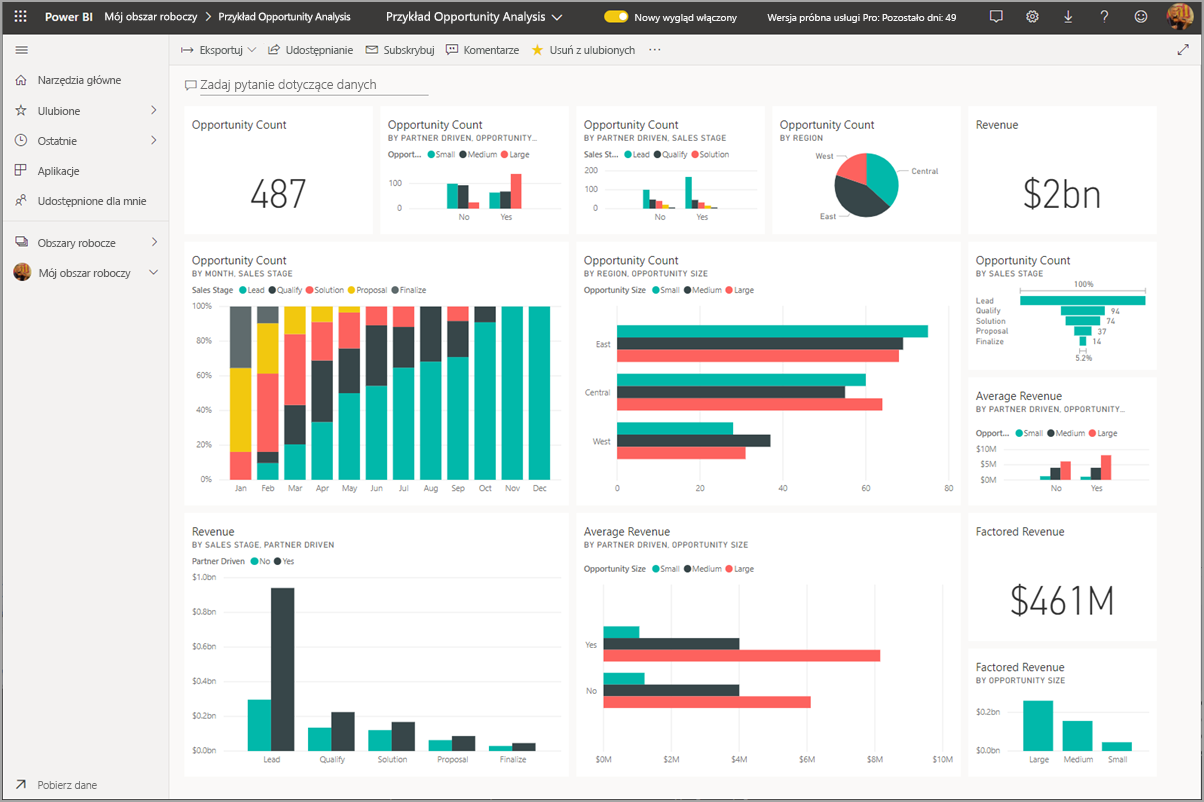
Wyświetlanie pulpitów nawigacyjnych na urządzeniu i Telefon
Otwórz aplikację Power BI na urządzeniu i Telefon i zaloguj się.
Chcesz pobrać aplikację i Telefon ze sklepu Apple App Store?
Naciśnij pulpit nawigacyjny, aby go otworzyć.
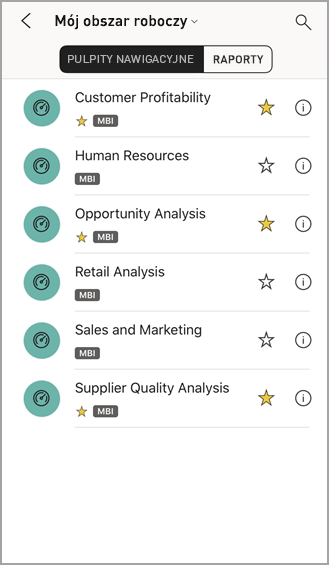
- Żółte gwiazdki
 pokazują, które pulpity nawigacyjne są ulubione.
pokazują, które pulpity nawigacyjne są ulubione.
Domyślnie pulpity nawigacyjne usługi Power BI wyglądają nieco inaczej na urządzeniu i Telefon. Wszystkie kafelki mają ten sam rozmiar i są rozmieszczone po drugim od góry do dołu.

Napiwek
Jeśli jesteś właścicielem pulpitu nawigacyjnego, w usługa Power BI możesz utworzyć widok pulpitu nawigacyjnego specjalnie dla telefonów w trybie pionowym.
Możesz też po prostu obrócić telefon w bok, aby wyświetlić pulpit nawigacyjny w trybie poziomym na telefonie.

- Żółte gwiazdki
Szybko przesuń palcem w górę i w dół, aby wyświetlić wszystkie kafelki na pulpicie nawigacyjnym. Masz następujące możliwości:
- Naciśnij kafelek , aby otworzyć go w trybie koncentracji uwagi i korzystać z niego.
- Naciśnij gwiazdkę
 , aby ustawić ją jako ulubioną.
, aby ustawić ją jako ulubioną. - Naciśnij pozycję Zaproś
 , aby zaprosić współpracownika do wyświetlenia pulpitu nawigacyjnego.
, aby zaprosić współpracownika do wyświetlenia pulpitu nawigacyjnego. - Zsynchronizuj pulpit nawigacyjny z zegarkiem Apple Watch.
Aby wrócić do listy pulpitów nawigacyjnych, naciśnij strzałkę obok tytułu pulpitu nawigacyjnego, a następnie naciśnij pozycję Mój obszar roboczy.
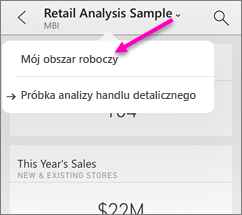
Wyświetlanie pulpitów nawigacyjnych w trybie poziomym w systemie i Telefon
Wystarczy obrócić telefon w bok, aby wyświetlić pulpity nawigacyjne w trybie poziomym. Układ pulpitu nawigacyjnego zmienia się z serii kafelków na widok całego pulpitu nawigacyjnego, aby zobaczyć wszystkie kafelki pulpitu nawigacyjnego tak samo jak w usługa Power BI.

Możesz użyć gestu "szczypta", aby powiększać i powiększać różne obszary pulpitu nawigacyjnego, przesuwać, aby nawigować po nim. Możesz też nacisnąć kafelek, aby otworzyć kafelek w trybie koncentracji uwagi i wchodzić w interakcje z danymi.
Wyświetlanie pulpitów nawigacyjnych na urządzeniu iPad
Otwórz aplikację Power BI.
Musisz najpierw pobrać aplikację dla tabletu iPad ze sklepu Apple App Store?
Naciśnij pozycję Pulpity nawigacyjne w górnej części aplikacji.

- Żółte gwiazdki
 pokazują, które pulpity nawigacyjne są ulubione.
pokazują, które pulpity nawigacyjne są ulubione.
- Żółte gwiazdki
Pulpit nawigacyjny można udostępnić z poziomu obszaru roboczego. Naciśnij wielokropek (...) w prawym dolnym rogu kafelka pulpitu nawigacyjnego, a następnie naciśnij pozycję Zaproś innych.

Możesz również nacisnąć pulpit nawigacyjny, aby go otworzyć i wyświetlić kafelki na tym pulpicie nawigacyjnym. Na pulpicie nawigacyjnym możesz z nim korzystać:
Aby wrócić do obszaru Mój obszar roboczy, naciśnij nazwę pulpitu nawigacyjnego w lewym górnym rogu, a następnie naciśnij pozycję Mój obszar roboczy.
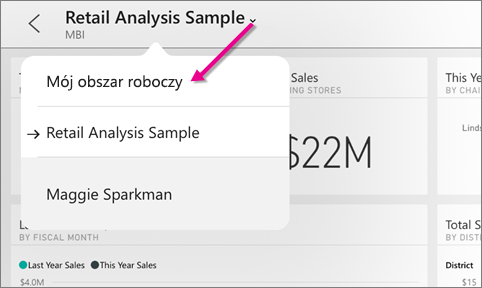
Wyświetlanie pulpitów nawigacyjnych na telefonie z systemem Android
Otwórz aplikację Power BI na telefonie z systemem Android i zaloguj się.
Musisz najpierw pobrać aplikację dla systemu Android?
Naciśnij pulpit nawigacyjny, aby go otworzyć.
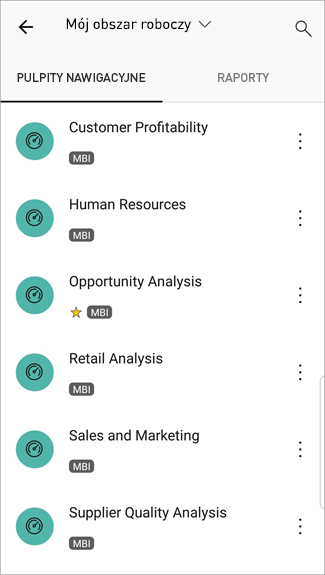
Żółte gwiazdki
 pokazują, które pulpity nawigacyjne są ulubione.
pokazują, które pulpity nawigacyjne są ulubione.Pulpity nawigacyjne usługi Power BI wyglądają nieco inaczej na telefonie z systemem Android. Wszystkie kafelki mają taką samą szerokość i są rozmieszczone po drugiej od góry do dołu.

Jeśli jesteś właścicielem pulpitu nawigacyjnego, w usługa Power BI możesz utworzyć widok pulpitu nawigacyjnego specjalnie dla telefonów w trybie pionowym.
Na pulpicie nawigacyjnym możesz nacisnąć pionowy przycisk Więcej opcji (...) obok nazwy, aby zaprosić współpracownika, odświeżyć lub uzyskać informacje o pulpicie nawigacyjnym:
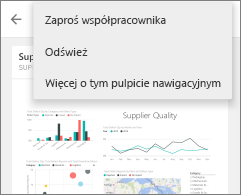
Szybko przesuń palcem w górę i w dół, aby wyświetlić wszystkie kafelki na pulpicie nawigacyjnym.
Aby wrócić do strony głównej pulpitów nawigacyjnych, naciśnij nazwę pulpitu nawigacyjnego, aby otworzyć ścieżkę do stron nadrzędnych, a następnie naciśnij pozycję Mój obszar roboczy.
Wyświetlanie pulpitów nawigacyjnych na tablecie z systemem Android
Otwórz aplikację Power BI na tablecie z systemem Android i zaloguj się.
Musisz najpierw pobrać aplikację dla systemu Android?
Naciśnij pulpit nawigacyjny, aby go otworzyć.

- Żółte gwiazdki
 pokazują, które pulpity nawigacyjne są ulubione.
pokazują, które pulpity nawigacyjne są ulubione.
- Żółte gwiazdki
Na pulpicie nawigacyjnym możesz nacisnąć pionowy przycisk Więcej opcji (...) obok nazwy, aby zaprosić współpracownika, odświeżyć lub uzyskać informacje o pulpicie nawigacyjnym:
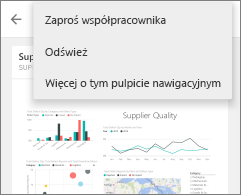
Szybko przesuń palcem w górę i w dół, aby wyświetlić wszystkie kafelki na pulpicie nawigacyjnym.
Możesz użyć gestu "szczypta", aby powiększać i powiększać różne obszary pulpitu nawigacyjnego, przesuwać, aby nawigować po nim. Możesz też nacisnąć kafelek, aby otworzyć kafelek w trybie koncentracji uwagi i wchodzić w interakcje z danymi.
Aby wrócić do strony głównej pulpitów nawigacyjnych, naciśnij nazwę pulpitu nawigacyjnego, aby otworzyć ścieżkę do stron nadrzędnych, a następnie naciśnij pozycję Mój obszar roboczy:
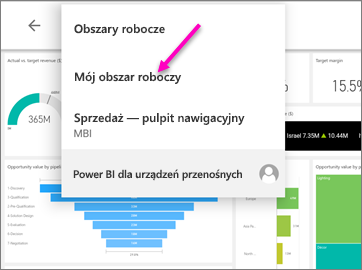
Możesz użyć gestu "szczypta", aby powiększać i powiększać różne obszary pulpitu nawigacyjnego, przesuwać, aby nawigować po nim. Możesz też nacisnąć kafelek, aby otworzyć kafelek w trybie koncentracji uwagi i wchodzić w interakcje z danymi.
Tworzenie widoku pulpitu nawigacyjnego na telefonie w usługa Power BI
Jeśli jesteś właścicielem pulpitu nawigacyjnego, w usługa Power BI możesz utworzyć widok pulpitu nawigacyjnego specjalnie dla telefonów w trybie pionowym.
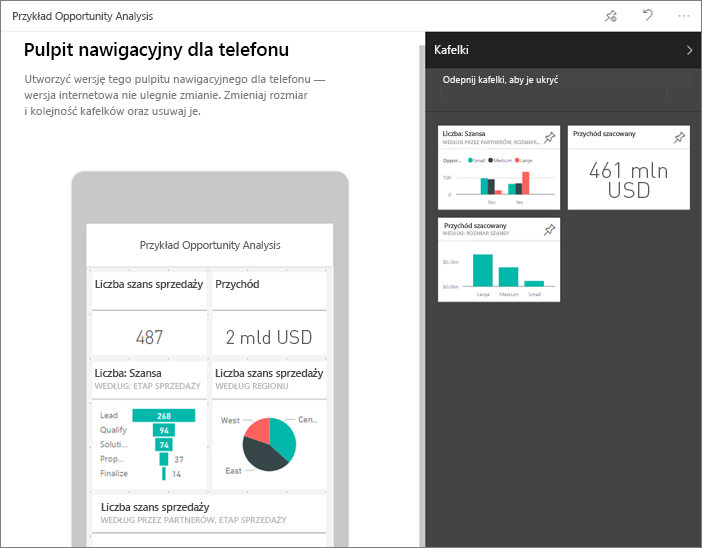
Przeczytaj więcej na temat tworzenia widoku pulpitu nawigacyjnego na telefonie.
Powiązana zawartość
- Pobieranie aplikacji dla systemu Android ze sklepu Google Play
- Wprowadzenie do aplikacji systemu Android dla usługi Power BI
- Co to jest usługa Power BI?
- Pytania? Spróbuj zadać Społeczność usługi Power BI