Dodawanie kolumny niestandardowej w programie Power BI Desktop
DOTYCZY: program Power BI Desktop
usługa Power BI
W programie Power BI Desktop możesz dodać nową niestandardową kolumnę danych do modelu przy użyciu Edytor Power Query. Za pomocą Edytor Power Query możesz utworzyć kolumnę niestandardową i zmienić jej nazwę, aby utworzyć zapytania formuł PowerQuery M w celu zdefiniowania kolumny niestandardowej. Zapytania formuł PowerQuery M mają kompleksowy zestaw zawartości referencyjnej funkcji.
Podczas tworzenia kolumny niestandardowej w Edytor Power Query program Power BI Desktop dodaje ją jako zastosowany krok w Ustawienia zapytania. Możesz zmienić, przenieść lub zmodyfikować kolumnę w dowolnym momencie.
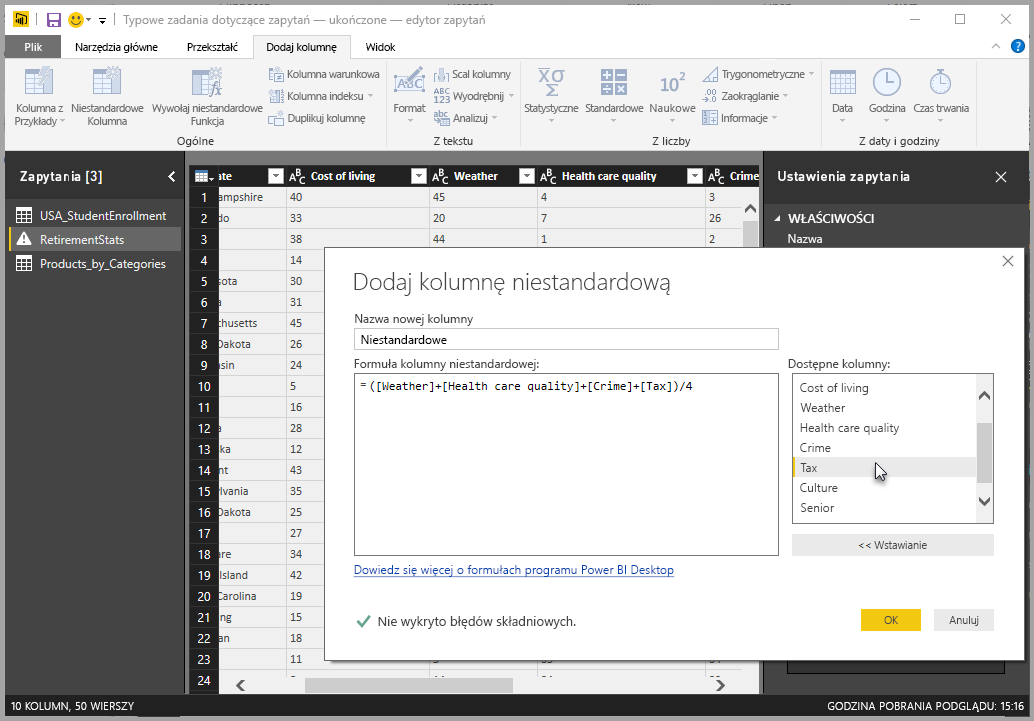
Dodawanie kolumny niestandardowej przy użyciu Edytor Power Query
Aby utworzyć kolumnę niestandardową, wykonaj następujące kroki:
Uruchom program Power BI Desktop i załaduj dane.
Na karcie Narzędzia główne na wstążce wybierz pozycję Przekształć dane, a następnie z menu wybierz pozycję Przekształć dane.

Zostanie wyświetlone okno Edytor Power Query.
Na karcie Dodawanie kolumny na wstążce wybierz pozycję Kolumna niestandardowa.
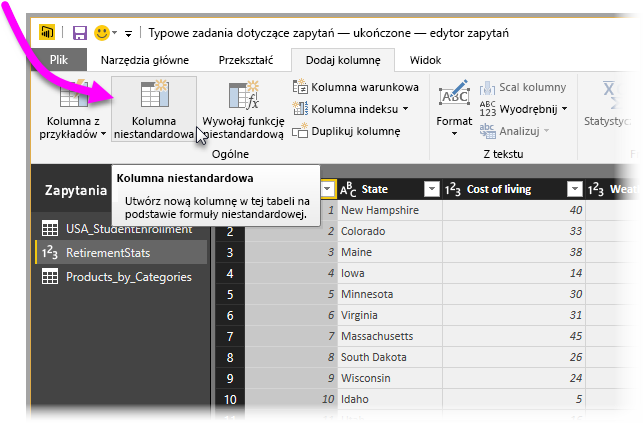
Zostanie wyświetlone okno Kolumna niestandardowa.
Okno Kolumna niestandardowa
Okno Kolumna niestandardowa ma następujące funkcje:
Lista Dostępnych kolumn po prawej stronie.
Początkowa nazwa kolumny niestandardowej w polu Nowa nazwa kolumny. Możesz zmienić nazwę tej kolumny.
Zapytania formuł PowerQuery M w polu Formuła kolumny niestandardowej. Te zapytania można utworzyć, tworząc formułę, na której zdefiniowano nową kolumnę niestandardową.
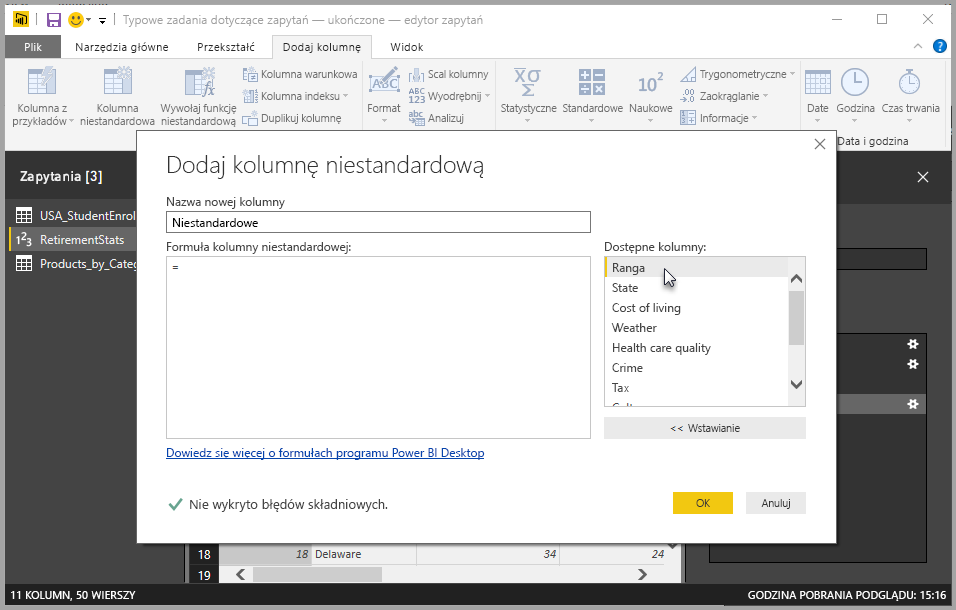
Tworzenie formuł dla kolumny niestandardowej
Wybierz kolumny z listy Dostępne kolumny po prawej stronie, a następnie wybierz pozycję Wstaw poniżej listy, aby dodać je do formuły kolumny niestandardowej. Możesz również dodać kolumnę, klikając ją dwukrotnie na liście.
Podczas wprowadzania formuły i kompilowania kolumny zwróć uwagę na wskaźnik w dolnej części okna Kolumna niestandardowa .
Jeśli nie ma żadnych błędów, istnieje zielony znacznik wyboru i komunikat Nie wykryto błędów składniowych.
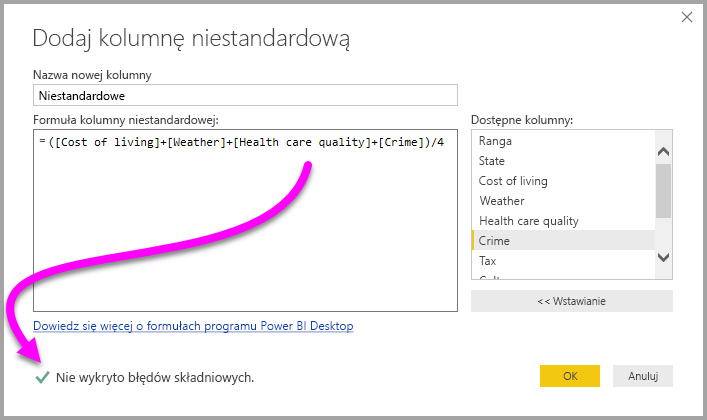
Jeśli wystąpi błąd składniowy, zostanie wyświetlone ostrzeżenie wraz z linkiem do miejsca wystąpienia błędu w formule.
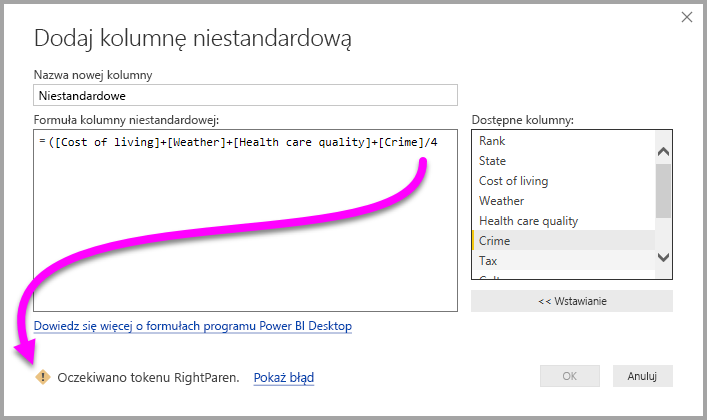
Wybierz przycisk OK.
Program Power BI Desktop dodaje kolumnę niestandardową do modelu i dodaje krok Dodano niestandardowy do listy Zastosowane kroki zapytania w obszarze Zapytanie Ustawienia.
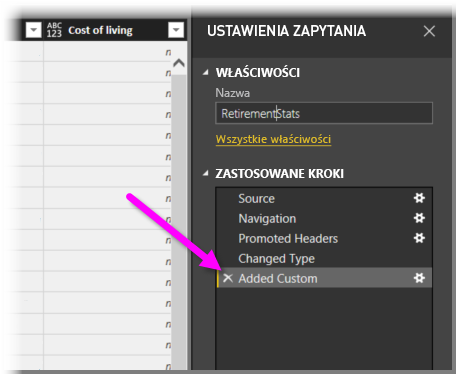
Aby zmodyfikować kolumnę niestandardową , kliknij dwukrotnie krok Dodano niestandardowy na liście Zastosowane kroki .
Zostanie wyświetlone okno Kolumna niestandardowa z utworzoną formułą kolumny niestandardowej.
Używanie Edytor zaawansowany dla kolumn niestandardowych
Po utworzeniu zapytania możesz również użyć Edytor zaawansowany, aby zmodyfikować dowolny krok zapytania. W tym celu wykonaj następujące kroki:
W oknie Edytor Power Query na karcie Widok na wstążce wybierz pozycję Edytor zaawansowany.
Zostanie wyświetlone okno Edytor zaawansowany, które zapewnia pełną kontrolę nad zapytaniem.
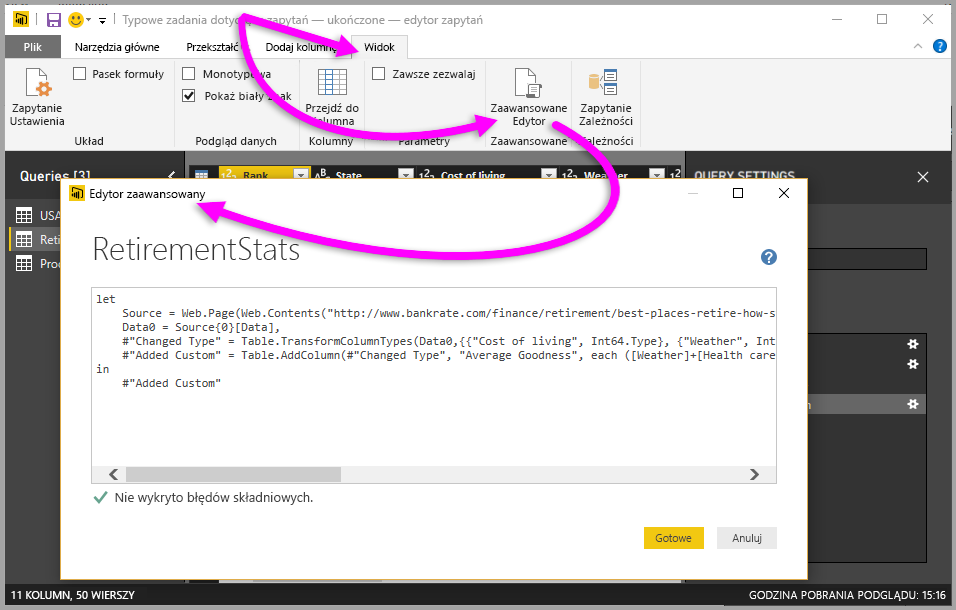
Wprowadź wszelkie zmiany, a następnie wybierz pozycję Gotowe.
Powiązana zawartość
Możesz utworzyć kolumnę niestandardową na inne sposoby, takie jak tworzenie kolumny na podstawie przykładów, które udostępniasz w celu Edytor Power Query. Aby uzyskać więcej informacji, zobacz Dodawanie kolumny z przykładu w programie Power BI Desktop.
Aby uzyskać informacje referencyjne dotyczące języka Power Query M, zobacz Dokumentacja funkcji Power Query M.