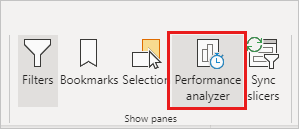Używanie Analizator wydajności do badania wydajności elementów raportu w programie Power BI Desktop
DOTYCZY: program Power BI Desktop
usługa Power BI
W programie Power BI Desktop możesz dowiedzieć się, jak działają poszczególne elementy raportu, takie jak wizualizacje i formuły języka DAX. Korzystając z Analizator wydajności, można wyświetlać i rejestrować dzienniki, które mierzą, jak poszczególne elementy raportu działają, gdy użytkownicy wchodzą z nimi w interakcje i które aspekty ich wydajności są najbardziej (lub najmniej) intensywnie obciążające zasoby.
Analizator wydajności sprawdza i wyświetla czas wymagany do aktualizowania lub odświeżania wszystkich wizualizacji inicjowanych przez interakcję użytkownika. Przedstawia również informacje umożliwiające wyświetlanie, przechodzenie do szczegółów lub eksportowanie wyników. Analizator wydajności może pomóc zidentyfikować wizualizacje wpływające na wydajność raportów i zidentyfikować przyczynę wpływu.
Wyświetlanie okienka Analizator wydajności
W programie Power BI Desktop wybierz wstążkę Widok, a następnie wybierz Analizator wydajności, aby wyświetlić okienko Analizator wydajności.
Po wybraniu Analizator wydajności zostanie wyświetlona we własnym okienku po prawej stronie kanwy raportu.
Korzystanie z Analizator wydajności
Analizator wydajności mierzy czas przetwarzania (w tym czas tworzenia lub aktualizowania wizualizacji) wymagany do zaktualizowania elementów raportu zainicjowanych w wyniku interakcji użytkownika, która powoduje uruchomienie zapytania. Na przykład dostosowanie fragmentatora wymaga zmodyfikowania wizualizacji fragmentatora, wysłania zapytania do modelu danych i zaktualizowania wizualizacji, których dotyczy problem w wyniku nowych ustawień.
Aby Analizator wydajności rozpocząć nagrywanie, wybierz pozycję Rozpocznij nagrywanie.
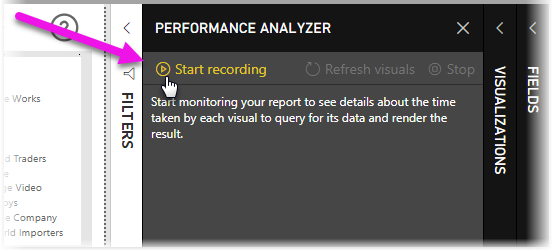
Wszystkie akcje podejmowane w raporcie są wyświetlane i rejestrowane w okienku Analizator wydajności w kolejności ładowania wizualizacji przez usługę Power BI. Na przykład możesz mieć raport, który powiedział, że odświeżanie niektórych wizualizacji w raporcie zajmuje dużo czasu lub wyświetlenie niektórych wizualizacji w raporcie po dostosowaniu suwaka. Analizator wydajności może powiedzieć, która wizualizacja jest winowajcą, i określić, które aspekty wizualizacji zajmują najdłuższy czas trwania procesu.
Po rozpoczęciu nagrywania przycisk Rozpocznij nagrywanie jest wyszaryzowany (nieaktywny, ponieważ już rozpoczęto nagrywanie), a przycisk Zatrzymaj jest aktywny.
Analizator wydajności zbiera i wyświetla informacje o pomiarze wydajności w czasie rzeczywistym. Za każdym razem, gdy wybierasz wizualizację, przenosisz fragmentator lub wchodzisz w interakcje w inny sposób, Analizator wydajności natychmiast wyświetla wyniki wydajności w okienku.
Jeśli okienko zawiera więcej informacji niż można wyświetlić, zostanie wyświetlony pasek przewijania, aby przejść do dodatkowych informacji.
Każda interakcja ma identyfikator sekcji w okienku opisujący akcję, która zainicjowała wpisy dziennika. Na poniższej ilustracji interakcja była taka, że użytkownicy zmienili fragmentator.
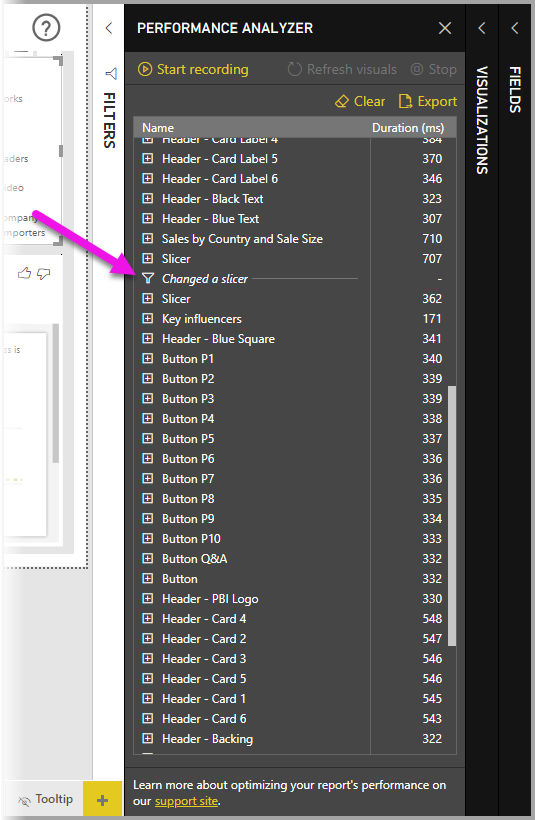
Informacje dziennika każdej wizualizacji obejmują czas spędzony (czas trwania), aby wykonać następujące kategorie zadań:
- Zapytanie języka DAX — jeśli wymagane było zapytanie języka DAX, jest to czas między wizualizacją wysyłającą zapytanie i usługą Analysis Services zwracającą wyniki.
- Wyświetlanie wizualizacji — jest to czas wymagany do rysowania wizualizacji na ekranie, w tym czasu wymaganego do pobrania obrazów internetowych lub geokodowania.
- Inne — jest to czas wymagany przez wizualizację do przygotowywania zapytań, oczekiwania na ukończenie innych wizualizacji lub wykonywania innych operacji przetwarzania w tle.
- Parametry oceniane (wersja zapoznawcza) — jest to czas spędzony na ocenie parametrów pola w wizualizacji. Dowiedz się więcej o parametrach pól (wersja zapoznawcza).
Wartości Czasu trwania (ms) wskazują różnicę między znacznikiem czasu rozpoczęcia i zakończenia dla każdej operacji. Większość operacji kanwy i wizualizacji jest wykonywana sekwencyjnie w jednym wątku interfejsu użytkownika, który jest współużytkowany przez wiele operacji. Zgłoszone czasy trwania obejmują czas spędzony w kolejce podczas wykonywania innych operacji. Przykład Analizator wydajności w witrynie GitHub i skojarzonej z nią dokumentacji zawierają szczegółowe informacje na temat sposobu wykonywania zapytań o dane i renderowanie wizualizacji.
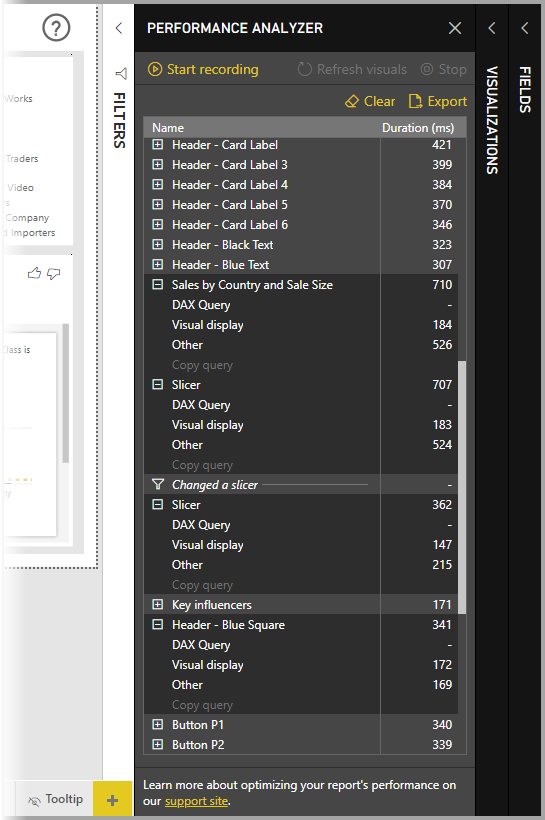
Po interakcji z elementami raportu, które chcesz zmierzyć za pomocą Analizator wydajności, możesz wybrać przycisk Zatrzymaj. Informacje o wydajności pozostają w okienku po wybraniu pozycji Zatrzymaj , aby przeanalizować.
Aby wyczyścić informacje w okienku Analizator wydajności, wybierz pozycję Wyczyść. Wszystkie informacje są usuwane i nie są zapisywane po wybraniu pozycji Wyczyść. Aby dowiedzieć się, jak zapisywać informacje w dziennikach, zobacz poniższą sekcję.
Napiwek
Gdy usługa Power BI przetwarza zapytania i skojarzone z nimi metadane, przetwarzanie zapytania może mieć wpływ na złożoność schematu, liczbę tabel w bazach danych, złożoność relacji między nimi oraz liczbę ograniczeń klucza obcego w tabelach. Taka złożoność może spowodować początkowe opóźnienia w zwracaniu lub renderowaniu raportu.
Odświeżanie wizualizacji
Możesz wybrać pozycję Odśwież wizualizacje w okienku Analizator wydajności, aby odświeżyć wszystkie wizualizacje na bieżącej stronie raportu, a tym samym Analizator wydajności zebrać informacje o wszystkich takich wizualizacjach.
Można również odświeżyć poszczególne wizualizacje. Podczas rejestrowania Analizator wydajności możesz wybrać pozycję Analizuj tę wizualizację znajdującą się w prawym górnym rogu każdej wizualizacji, aby odświeżyć tę wizualizację i przechwycić informacje o wydajności.
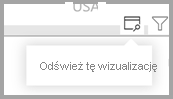
Zapisywanie informacji o wydajności
Możesz zapisać informacje, które Analizator wydajności utworzyć dla raportu, wybierając przycisk Eksportuj. Wybranie pozycji Eksportuj powoduje utworzenie pliku .json z informacjami w okienku Analizator wydajności.
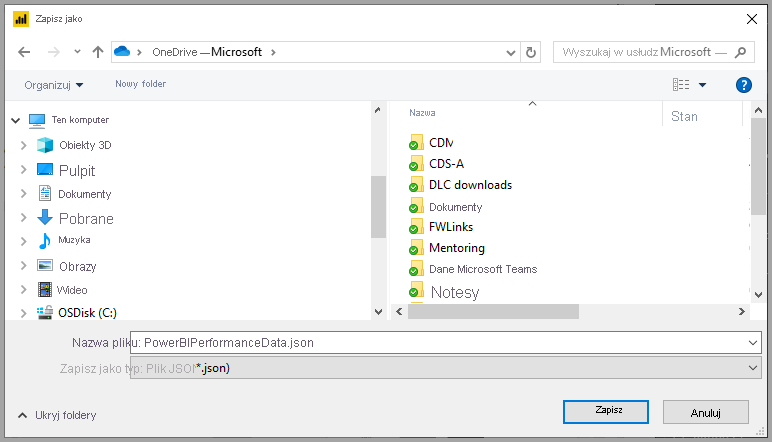
Powiązana zawartość
Aby uzyskać więcej informacji na temat programu Power BI Desktop i sposobu rozpoczęcia pracy, zobacz następujące artykuły.
- Co to jest program Power BI Desktop?
- Omówienie zapytań za pomocą programu Power BI Desktop
- Źródła danych w programie Power BI Desktop
- Połączenie do danych w programie Power BI Desktop
- Kształtowanie i łączenie danych z programem Power BI Desktop
- Typowe zadania dotyczące zapytań w programie Power BI Desktop
Aby uzyskać informacje o przykładzie Analizator wydajności, zapoznaj się z następującymi zasobami.
Opinia
Dostępne już wkrótce: W 2024 r. będziemy stopniowo wycofywać zgłoszenia z serwisu GitHub jako mechanizm przesyłania opinii na temat zawartości i zastępować go nowym systemem opinii. Aby uzyskać więcej informacji, sprawdź: https://aka.ms/ContentUserFeedback.
Prześlij i wyświetl opinię dla