Filtry i wyróżnianie w raportach usługi Power BI
W tym artykule przedstawiono filtrowanie i wyróżnianie w usługa Power BI. Środowisko jest prawie dokładnie takie samo w programie Power BI Desktop. Filtry usuwają wszystkie, ale dane, na których chcesz się skupić. Ogólnie rzecz biorąc, wyróżnianie nie jest filtrowaniem. W większości wizualizacji wyróżnianie nie powoduje usunięcia niepowiązanych danych. Zamiast tego wyróżnia powiązane dane. Pozostałe dane pozostają widoczne, ale wygaszone. Aby uzyskać szczegółowe informacje, zobacz Filtrowanie krzyżowe i wyróżnianie krzyżowe w dalszej części tego artykułu.
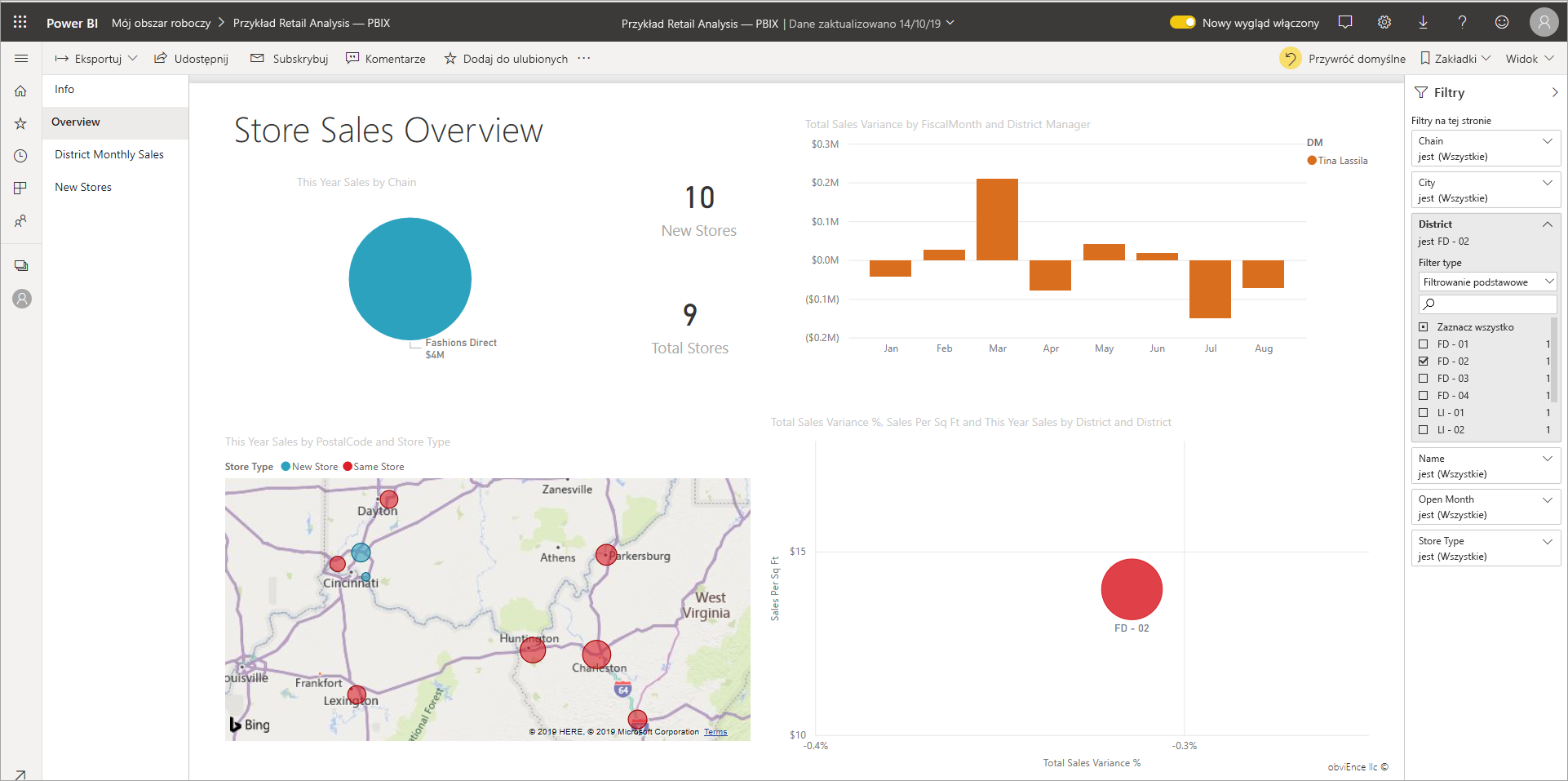
Istnieje wiele sposobów filtrowania i wyróżniania raportów w usłudze Power BI. Umieszczenie wszystkich tych informacji w jednym artykule byłoby dużo, więc podzieliliśmy je na następujące sekcje:
- Wprowadzenie do filtrów i wyróżniania artykułu, który czytasz teraz.
- Jak filtry i wyróżnianie działają w widoku do czytania w usługa Power BI. To, co można zrobić, jest bardziej ograniczone niż widok do edycji, ale nadal masz szeroką gamę opcji filtrowania i wyróżniania.
- Jak tworzyć filtry w okienku Filtry w programie Power BI Desktop i usługa Power BI. Jeśli masz uprawnienia do edytowania raportu, możesz tworzyć, modyfikować i usuwać filtry w raportach.
- Po dodaniu filtrów można sformatować filtry tak, aby działały tak, jak chcesz, i wyglądać jak reszta raportu.
- Wiesz już, jak filtry i wyróżnianie działają domyślnie. Teraz dowiedz się, jak zmienić sposób wizualizacji w filtrze strony i wyróżnić się nawzajem.
- Przeczytaj o innych typach filtrów w raportach usługi Power BI.
Wprowadzenie do okienka Filtry
Filtry można stosować w okienku Filtry lub wybierać fragmentatory bezpośrednio na samej stronie raportu. Okienko Filtry zawiera pola w poszczególnych wizualizacjach i inne filtry, które dodaje projektant raportu.
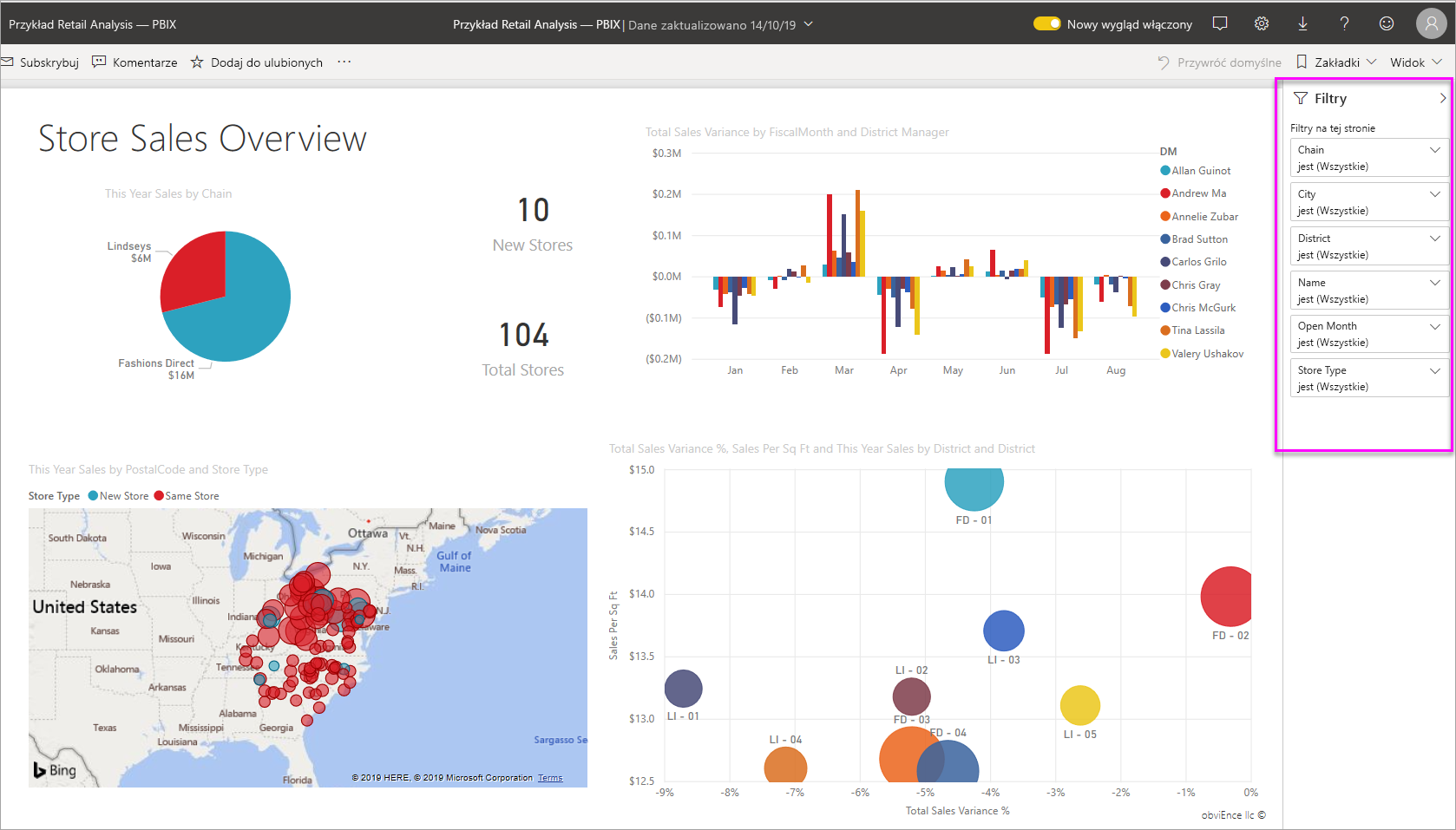
Istnieją cztery standardowe typy filtrów tworzonych w okienku Filtry.
- Filtr wizualny dotyczy pojedynczej wizualizacji na stronie raportu. Filtry na poziomie wizualizacji są widoczne po wybraniu wizualizacji na kanwie raportu. Nawet jeśli nie możesz edytować raportu, możesz wybrać wizualizację i filtrować ją.
- Filtr strony dotyczy wszystkich wizualizacji na stronie raportu.
- Filtr raportu ma zastosowanie do wszystkich stron w raporcie.
- Filtr przeglądania szczegółowego Za pomocą przeglądania szczegółowego w usługa Power BI i programie Power BI Desktop utworzysz docelową stronę raportu, która koncentruje się na określonej jednostce, takiej jak dostawca. Na innych stronach raportu użytkownicy mogą kliknąć prawym przyciskiem myszy punkt danych dla tej jednostki i przejść do szczegółów na stronie ukierunkowanej.
Aby utworzyć filtry wizualizacji, strony i raportu, zobacz Dodawanie filtru do raportu w usłudze Power BI.
Aby utworzyć filtry przeglądania szczegółowego, zobacz Konfigurowanie przeglądania szczegółowego w raportach usługi Power BI.
Filtrowanie podstawowe i zaawansowane
Domyślnie czytelnicy raportów mogą przełączać się z warstwy Podstawowa na Zaawansowane filtrowanie.
Filtry podstawowe pokazują listę wszystkich wartości w polu. Możesz wyszukiwać w filtrach stron, wizualizacji i raportu, w widoku do czytania lub edycji, aby znaleźć i wybrać odpowiednią wartość.

Filtr ze słowem Wszystko obok niego jest niefiltrowany, pokazując wszystkie wartości w polu. Na przykład wartość Chain to (Wszystkie) oznacza, że strona raportu zawiera dane dotyczące wszystkich sieci sklepów. Natomiast filtr na poziomie raportu FiscalYear to 2013 lub 2014 oznacza, że raport pokazuje tylko dane z lat obrachunkowych 2013 i 2014.
Zaawansowane filtry umożliwiają korzystanie z bardziej skomplikowanych filtrów. Możesz na przykład wyszukać wartości, które zawierają lub nie zawierają, zacząć od lub nie zaczynać się od określonej wartości.
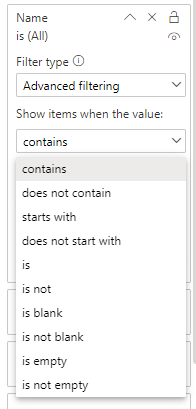
Podczas tworzenia raportu można wyłączyć przełączanie i nie zezwalać czytelnikom raportów na zmianę typów filtrów. Możesz również wyłączyć wyszukiwanie w okienku filtru.
Filtry w widoku do czytania lub edycji
Istnieją dwa tryby interakcji z raportami w usługa Power BI: Widok do czytania i Widok do edycji. Dostępne możliwości filtrowania zależą od trybu, w którym się znajdujesz.
- W widoku do czytania można wchodzić w interakcje z dowolnymi filtrami, które już istnieją w raporcie, i zapisywać wybrane opcje. Nie można dodawać nowych filtrów.
- W widoku do edycji można dodać wszystkie rodzaje filtrów. Po zapisaniu raportu filtry są zapisywane w raporcie, nawet jeśli czytelnicy raportu otwierają go w aplikacji mobilnej. Osoby przeglądania raportu w widoku do czytania współdziałają z dodanymi filtrami, ale nie mogą dodawać nowych filtrów.
Filtry w widoku do czytania
W usługa Power BI, jeśli wybierzesz wizualizację w widoku do czytania, okienko Filtry wygląda podobnie do tego przykładu:

Każda wizualizacja zawiera filtry dla wszystkich pól w wizualizacji. Podczas tworzenia raportu możesz dodać więcej. W tym okienku Filtry wizualizacja ma trzy filtry.
W widoku do czytania eksplorujesz dane, modyfikując istniejące filtry. Filtrujesz tylko widok raportu. Po zakończeniu raportu wprowadzone zmiany zostaną zapisane w widoku raportu, nawet jeśli otworzysz raport w aplikacji mobilnej. Aby cofnąć filtrowanie i powrócić do wartości domyślnych ustawionych przez autora raportu, wybierz pozycję Resetuj domyślnie na górnym pasku menu.
![]()
Dowiedz się więcej o widoku do czytania: zapoznaj się z przewodnikiem po okienku Filtry raportu.
Filtry w widoku do edycji
Po otwarciu raportu w programie Power BI Desktop zobaczysz, że filtry są tylko jednym z kilku dostępnych okienek edycji. Jeśli otworzysz raport w widoku do edycji w usługa Power BI, zobaczysz te same okienka.
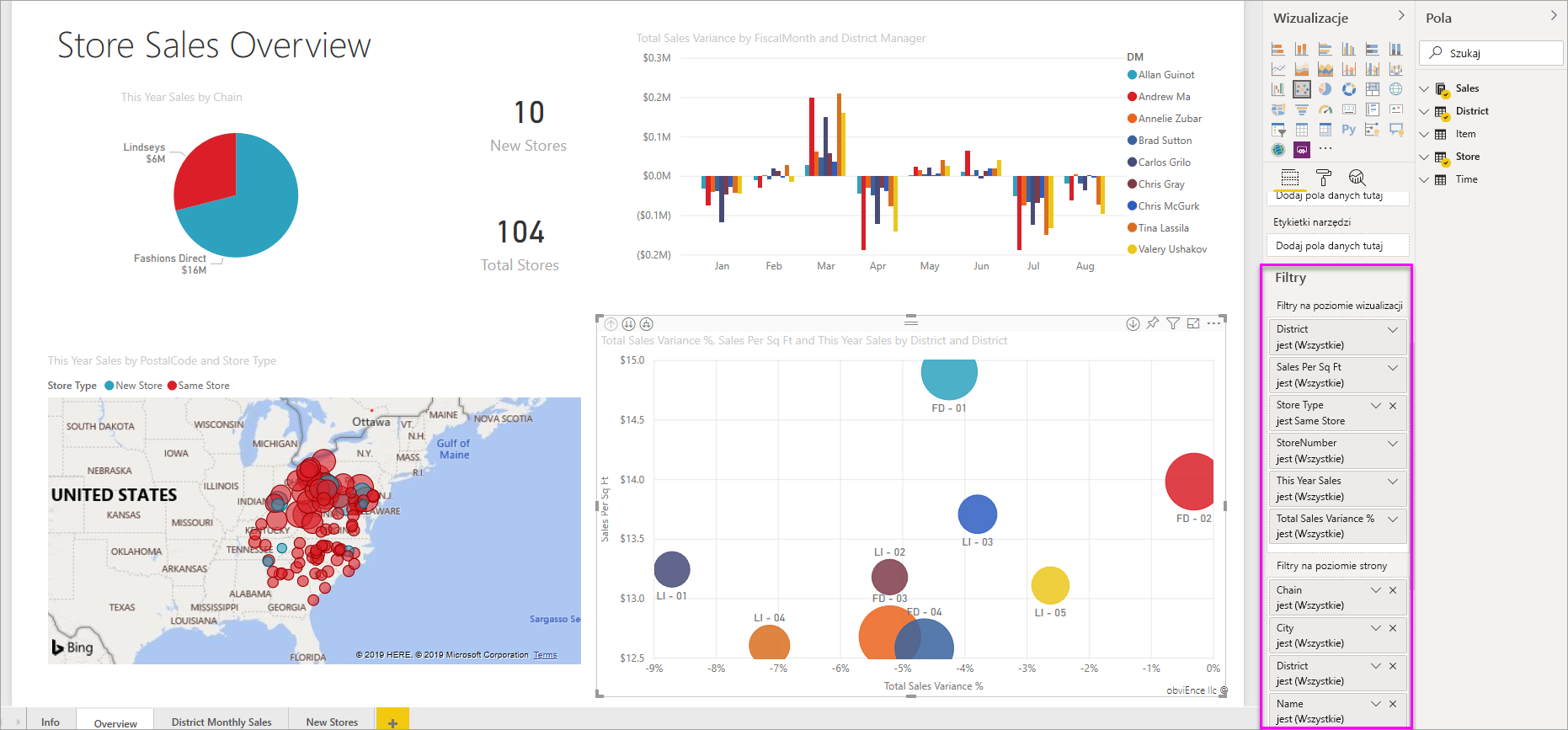
Ta strona raportu zawiera cztery filtry na poziomie strony. Po wybraniu wykresu kolumnowego zobaczymy, że ma on również trzy filtry na poziomie wizualizacji.
Praca z filtrami w widoku do edycji
Dowiedz się, jak dodawać filtry do raportu w programie Power BI Desktop i w widoku do edycji w usługa Power BI.
Po dodaniu filtrów dostępnych jest wiele opcji formatowania. Można na przykład ukryć, zablokować lub zmienić kolejność filtrów albo sformatować je tak, aby były zgodne z resztą raportu. Dowiedz się, jak formatować filtry w raporcie.
Możesz również zmienić sposób interakcji wizualizacji. Aby dostosować wyróżnianie krzyżowe i filtrowanie krzyżowe, zobacz Zmienianie sposobu interakcji wizualizacji w raportach.
Filtrowanie krzyżowe i wyróżnianie krzyżowe wizualizacji
Relacje między wizualizacjami w raporcie można eksplorować bez używania filtrów lub fragmentatorów. Wybierz etykietę wartości lub osi w jednej wizualizacji, aby filtrować krzyżowo lub wyróżniać krzyżowo powiązane wartości w innych wizualizacjach na stronie. Nie wszyscy zachowują się tak samo.
- Wyróżnianie krzyżowe Wybieranie wartości w jednej wizualizacji wyróżnia powiązane dane w wizualizacjach, takich jak wykresy kolumnowe i słupkowy. Wyróżnianie krzyżowe nie powoduje usunięcia niepowiązanych danych z tych wizualizacji. Niepowiązane dane są nadal widoczne, ale wygaszone.
- Filtrowanie krzyżowe Wybieranie wartości w jednej wizualizacji działa bardziej jak filtr w innych wizualizacjach, takich jak wykresy liniowe, wykresy punktowe i mapy. W tych wizualizacjach widoczne są tylko powiązane dane. Niepowiązane dane nie są widoczne, podobnie jak w przypadku filtru.
Aby usunąć wyróżnianie, wybierz ponownie wartość lub zaznacz dowolne puste miejsce w tej samej wizualizacji. Aby uzyskać więcej przykładów, zobacz sekcję Filtrowanie krzyżowe i wyróżnianie krzyżowe w sekcji "Jak wizualizacje krzyżowe filtruje się między sobą w raporcie usługi Power BI".
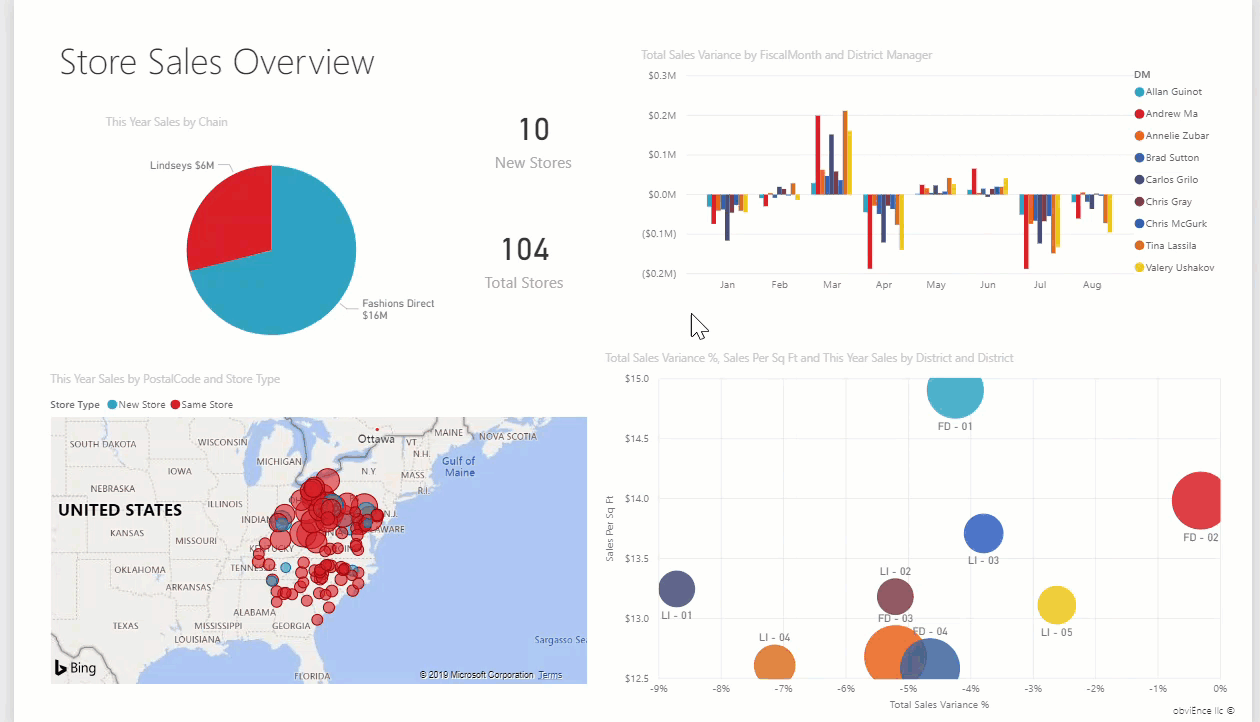
Powiązana zawartość
- Dodawanie filtru do raportu w widoku do edycji
- Formatowanie filtrów w raportach usługi Power BI
- Zapoznaj się z przewodnikiem po filtrach raportów
- Jak wizualizacje raportu filtrować krzyżowo i wyróżniać krzyżowo w raporcie
Masz więcej pytań? Dołącz do społeczności użytkowników usługi Power BI
Opinia
Dostępne już wkrótce: W 2024 r. będziemy stopniowo wycofywać zgłoszenia z serwisu GitHub jako mechanizm przesyłania opinii na temat zawartości i zastępować go nowym systemem opinii. Aby uzyskać więcej informacji, sprawdź: https://aka.ms/ContentUserFeedback.
Prześlij i wyświetl opinię dla