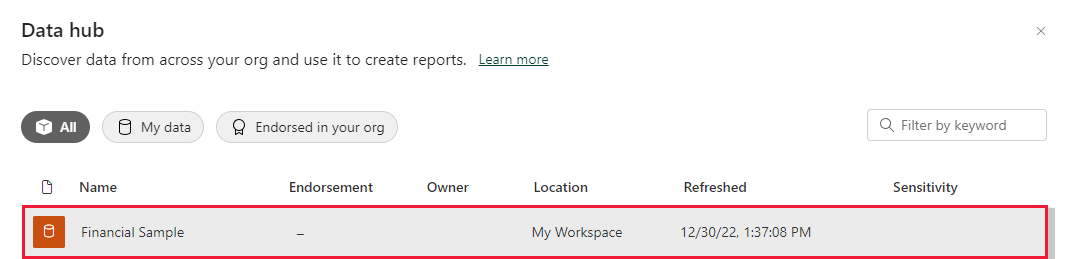Samouczek: z skoroszytu programu Excel do raportu usługi Power BI w aplikacji Microsoft Teams
DOTYCZY: program Power BI Desktop
usługa Power BI
Twój menedżer chce zobaczyć raport dotyczący najnowszych danych sprzedaży i zysków do końca dnia. Najnowsze dane są jednak w plikach na laptopie. W przeszłości tworzenie raportu zajęło kilka godzin i zaczynasz czuć się niespokojny.
Nie martw się. Dzięki usłudze Power BI możesz utworzyć wspaniały raport i udostępnić go w usłudze Microsoft Teams bez czasu!
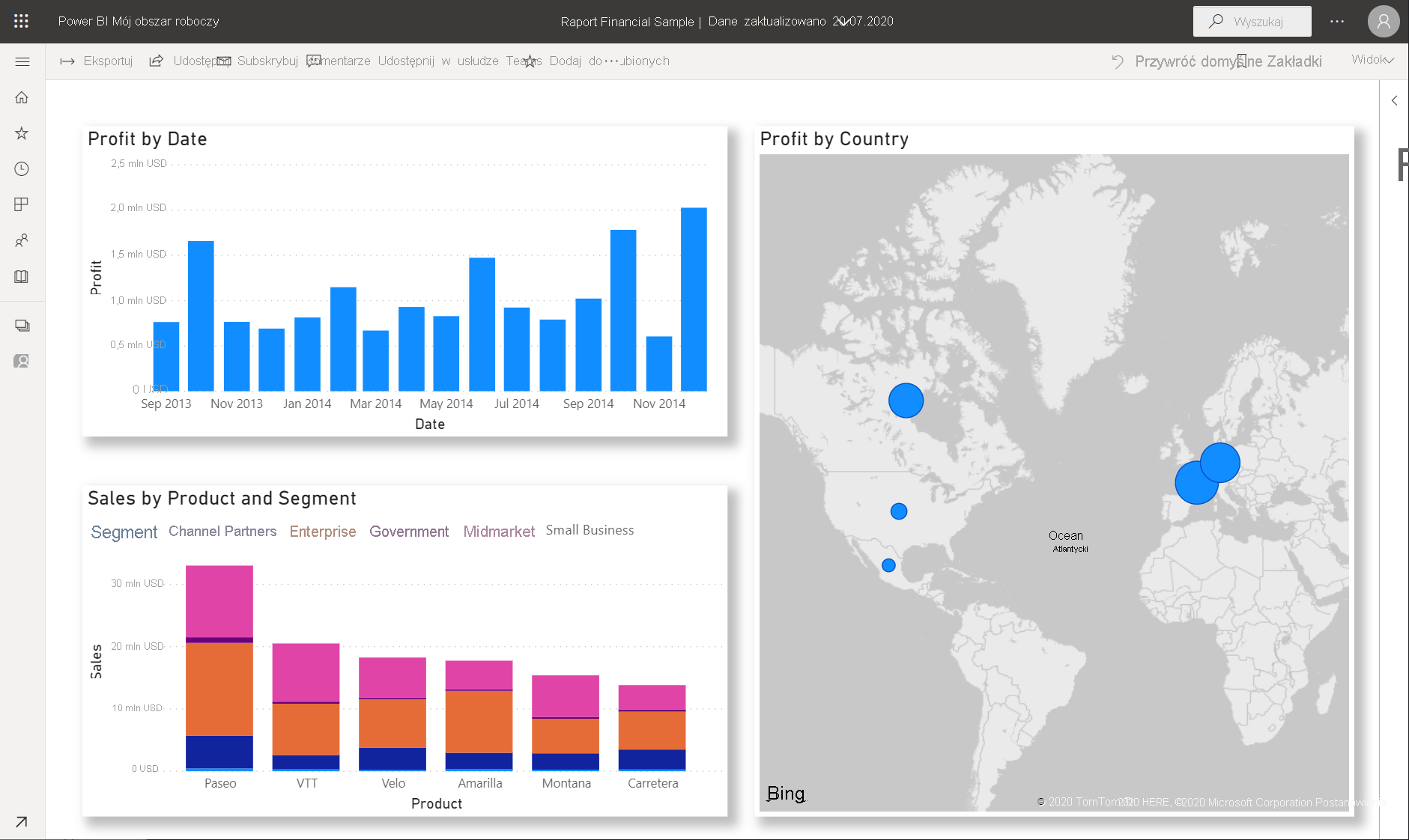
W tym samouczku przekażemy plik programu Excel, utworzymy nowy raport i udostępnimy go współpracownikom w aplikacji Microsoft Teams— wszystko z poziomu usługi Power BI. Dowiesz się, jak:
- Przygotowywanie danych w programie Excel.
- Pobierz przykładowe dane.
- Skompiluj raport w usługa Power BI.
- Przypnij wizualizacje raportu do pulpitu nawigacyjnego.
- Udostępnij link do pulpitu nawigacyjnego.
- Udostępnianie pulpitu nawigacyjnego w usłudze Microsoft Teams
Wymagania wstępne
- Zarejestruj się, aby uzyskać usługa Power BI.
- Pobierz skoroszyt Financial Sample i zapisz go na komputerze lub w celu OneDrive dla Firm.
Przygotowywanie danych w programie Excel
Użyjmy pliku programu Excel jako przykładu.
Zanim będzie można załadować plik programu Excel do usługi Power BI, musisz zorganizować dane w tabeli płaskiej. W tabeli płaskiej każda kolumna zawiera ten sam typ danych; na przykład tekst, data, liczba lub waluta. Tabela powinna mieć wiersz nagłówka, ale nie ma kolumn ani wierszy, które wyświetlają sumy.
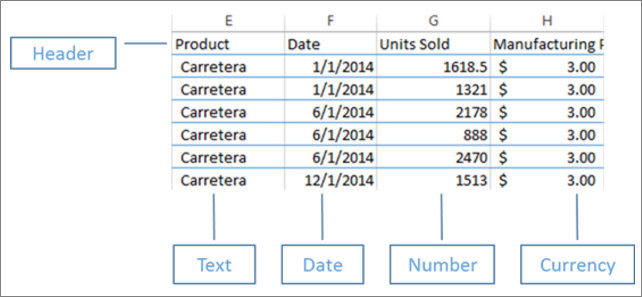
Następnie sformatuj dane jako tabelę. W programie Excel na karcie Narzędzia główne w grupie Style wybierz pozycję Formatuj jako tabelę.
Wybierz styl tabeli, który ma być stosowany do arkusza.
Arkusz programu Excel jest teraz gotowy do załadowania do usługi Power BI.

Przekaż plik programu Excel do usługa Power BI
Usługa Power BI łączy się z wieloma źródłami danych, w tym plikami programu Excel na komputerze.
Aby rozpocząć, zaloguj się do usługa Power BI. Jeśli nie masz konta, możesz to zrobić bezpłatnie.
W obszarze Mój obszar roboczy wybierz pozycję Nowy>przekaż plik.
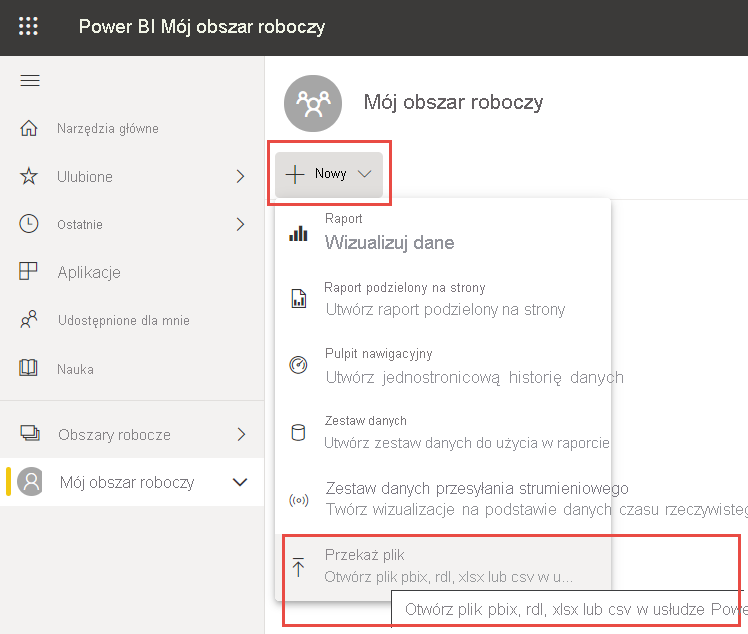
Wybierz pozycję Excel>Przeglądaj to urządzenie i przejdź do lokalizacji, w której zapisano plik programu Excel Financial Sample. Następnie wybierz pozycję Otwórz.
Teraz masz semantyczny model financial sample. Usługa Power BI automatycznie utworzyła również pusty pulpit nawigacyjny. Jeśli nie widzisz pulpitu nawigacyjnego, odśwież przeglądarkę.
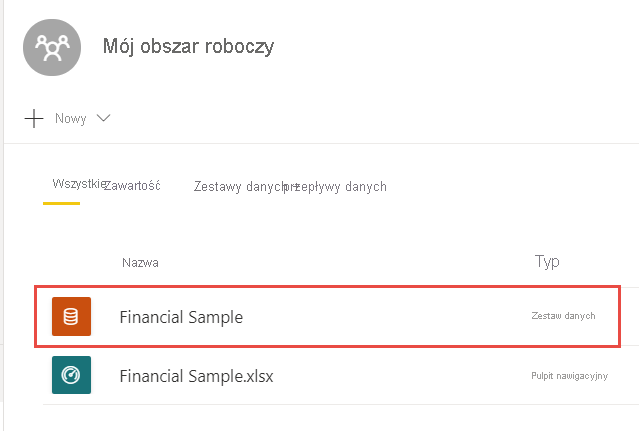
Chcesz utworzyć raport. W obszarze Mój obszar roboczy wybierz pozycję Nowy>raport.

Wybierz pozycję Wybierz opublikowany model semantyczny. Następnie w oknie dialogowym Centrum danych wybierz semantyczny semantyczny model >Financial Sample Auto-create raportu.
Tworzenie raportu
Raport zostanie otwarty w widoku do edycji i wyświetli pustą kanwę raportu. Po prawej stronie znajdują się okienka Wizualizacje, Filtry i Pola . Dane tabeli skoroszytu programu Excel są wyświetlane w okienku Pola . W górnej części znajduje się nazwa tabeli financials. W tym obszarze usługa Power BI wyświetla nagłówki kolumn jako poszczególne pola.
Zwróć uwagę na symbole Sigma na liście Pola? Usługa Power BI wykryła, że te pola są liczbowe. Usługa Power BI wykrywa również pola geograficzne i wyświetla symbol globusa.

Aby uzyskać więcej miejsca na kanwę raportu, wybierz pozycję Ukryj okienko nawigacji i zminimalizuj okienko Filtry .
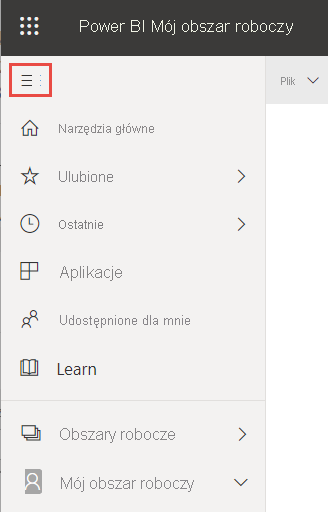
Teraz możesz rozpocząć tworzenie wizualizacji. Załóżmy, że twój menedżer chce zobaczyć zysk w czasie. W okienku Pola przeciągnij pozycję Zysk na kanwę raportu.
Domyślnie usługa Power BI wyświetla wykres kolumnowy z jedną kolumną.
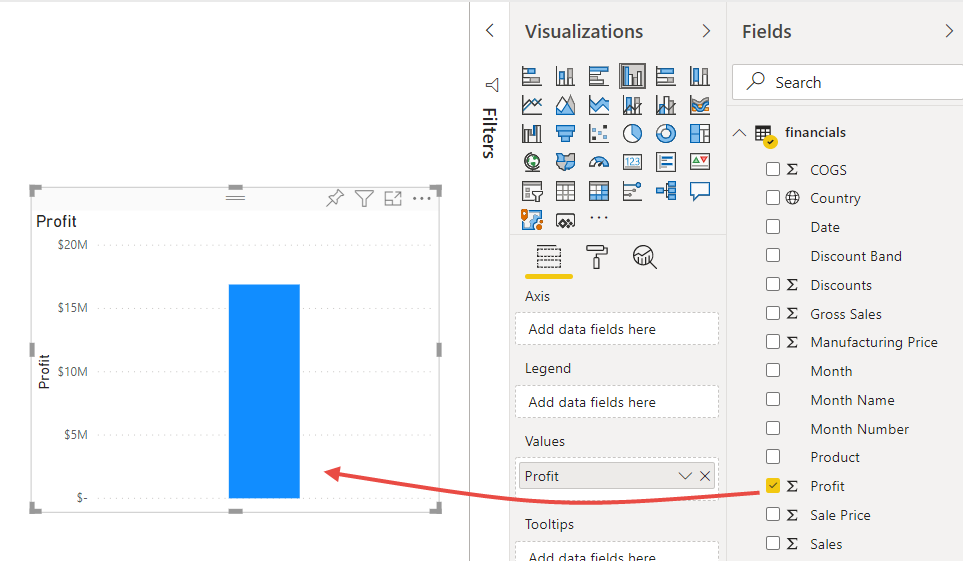
Przeciągnij pozycję Date (Data ) na kanwę raportu.
Usługa Power BI aktualizuje wykres kolumnowy, aby pokazać zysk według daty.

Grudzień 2014 był najbardziej dochodowym miesiącem.
Napiwek
Jeśli wartości wykresu nie wyglądają zgodnie z oczekiwaniami, sprawdź agregacje. Na przykład w obszarze Wartości wybierz właśnie dodane pole Zysk i upewnij się, że dane są agregowane w odpowiedni sposób. W tym przykładzie używamy funkcji Sum.
Tworzenie mapy
Twój menedżer chce wiedzieć, które kraje/regiony są najbardziej opłacalne. Zaimponuj menedżerowi wizualizacją mapy.
Wybierz pusty obszar na kanwie raportu.
W okienku Pola przeciągnij pole Country (Kraj) do kanwy raportu, a następnie przeciągnij pole Profit (Zysk) do mapy.
Usługa Power BI tworzy wizualizację mapy z bąbelkami reprezentującymi względny zysk każdej lokalizacji.
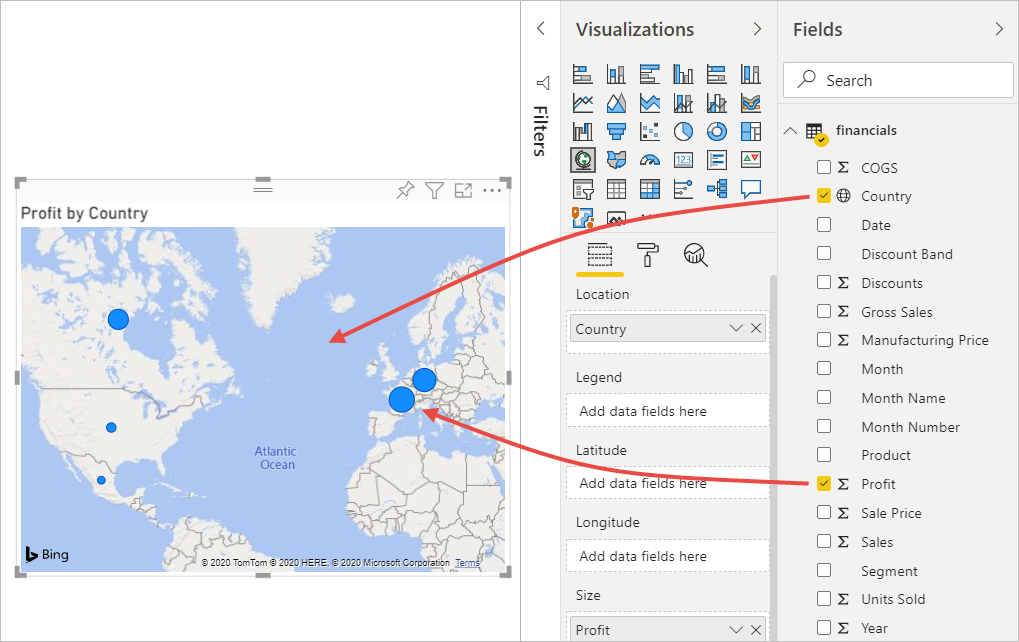
Widać, że regiony europejskie przewyższają regiony Ameryka Północna n.
Tworzenie wizualizacji przedstawiającej sprzedaż
Co z wyświetlaniem wizualizacji pokazującej sprzedaż według produktu i segmentu rynku? To łatwe.
Wybierz pustą kanwę.
W okienku Pola wybierz pola Sales (Sprzedaż), Product (Produkt) i Segment (Segment).
Usługa Power BI tworzy grupowany wykres kolumnowy.
Zmień typ wykresu, wybierając jedną z ikon w menu Wizualizacje . Na przykład zmień go na skumulowany wykres kolumnowy.

Aby posortować wykres, wybierz pozycję Więcej opcji (...) >Sortuj według.
Sprucej wizualizacje
Wprowadź następujące zmiany na karcie Format w okienku Wizualizacje.
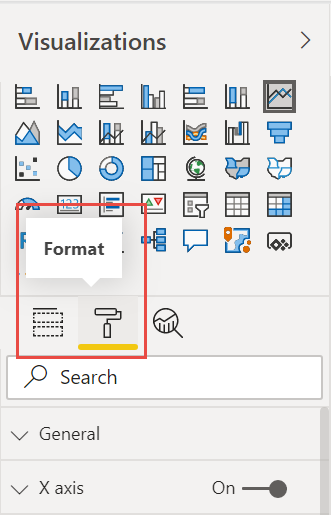
Wybierz wykres kolumnowy Zysk według daty . W sekcji Tytuł zmień rozmiar tekstu na 16 pkt. Przełącz pozycję Cień na Włączone.
Wybierz wykres kolumnowy Sales by Product and Segment (Sprzedaż według produktu i segmentu ). W sekcji Tytuł zmień rozmiar tekstu tytułu na 16 pkt. Przełącz pozycję Cień na Włączone.
Wybierz mapę Zysk według kraju. W sekcji Style mapy zmień pozycję Motyw na Skala szarości. W sekcji Tytuł zmień rozmiar tekstu tytułu na 16 pkt. Przełącz pozycję Cień na Włączone.
Przypnij do pulpitu nawigacyjnego
Wszystkie wizualizacje można przypiąć do pustego pulpitu nawigacyjnego utworzonego domyślnie przez usługę Power BI.
Umieść kursor na wizualizacji i wybierz pozycję Przypnij wizualizację.
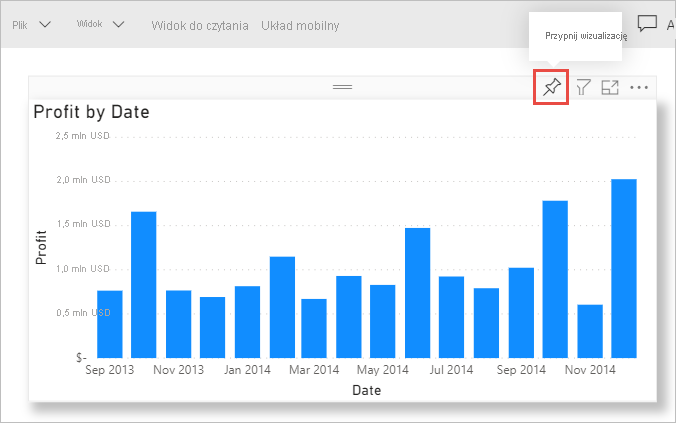
Aby można było przypiąć wizualizację do pulpitu nawigacyjnego, musisz zapisać raport. Nadaj raportowi nazwę i wybierz pozycję Zapisz.
Przypnij każdą wizualizację do pulpitu nawigacyjnego utworzonego przez usługę Power BI Financial Sample.xlsx.
Po przypięciu ostatniej wizualizacji wybierz pozycję Przejdź do pulpitu nawigacyjnego.
Usługa Power BI dodała symbol zastępczy kafelek Financial Sample.xlsx do pulpitu nawigacyjnego automatycznie. Wybierz pozycję Więcej opcji (...)>Usuń kafelek.

Zmień kolejność i zmień rozmiar kafelków w dowolny sposób.
Pulpit nawigacyjny i raport są gotowe.
Udostępnianie linku do pulpitu nawigacyjnego
Teraz nadszedł czas, aby udostępnić pulpit nawigacyjny menedżerowi. Pulpit nawigacyjny i raport źródłowy możesz udostępnić wszystkim współpracownikom, którzy mają konto usługi Power BI. Mogą oni wchodzić w interakcje z raportem, ale nie mogą zapisywać zmian. Jeśli zezwolisz na to, mogą oni udostępniać ponownie innym osobom lub tworzyć nowy raport na podstawie bazowego modelu semantycznego.
Aby udostępnić raport, w górnej części pulpitu nawigacyjnego wybierz pozycję Udostępnij.

Na ekranie Udostępnianie pulpitu nawigacyjnego wprowadź adresy e-mail adresatów w polu Wprowadź nazwę lub adresy e-mail i dodaj opcjonalną wiadomość.
Wybierz opcję Wyślij powiadomienie e-mail. Wybierz inne opcje, które chcesz wykonać:
- Zezwalaj adresatom na udostępnianie tego pulpitu nawigacyjnego
- Zezwalaj adresatom na tworzenie zawartości z danymi skojarzonymi z tym pulpitem nawigacyjnym
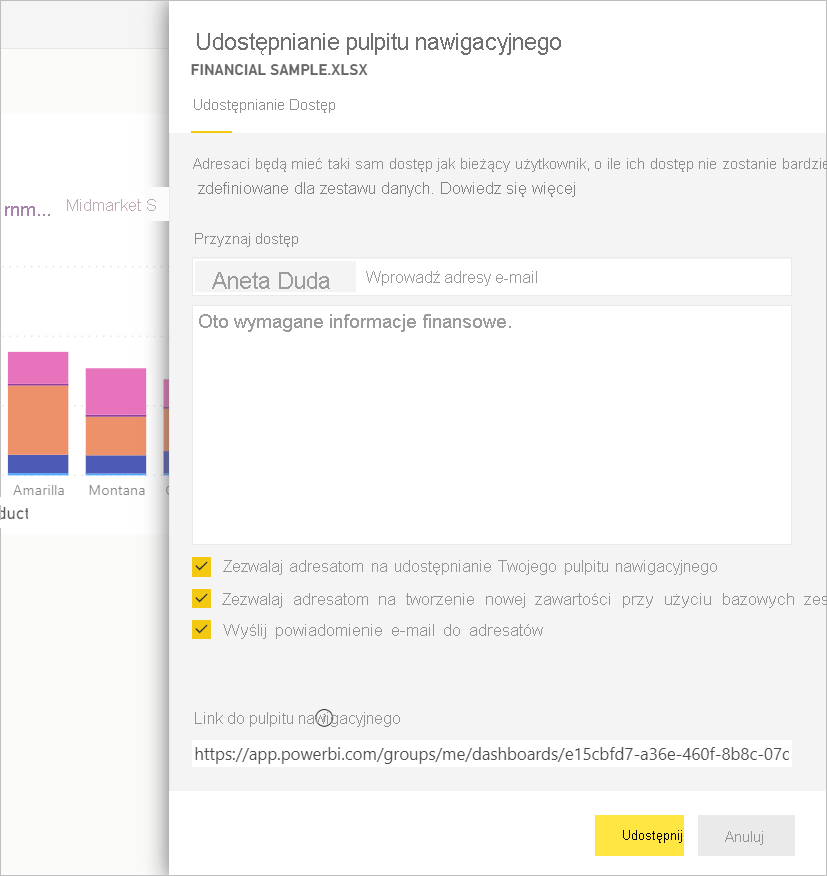
Wybierz pozycję Udziel dostępu.
Udostępnij w usłudze Microsoft Teams
Możesz również udostępniać raporty i pulpity nawigacyjne bezpośrednio współpracownikom w usłudze Microsoft Teams.
Aby udostępnić aplikację Teams, w górnej części pulpitu nawigacyjnego wybierz pozycję Czat w aplikacji Teams.
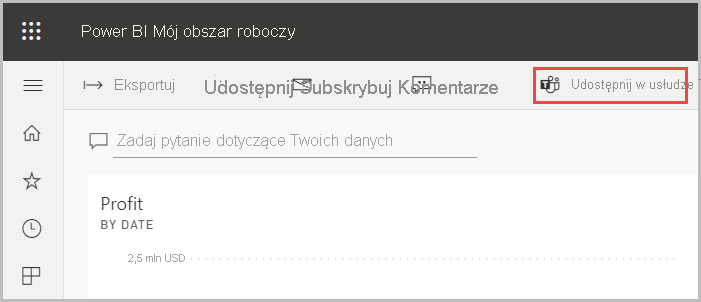
Usługa Power BI wyświetla okno dialogowe Udostępnianie w aplikacji Teams . Wprowadź nazwę osoby, grupy lub kanału i wybierz pozycję Udostępnij.
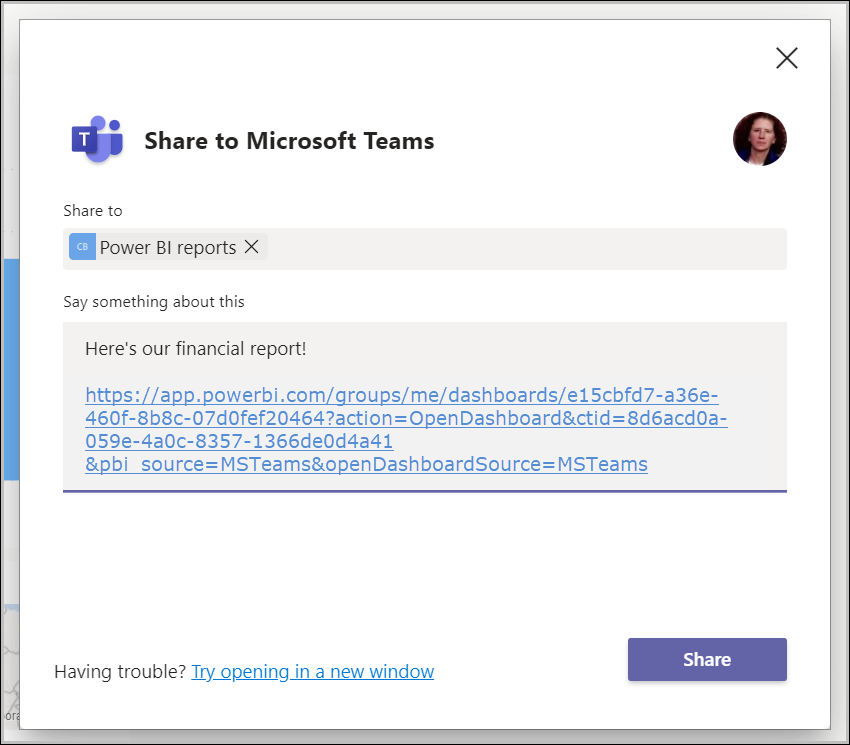
Link zostanie wyświetlony w obszarze Wpisy dla tej osoby, grupy lub kanału.

Powiązana zawartość
- Po utworzeniu podstawowego raportu w usługa Power BI jak utworzyć raport w programie Power BI Desktop? Wypróbuj samouczek z poziomu skoroszytu programu Excel, aby uzyskać wspaniały raport w programie Power BI Desktop.
Masz więcej pytań? Wypróbuj Społeczność usługi Power BI.
Opinia
Dostępne już wkrótce: W 2024 r. będziemy stopniowo wycofywać zgłoszenia z serwisu GitHub jako mechanizm przesyłania opinii na temat zawartości i zastępować go nowym systemem opinii. Aby uzyskać więcej informacji, sprawdź: https://aka.ms/ContentUserFeedback.
Prześlij i wyświetl opinię dla