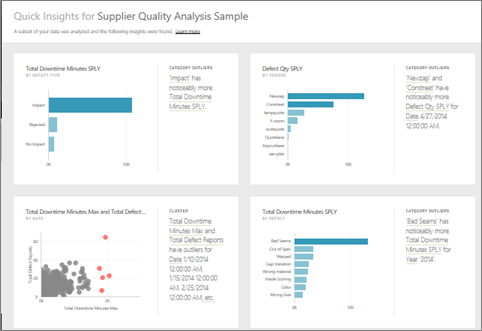Automatyczne generowanie szczegółowych informacji o danych w modelu semantycznym za pomocą usługi Power BI
DOTYCZY: program Power BI Desktop
usługa Power BI
Czy masz nowy semantyczny model i nie masz pewności, od czego zacząć? Chcesz szybko utworzyć pulpit nawigacyjny? Chcesz wyszukać szczegółowe informacje, które mogły zostać pominięte?
Uruchom szybkie szczegółowe informacje, aby wygenerować interesujące wizualizacje na podstawie danych. W tym artykule wyjaśniono, jak uruchomić szybki wgląd w szczegółowe informacje na temat całego modelu semantycznego (szybki wgląd w szczegółowe informacje). Możesz również uruchomić szybki wgląd w szczegółowe informacje na określonym kafelku pulpitu nawigacyjnego (szczegółowe informacje o zakresie). Możesz nawet uruchomić szczegółowe informacje na temat szczegółowych informacji!
Uwaga
Funkcja szczegółowych informacji nie działa z zestawami danych DirectQuery, przesyłania strumieniowego i wypychania; działa tylko z danymi przekazanymi do usługi Power BI.
Zabezpieczenia na poziomie wiersza nie są obsługiwane przez szybkie szczegółowe informacje, nawet w trybie importu.
Utworzyliśmy funkcję szczegółowych informacji na rosnącym zestawie zaawansowanych algorytmów analitycznych opracowanych przez firmę Microsoft Research. Nadal używamy tych algorytmów, aby pomóc więcej osób w wyszukiwaniu szczegółowych informacji w swoich danych w nowy i intuicyjny sposób. Warto również dowiedzieć się, jak optymalizować dane pod kątem szybkiego wglądu w szczegółowe dane.
Uruchamianie szybkich szczegółowych informacji na temat modelu semantycznego
Obejrzyj, jak Amanda uruchamia szybki wgląd w szczegółowe informacje na temat modelu semantycznego i otwiera wgląd w tryb koncentracji uwagi. Amanda przypina szczegółowe informacje jako kafelek na pulpicie nawigacyjnym, a następnie pobiera szczegółowe informacje dotyczące kafelka pulpitu nawigacyjnego.
Uwaga
To wideo może używać wcześniejszych wersji programu Power BI Desktop lub usługa Power BI.
Teraz to twoja kolej. Zapoznaj się ze szczegółowymi informacjami przy użyciu przykładu Supplier Quality Analysis.
Wybierz obszar roboczy, w którym znajduje się model semantyczny. Na karcie Semantyczne modele i przepływy danych wybierz pozycję Więcej opcji (...) obok modelu semantycznego, a następnie wybierz pozycję Uzyskaj szybki wgląd w szczegółowe informacje.
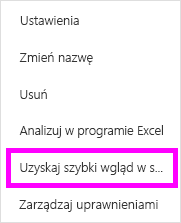
Usługa Power BI używa różnych algorytmów do wyszukiwania trendów w modelu semantycznym.

W ciągu kilku sekund szczegółowe informacje są gotowe. Wybierz pozycję Wyświetl szczegółowe informacje, aby wyświetlić wizualizacje.
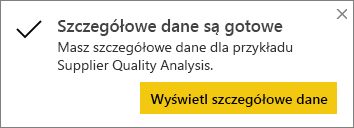
Uwaga
Niektóre modele semantyczne nie mogą generować szczegółowych informacji, ponieważ dane nie są statystycznie istotne. Aby uzyskać więcej informacji, zobacz Optymalizowanie danych pod kątem szybkiego wglądu w szczegółowe informacje w usłudze Power BI.
Wizualizacje są wyświetlane na specjalnej kanwie Szybki wgląd w szczegółowe informacje z maksymalnie 32 oddzielnymi kartami szczegółowych informacji. Każda karta ma wykres lub wykres oraz krótki opis.
Interakcja z kartami szczegółowych informacji
Umieść kursor na karcie i wybierz ikonę pinezki, aby dodać wizualizację do pulpitu nawigacyjnego.
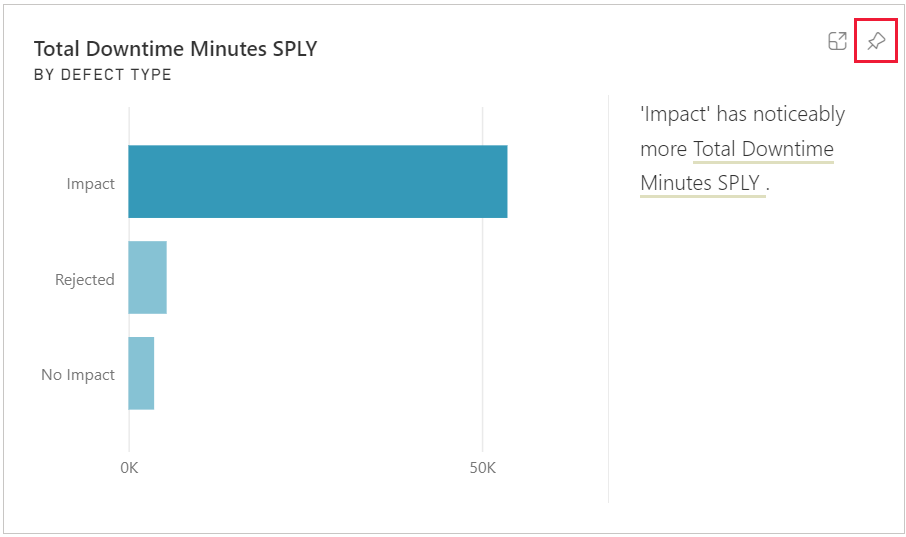
- Przypnij wizualizację do wybranego pulpitu nawigacyjnego.

- Przypnij wizualizację do wybranego pulpitu nawigacyjnego.
Przejdź do pulpitu nawigacyjnego, na którym dodano wizualizację.
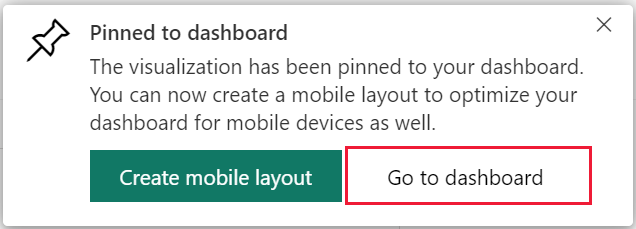
Umieść kursor na przypiętej karcie, wybierz pozycję Więcej opcji (...), a następnie wybierz pozycję Wyświetl szczegółowe informacje.
Ekran szczegółowych informacji zostanie otwarty w trybie koncentracji uwagi.
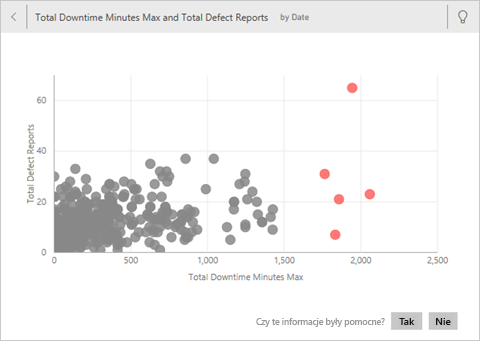
W trybie koncentracji uwagi można wykonywać następujące czynności:
Filtruj wizualizacje. Jeśli okienko Filtry nie jest jeszcze otwarte, rozwiń je, wybierając strzałkę po prawej stronie okna.

Przypnij kartę szczegółowych informacji do pulpitu nawigacyjnego, wybierając ikonę pinezki lub przypnij wizualizację.
Uruchom szczegółowe informacje na samej karcie, która jest często określana jako szczegółowe informacje o zakresie. W prawym górnym rogu wybierz ikonę
 żarówki lub Pozycję Pobierz Szczegółowe informacje.
żarówki lub Pozycję Pobierz Szczegółowe informacje.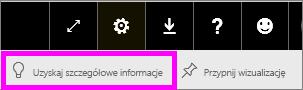
Szczegółowe informacje są wyświetlane po lewej stronie. Nowe karty oparte wyłącznie na danych w tym pojedynczym wglądzie są wyświetlane po prawej stronie.
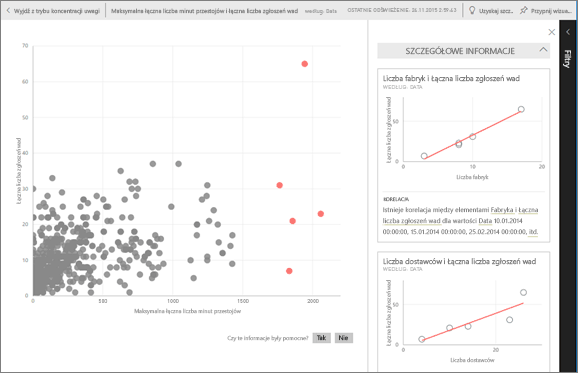
Aby powrócić do oryginalnej kanwy szczegółowych informacji, w lewym górnym rogu wybierz pozycję Wyjdź z trybu koncentracji uwagi.
Powiązana zawartość
- Optymalizacja danych pod kątem szybkiego wglądu w szczegółowe informacje w usłudze Power BI.
- Typy Szczegółowe informacje obsługiwane przez usługę Power BI.
Masz więcej pytań? Zapytaj Społeczność usługi Power BI.
Opinia
Dostępne już wkrótce: W 2024 r. będziemy stopniowo wycofywać zgłoszenia z serwisu GitHub jako mechanizm przesyłania opinii na temat zawartości i zastępować go nowym systemem opinii. Aby uzyskać więcej informacji, sprawdź: https://aka.ms/ContentUserFeedback.
Prześlij i wyświetl opinię dla