Samouczek: osadzanie zawartości usługi Power BI przy użyciu przykładowego osadzania dla aplikacji klientów
DOTYCZY: Aplikacja jest właścicielem danych
Użytkownik jest właścicielem danych
Analiza osadzona i usługa Power BI Embedded (oferta platformy Azure) umożliwiają osadzanie zawartości usługi Power BI, takiej jak raporty, pulpity nawigacyjne i kafelki, do aplikacji.
Z tego samouczka dowiesz się, jak wykonywać następujące czynności:
- Konfigurowanie środowiska osadzonego.
- Skonfiguruj przykładową aplikację osadzania dla klientów (znaną również jako aplikacja jest właścicielem danych).
Aby korzystać z aplikacji, użytkownicy nie będą musieli logować się do usługi Power BI ani mieć licencji usługi Power BI.
Zalecamy użycie metody osadzania dla klientów w celu osadzenia zawartości usługi Power BI, jeśli jesteś niezależnym dostawcą oprogramowania (ISV) lub deweloperem, który chce tworzyć aplikacje dla innych firm.
Ważne
Jeśli osadzasz zawartość dla chmury krajowej/regionalnej, kilka pierwszych kroków tego samouczka jest różnych. Aby uzyskać szczegółowe informacje, zobacz Osadzanie zawartości dla chmur krajowych/regionalnych.
Przykładowe specyfikacje kodu
Ten samouczek zawiera instrukcje dotyczące konfigurowania przykładowej aplikacji osadzania dla klientów w jednej z następujących platform:
- .NET Framework
- .NET Core
- Java
- Node JS
- Python
Przykłady kodu obsługują następujące przeglądarki:
- Microsoft Edge
- Google Chrome
- Mozilla Firefox
Wymagania wstępne
Przed rozpoczęciem tego samouczka sprawdź, czy istnieją zarówno zależności usługi Power BI, jak i kodu wymienione poniżej:
Zależności usługi Power BI
Aby uwierzytelnić aplikację w usłudze Power BI, musisz wykonać jedną z następujących czynności:
Jednostka usługi — obiekt jednostki usługi Entra firmy Microsoft, który umożliwia usłudze Microsoft Entra ID uwierzytelnianie aplikacji.
Licencja usługi Power BI Pro — będzie to użytkownik główny, a aplikacja będzie używać jej do uwierzytelniania w usłudze Power BI.
Licencja usługi Power BI Premium na użytkownika (PPU) — będzie to użytkownik główny, a aplikacja będzie używać jej do uwierzytelniania w usłudze Power BI.
Zależności kodu
Zestaw .NET Core 3.1 SDK (lub nowszy)
Zintegrowane środowisko projektowe (IDE). Zalecamy użycie jednej z następujących opcji:
Metoda
Aby utworzyć przykładową aplikację osadzania dla klientów , wykonaj następujące kroki:
Wybierz metodę uwierzytelniania.
Zarejestruj aplikację Firmy Microsoft Entra.
Tworzenie obszaru roboczego usługi Power BI.
Tworzenie i publikowanie raportu usługi Power BI.
Pobierz wartości parametrów osadzania.
Włącz dostęp do obszaru roboczego.
Krok 1. Wybieranie metody uwierzytelniania
Rozwiązanie osadzone będzie się różnić w zależności od wybranej metody uwierzytelniania. Dlatego ważne jest, aby zrozumieć różnice między metodami uwierzytelniania i zdecydować, który najlepiej odpowiada Twojemu rozwiązaniu.
W poniższej tabeli opisano kilka kluczowych różnic między jednostką usługi a metodami uwierzytelniania użytkownika głównego.
| Kwestie wymagające rozważenia | Jednostka usługi | Użytkownik główny |
|---|---|---|
| Mechanizm | Obiekt jednostki usługi aplikacji Microsoft Entra umożliwia usłudze Microsoft Entra ID uwierzytelnianie osadzonej aplikacji rozwiązania w usłudze Power BI. | Aplikacja Microsoft Entra używa poświadczeń (nazwy użytkownika i hasła) użytkownika usługi Power BI do uwierzytelniania w usłudze Power BI. |
| Zabezpieczenia | Jednostka usługi to zalecana metoda autoryzacji identyfikatora Entra firmy Microsoft. Jeśli używasz jednostki usługi, możesz uwierzytelnić się przy użyciu wpisu tajnego aplikacji lub certyfikatu.W tym samouczku opisano tylko używanie jednostki usługi z wpisem tajnym aplikacji. Aby osadzić przy użyciu jednostki usługi i certyfikatu, zapoznaj się z artykułem dotyczącym jednostki usługi z certyfikatem. | Ta metoda uwierzytelniania nie jest tak bezpieczna jak jednostka usługi. Musisz być czujny przy użyciu poświadczeń użytkownika głównego (nazwy użytkownika i hasła). Na przykład nie ujawniaj ich w aplikacji osadzania i często zmieniaj hasło. |
| Delegowane uprawnienia identyfikatora Entra firmy Microsoft | Niewymagane. | Użytkownik główny lub administrator musi wyrazić zgodę na dostęp aplikacji do uprawnień interfejsu API REST usługi Power BI (nazywanych również zakresami). Na przykład Report.ReadWrite.All. |
| usługa Power BI dostęp | Nie można uzyskać dostępu do usługa Power BI za pomocą jednostki usługi. | Dostęp do usługa Power BI można uzyskać przy użyciu poświadczeń użytkownika głównego. |
| Licencja | Nie wymaga licencji Pro. Możesz użyć zawartości z dowolnego obszaru roboczego, którego jesteś członkiem lub administratorem. | Wymaga licencji usługi Power BI Pro lub Premium na użytkownika (PPU). |
Krok 2. Rejestrowanie aplikacji Firmy Microsoft Entra
Zarejestrowanie aplikacji przy użyciu identyfikatora Entra firmy Microsoft umożliwia:
- Ustanawianie tożsamości dla aplikacji
- Zezwalanie aplikacji na dostęp do interfejsów API REST usługi Power BI
- Jeśli używasz użytkownika głównego — określ uprawnienia REST aplikacji usługi Power BI
Aby zarejestrować aplikację w usłudze Microsoft Entra ID, postępuj zgodnie z instrukcjami w temacie Rejestrowanie aplikacji.
Uwaga
Przed zarejestrowaniem aplikacji należy zdecydować, która metoda uwierzytelniania ma być używana, jednostka usługi lub użytkownik główny.
Krok 3. Tworzenie obszaru roboczego usługi Power BI
Usługa Power BI przechowuje raporty, pulpity nawigacyjne i kafelki w obszarze roboczym. Aby osadzić te elementy, należy je utworzyć i przekazać do obszaru roboczego.
Napiwek
Jeśli masz już obszar roboczy, możesz pominąć ten krok.
Aby utworzyć obszar roboczy, wykonaj następujące czynności:
Zaloguj się do usługi Power BI.
Wybierz pozycję Obszary robocze.
Wybierz Utwórz obszar roboczy.
Nadaj obszarowi roboczemu nazwę i wybierz pozycję Zapisz.
Krok 4. Tworzenie i publikowanie raportu usługi Power BI
Następnym krokiem jest utworzenie raportu i przekazanie go do obszaru roboczego. Możesz utworzyć własny raport przy użyciu programu Power BI Desktop, a następnie opublikować go w obszarze roboczym. Możesz też przekazać przykładowy raport do obszaru roboczego.
Napiwek
Jeśli masz już obszar roboczy z raportem, możesz pominąć ten krok.
Aby pobrać przykładowy raport i opublikować go w obszarze roboczym, wykonaj następujące kroki:
Otwórz folder przykładów programu Power BI Desktop w usłudze GitHub.
Wybierz pozycję Kod , a następnie wybierz pozycję Pobierz plik zip.
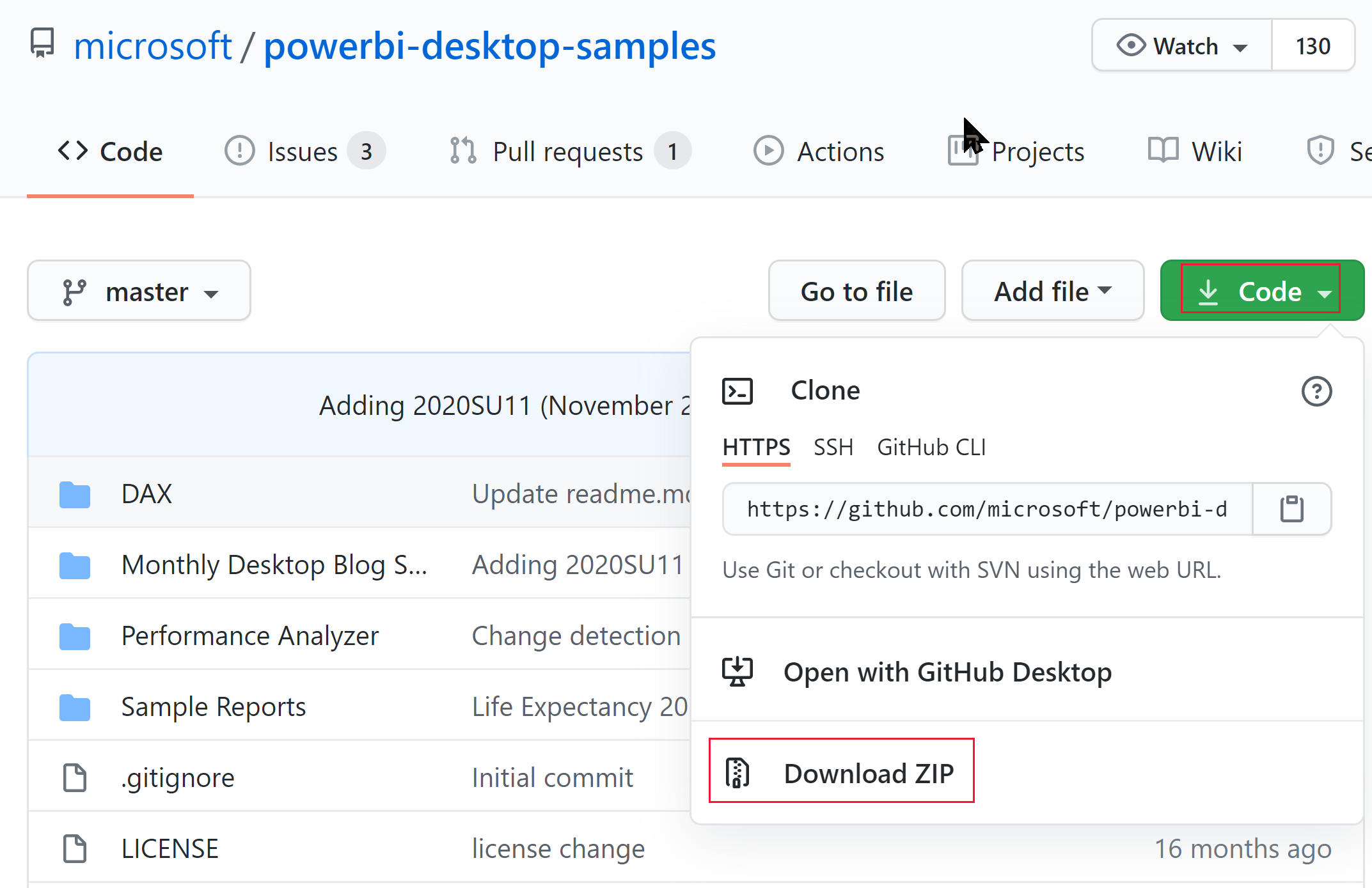
Wyodrębnij pobrany plik ZIP i przejdź do folderu Samples Reports .
Wybierz raport do osadzenia i opublikuj go w obszarze roboczym.
Krok 5. Pobieranie wartości parametrów osadzania
Aby osadzić zawartość, należy uzyskać określone wartości parametrów. W poniższej tabeli przedstawiono wymagane wartości i wskazuje, czy mają zastosowanie do metody uwierzytelniania jednostki usługi, metody uwierzytelniania użytkownika głównego lub obu tych metod.
Przed osadzeniem zawartości upewnij się, że masz wszystkie wartości wymienione poniżej. Niektóre wartości będą się różnić w zależności od używanej metody uwierzytelniania.
| Parametr | Jednostka usługi | Użytkownik główny |
|---|---|---|
| Client ID |  |
 |
| Identyfikator obszaru roboczego |  |
 |
| Identyfikator raportu |  |
 |
| Klucz tajny klienta |  |
 |
| Identyfikator dzierżawy |  |
wymagane tylko dla środowiska Node JS |
| Nazwa użytkownika usługi Power BI |  |
 |
| Hasło usługi Power BI |  |
 |
Client ID
Napiwek
Dotyczy: użytkownik główny jednostki
użytkownik główny jednostki  usługi
usługi
Aby uzyskać identyfikator GUID klienta (znany również jako identyfikator aplikacji), wykonaj następujące kroki:
Zaloguj się do platformy Microsoft Azure.
Wyszukaj Rejestracje aplikacji i wybierz link Rejestracje aplikacji.
Wybierz aplikację Microsoft Entra używaną do osadzania zawartości usługi Power BI.
W sekcji Przegląd skopiuj identyfikator GUID identyfikatora aplikacji (klienta).
Identyfikator obszaru roboczego
Napiwek
Dotyczy: użytkownik główny jednostki
użytkownik główny jednostki  usługi
usługi
Aby uzyskać identyfikator GUID identyfikatora obszaru roboczego, wykonaj następujące kroki:
Zaloguj się w usłudze Power BI.
Otwórz raport, który chcesz osadzić.
Skopiuj identyfikator GUID z adresu URL. Identyfikator GUID jest liczbą między /groups/ i /reports/.

Alternatywnie identyfikator obszaru roboczego można znaleźć w ustawieniach portalu Administracja, wybierając pozycję Szczegóły obok nazwy obszaru roboczego.
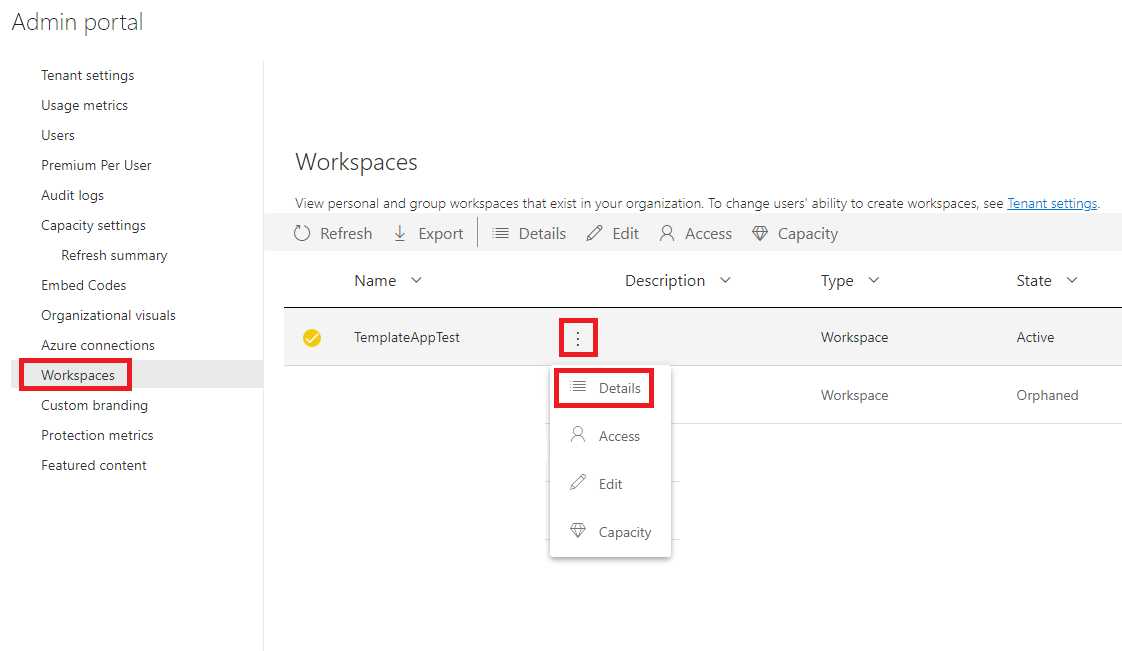
Identyfikator raportu
Napiwek
Dotyczy: użytkownik główny jednostki
użytkownik główny jednostki  usługi
usługi
Aby uzyskać identyfikator GUID identyfikatora raportu, wykonaj następujące kroki:
Zaloguj się w usłudze Power BI.
Otwórz raport, który chcesz osadzić.
Skopiuj identyfikator GUID z adresu URL. Identyfikator GUID jest liczbą między /reports/ i /ReportSection.

Klucz tajny klienta
Napiwek
Dotyczy: użytkownik główny jednostki
użytkownik główny jednostki  usługi
usługi
Aby uzyskać klucz tajny klienta, wykonaj następujące kroki:
Zaloguj się do platformy Microsoft Azure.
Wyszukaj Rejestracje aplikacji i wybierz link Rejestracje aplikacji.
Wybierz aplikację Microsoft Entra używaną do osadzania zawartości usługi Power BI.
W obszarze Zarządzanie wybierz pozycję Certyfikaty i wpisy tajne.
W obszarze Wpisy tajne klienta wybierz pozycję Nowy klucz tajny klienta.
W oknie podręcznym Dodawanie wpisu tajnego klienta podaj opis wpisu tajnego aplikacji, wybierz, kiedy wpis tajny aplikacji wygaśnie, a następnie wybierz pozycję Dodaj.
W sekcji Wpisy tajne klienta skopiuj ciąg w kolumnie Wartość nowo utworzonego wpisu tajnego aplikacji. Wartość wpisu tajnego klienta to identyfikator klienta.
Uwaga
Pamiętaj, aby skopiować wartość wpisu tajnego klienta po jej pierwszym wyświetleniu. Po odejściu od tej strony wpis tajny klienta zostanie ukryty i nie będzie można pobrać jej wartości.
Identyfikator dzierżawy
Napiwek
Dotyczy: użytkownik główny jednostki
użytkownik główny jednostki  usługi
usługi
Aby uzyskać identyfikator GUID identyfikatora dzierżawy, wykonaj następujące kroki:
Zaloguj się do platformy Microsoft Azure.
Wyszukaj Rejestracje aplikacji i wybierz link Rejestracje aplikacji.
Wybierz aplikację Microsoft Entra używaną do osadzania zawartości usługi Power BI.
W sekcji Przegląd skopiuj identyfikator GUID identyfikatora katalogu (dzierżawy).
Nazwa użytkownika i hasło usługi Power BI
Napiwek
Dotyczy: użytkownik główny jednostki
użytkownik główny jednostki  usługi
usługi
Uzyskaj nazwę użytkownika i hasło użytkownika usługi Power BI, którego używasz jako użytkownik główny. Jest to ten sam użytkownik, którego użyto do utworzenia obszaru roboczego i przekazania raportu do usługa Power BI.
Krok 6. Dostęp do interfejsu API jednostki usługi
Napiwek
Dotyczy: użytkownik główny jednostki
użytkownik główny jednostki  usługi
usługi
Ten krok jest istotny tylko wtedy, gdy używasz metody uwierzytelniania jednostki usługi. Jeśli używasz użytkownika głównego, pomiń ten krok i przejdź do kroku 7 — Włączanie dostępu do obszaru roboczego.
Aby aplikacja Firmy Microsoft Entra mogła uzyskiwać dostęp do zawartości i interfejsów API usługi Power BI, administrator usługi Power BI musi włączyć dostęp jednostki usługi w portalu administracyjnym usługi Power BI. Jeśli nie jesteś administratorem dzierżawy, pobierz administratora dzierżawy, aby włączyć ustawienia dzierżawy.
W usługa Power BI wybierz pozycję Ustawienia> Ustawienia> Administracja portal.

Wybierz pozycję Ustawienia dzierżawy, a następnie przewiń w dół do sekcji Ustawienia dewelopera.
Rozwiń węzeł Zezwalaj jednostkom usługi na używanie interfejs API usługi Power BI i włącz tę opcję.
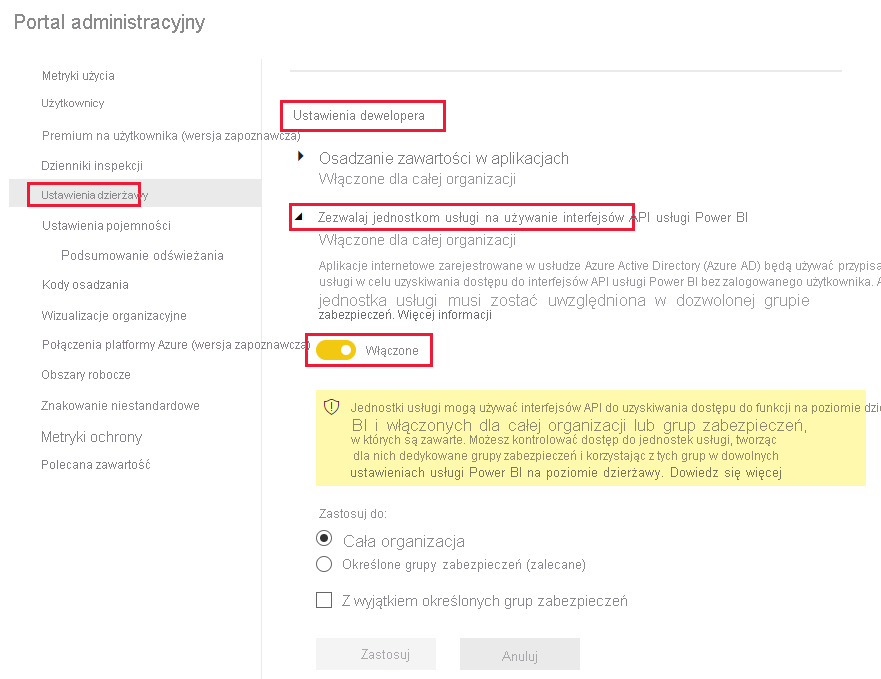
Uwaga
W przypadku korzystania z jednostki usługi zaleca się ograniczenie dostępu do ustawień dzierżawy przy użyciu grupy zabezpieczeń. Aby dowiedzieć się więcej na temat tej funkcji, zobacz następujące sekcje w artykule dotyczącym jednostki usługi:
Krok 7. Włączanie dostępu do obszaru roboczego
Aby włączyć obiekty dostępu do aplikacji Microsoft Entra, takie jak raporty, pulpity nawigacyjne i modele semantyczne w usługa Power BI, dodaj jednostkę usługi lub użytkownika głównego jako członek lub administrator do obszaru roboczego.
Zaloguj się w usłudze Power BI.
Przewiń do obszaru roboczego, dla którego chcesz włączyć dostęp, a następnie z menu Więcej wybierz pozycję Dostęp do obszaru roboczego.

W okienku Dostęp w zależności od używanej metody uwierzytelniania skopiuj jednostkę usługi lub użytkownika głównego do pola tekstowego Wprowadź adres e-mail.
Uwaga
Jeśli używasz jednostki usługi, jej nazwa to nazwa nadana aplikacji Microsoft Entra.
Wybierz Dodaj.
Krok 8. Osadzanie zawartości
Przykładowa aplikacja usługi Power BI embedded umożliwia utworzenie osadzania dla klientów aplikacji Power BI.
Wykonaj następujące kroki, aby zmodyfikować przykładową aplikację osadzania dla klientów , aby osadzić raport usługi Power BI.
Otwórz folder przykłady dla deweloperów usługi Power BI.
Wybierz pozycję Kod , a następnie wybierz pozycję Pobierz plik zip.
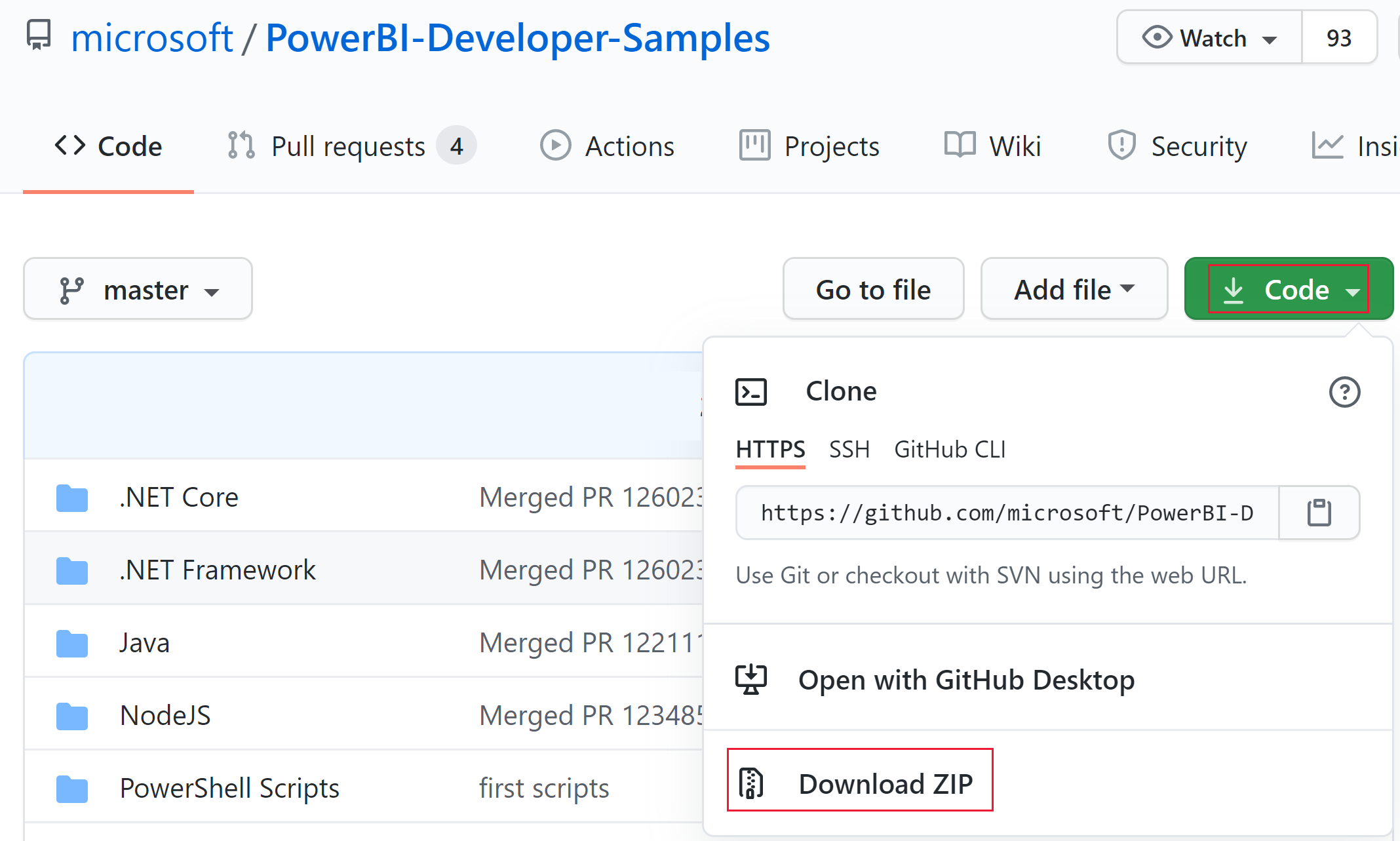
Wyodrębnij pobrany plik ZIP i przejdź do folderu PowerBI-Developer-Samples-master .
W zależności od języka, którego aplikacja ma używać, otwórz jeden z następujących folderów:
- .NET Core
- .NET Framework
- Java
- Node JS
- Python
Uwaga
Przykładowe aplikacje osadzania dla klientów obsługują tylko struktury wymienione powyżej. Przykładowa aplikacja React obsługuje tylko osadzanie dla rozwiązania organizacji.
Otwórz folder Osadzanie dla klientów .
Otwórz przykładową aplikację osadzania dla klientów przy użyciu jednej z następujących metod:
Jeśli używasz programu Visual Studio, otwórz plik AppOwnsData.sln .
Jeśli używasz programu Visual Studio Code, otwórz folder AppOwnsData .
Otwórz plik appsettings.json.
W zależności od metody uwierzytelniania wprowadź następujące wartości parametrów:
Parametr Jednostka usługi Użytkownik główny AuthenticationModeServicePrincipal Użytkownik główny ClientIdIdentyfikator klienta aplikacji Entra firmy Microsoft Identyfikator klienta aplikacji Entra firmy Microsoft TenantIdIdentyfikator dzierżawy usługi Microsoft Entra Brak PbiUsernameBrak Nazwa użytkownika głównego— zobacz Nazwa użytkownika i hasło usługi Power BI PbiPasswordNie dotyczy Hasło użytkownika głównego— zobacz Nazwa użytkownika i hasło usługi Power BI ClientSecretWpis tajny klienta microsoft Entra ID Nie dotyczy WorkspaceIdIdentyfikator obszaru roboczego z osadzonym raportem, zobacz Identyfikator obszaru roboczego Identyfikator obszaru roboczego z osadzonym raportem, zobacz Identyfikator obszaru roboczego ReportIdIdentyfikator osadzanego raportu, zobacz Identyfikator raportu Identyfikator osadzanego raportu, zobacz Identyfikator raportu Uruchom projekt, wybierając odpowiednią opcję:
Jeśli używasz programu Visual Studio, wybierz pozycję IIS Express (odtwórz).
Jeśli używasz programu Visual Studio Code, wybierz pozycję Uruchom debugowanie>.
Tworzenie aplikacji
Po skonfigurowaniu i uruchomieniu przykładowej aplikacji osadzania dla klientów możesz rozpocząć tworzenie własnej aplikacji.
Wypróbuj osadzony plac zabaw dla analizy usługi Power BI, aby rozpocząć opracowywanie i nadążać za wszystkimi nowymi funkcjami i aktualizacjami usługi Power BI Embedded.
Gdy wszystko będzie gotowe, zapoznaj się z wymaganiami dotyczącymi przenoszenia do środowiska produkcyjnego . Potrzebujesz również pojemności i należy zapoznać się z artykułem dotyczącym planowania pojemności, aby ustalić, która jednostka SKU najlepiej odpowiada Twoim potrzebom.
Ważne
Jeśli do programowania użyto bezpłatnych tokenów osadzania wersji próbnej, musisz kupić pojemność dla środowiska produkcyjnego. Do momentu zakupu pojemności baner Wersji bezpłatnej wersji próbnej będzie nadal wyświetlany w górnej części osadzonego raportu.
Powiązana zawartość
- Przenoszenie do środowiska produkcyjnego
- Osadzanie dla organizacji
- Osadzanie raportów podzielonych na strony
Masz więcej pytań? Zapytaj Społeczność usługi Power BI.
Opinia
Dostępne już wkrótce: W 2024 r. będziemy stopniowo wycofywać zgłoszenia z serwisu GitHub jako mechanizm przesyłania opinii na temat zawartości i zastępować go nowym systemem opinii. Aby uzyskać więcej informacji, sprawdź: https://aka.ms/ContentUserFeedback.
Prześlij i wyświetl opinię dla