Ustawianie filtrów geograficznych w programie Power BI Desktop do użycia w aplikacji mobilnej
W programie Power BI Desktop można kategoryzować dane geograficzne dla kolumny, dzięki czemu program Power BI Desktop wie, jak traktować wartości w wizualizacjach w raporcie. W miarę dodawania korzyści, gdy Ty lub Twoi współpracownicy wyświetlasz ten raport w aplikacjach mobilnych usługi Power BI, usługa Power BI automatycznie udostępnia filtry geograficzne zgodne z twoimi lokalizacjami.
Załóżmy na przykład, że jesteś menedżerem sprzedaży, który podróżuje do klientów i chcesz szybko filtrować łączną sprzedaż i przychód dla konkretnego klienta, którego planujesz odwiedzić. Chcesz podzielić dane dla bieżącej lokalizacji, niezależnie od stanu, miasta lub rzeczywistego adresu. Później, jeśli masz czas, chcesz odwiedzić innych klientów znajdujących się w pobliżu. Raport można filtrować według swojej lokalizacji, aby znaleźć tych klientów.
Uwaga
Możesz filtrować według lokalizacji w aplikacji mobilnej tylko wtedy, gdy nazwy geograficzne w raporcie są w języku angielskim; na przykład "Nowy Jork" lub "Niemcy".
Identyfikowanie danych geograficznych w raporcie
W programie Power BI Desktop przejdź do widoku
 Dane.
Dane.Wybierz kolumnę z danymi geograficznymi, na przykład kolumnę Miasto.
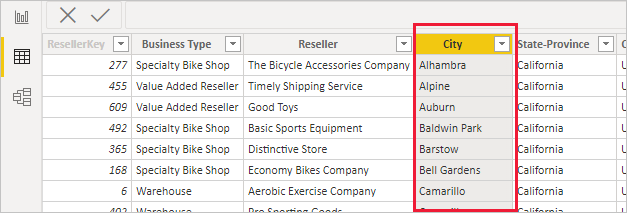
Na karcie Narzędzia kolumny wybierz pozycję Kategoria danych, a następnie poprawną kategorię w tym przykładzie Miasto.
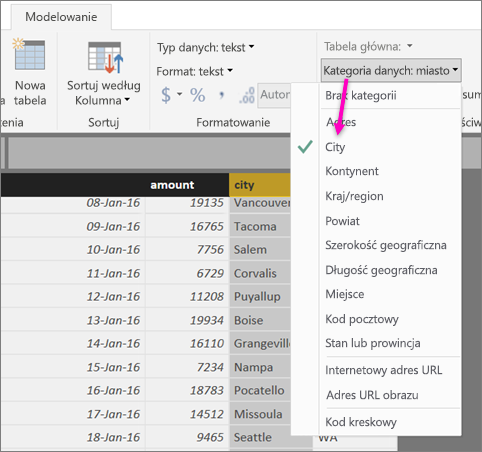
Kontynuuj ustawianie kategorii danych geograficznych dla innych pól w modelu.
Uwaga
Można ustawić wiele kolumn dla każdej kategorii danych w modelu, ale jeśli tak, model nie może filtrować lokalizacji geograficznej w aplikacji mobilnej Power BI. Aby użyć filtrowania geograficznego w aplikacjach mobilnych, ustaw tylko jedną kolumnę dla każdej kategorii danych. Na przykład ustaw tylko jedną kolumnę Miasto, jedną kolumnę Stan lub Prowincja oraz jedną kolumnę Kraj lub Region.
Tworzenie wizualizacji przy użyciu danych geograficznych
Przejdź do widoku
 Raport i utwórz wizualizacje, które używają pól geograficznych w danych.
Raport i utwórz wizualizacje, które używają pól geograficznych w danych.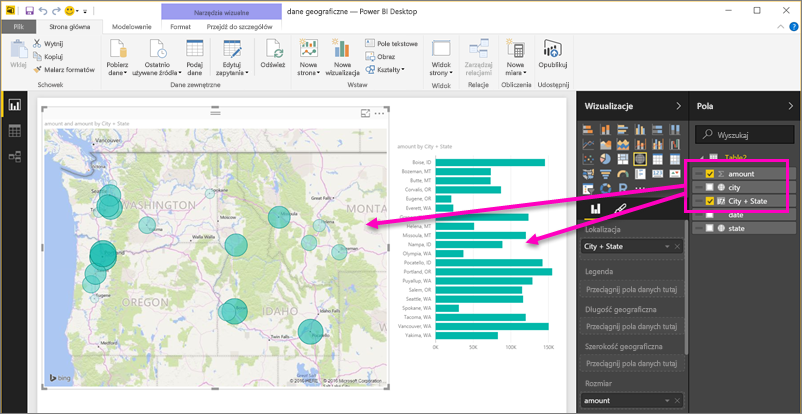
W tym przykładzie model zawiera również kolumnę obliczeniową, która łączy miasto i stan w jedną kolumnę. Aby dowiedzieć się więcej, zobacz tworzenie kolumn obliczeniowych w programie Power BI Desktop.

Opublikuj raport w usługa Power BI.
Wyświetlanie raportu w aplikacji mobilnej Power BI
Otwórz raport w dowolnych aplikacjach mobilnych usługi Power BI.
Jeśli jesteś w lokalizacji geograficznej z danymi w raporcie, możesz filtrować je automatycznie do swojej lokalizacji.
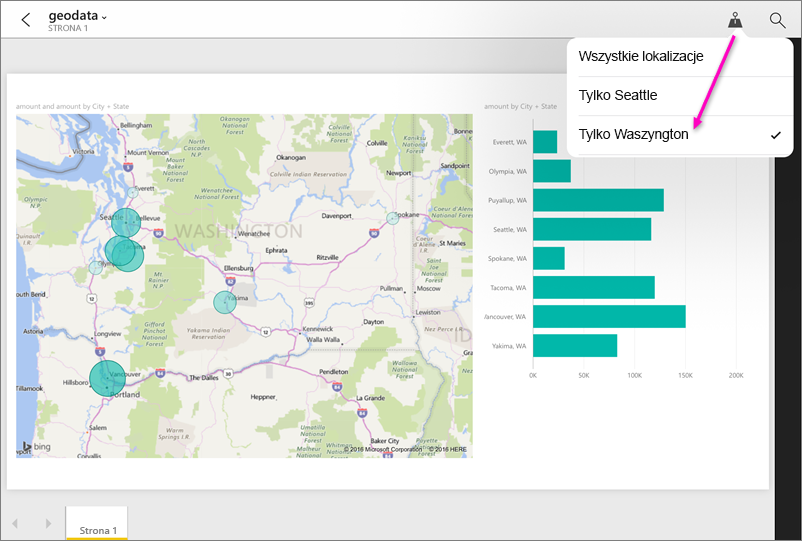
Aby dowiedzieć się więcej, zobacz filtrowanie raportu według lokalizacji w aplikacjach mobilnych usługi Power BI.
Powiązana zawartość
Opinia
Dostępne już wkrótce: W 2024 r. będziemy stopniowo wycofywać zgłoszenia z serwisu GitHub jako mechanizm przesyłania opinii na temat zawartości i zastępować go nowym systemem opinii. Aby uzyskać więcej informacji, sprawdź: https://aka.ms/ContentUserFeedback.
Prześlij i wyświetl opinię dla