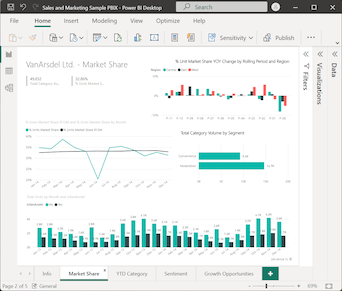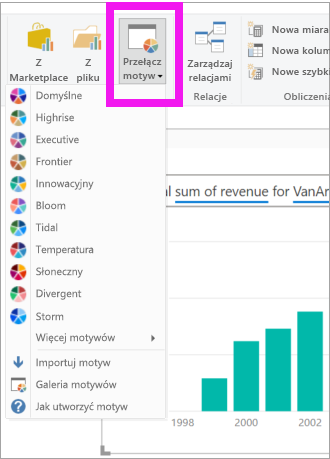Tworzenie wizualizacji pytań i pytań w raporcie w usłudze Power BI
DOTYCZY: program Power BI Desktop
usługa Power BI
Wizualizacja pytań i odpowiedzi umożliwia użytkownikom zadawanie pytań w języku naturalnym i uzyskiwanie odpowiedzi w postaci wizualizacji. Użytkownicy biznesowi mogą używać funkcji pytań i odpowiedzi na podstawie danych raportu. Projektant mogą używać funkcji pytań i odpowiedzi, aby szybko tworzyć wizualizacje. Jeśli jesteś projektantem raportów, ten artykuł jest dla Ciebie. Możesz kliknąć dwukrotnie w dowolnym miejscu raportu i rozpocząć pracę przy użyciu języka naturalnego.
W tym artykule utworzysz, sformatujesz i dostosujesz wizualizację pytań i pytań. Ten typ wizualizacji obsługuje motywy i inne domyślne opcje formatowania dostępne w usłudze Power BI. Po utworzeniu wizualizacji i zapisaniu raportu wizualizacja pytań i odpowiedzi jest dostępna dla użytkowników raportu. Użytkownicy raportów używają wizualizacji pytań i odpowiedzi na pytania dotyczące danych w raporcie i zobaczą odpowiedzi na te pytania w postaci wykresów i wykresów. Jedną wizualizację pytań i pytań można używać ponownie. Jeśli użytkownik końcowy ma uprawnienia do edycji, może zapisać wykresy i wykresy jako autonomiczne wizualizacje w raporcie. Jeśli użytkownik końcowy nie ma uprawnień do edycji, może użyć wizualizacji pytań i odpowiedzi, aby eksplorować dane raportu, ale nie może zapisać odpowiedzi na pytania (w postaci wykresów i wykresów) w raporcie. Wizualizacja Q&A zachowuje się jak każda inna wizualizacja usługi Power BI i obsługuje filtrowanie krzyżowe, wyróżnianie krzyżowe i zakładki.
Poniższy pokaz wideo pokazuje, jak zadawać pytania i używać sugestii w wizualizacji pytań i odpowiedzi w usłudze Power BI. Gdy usługa Power BI pomyślnie zinterpretuje pytanie, wyświetla odpowiednie dane jako odpowiedź. Po wybraniu kolumny lub punktu danych w wizualizacji Q&A usługa Power BI wyróżnia krzyżowo i filtruje krzyżowe powiązane dane w innych wizualizacjach w raporcie.
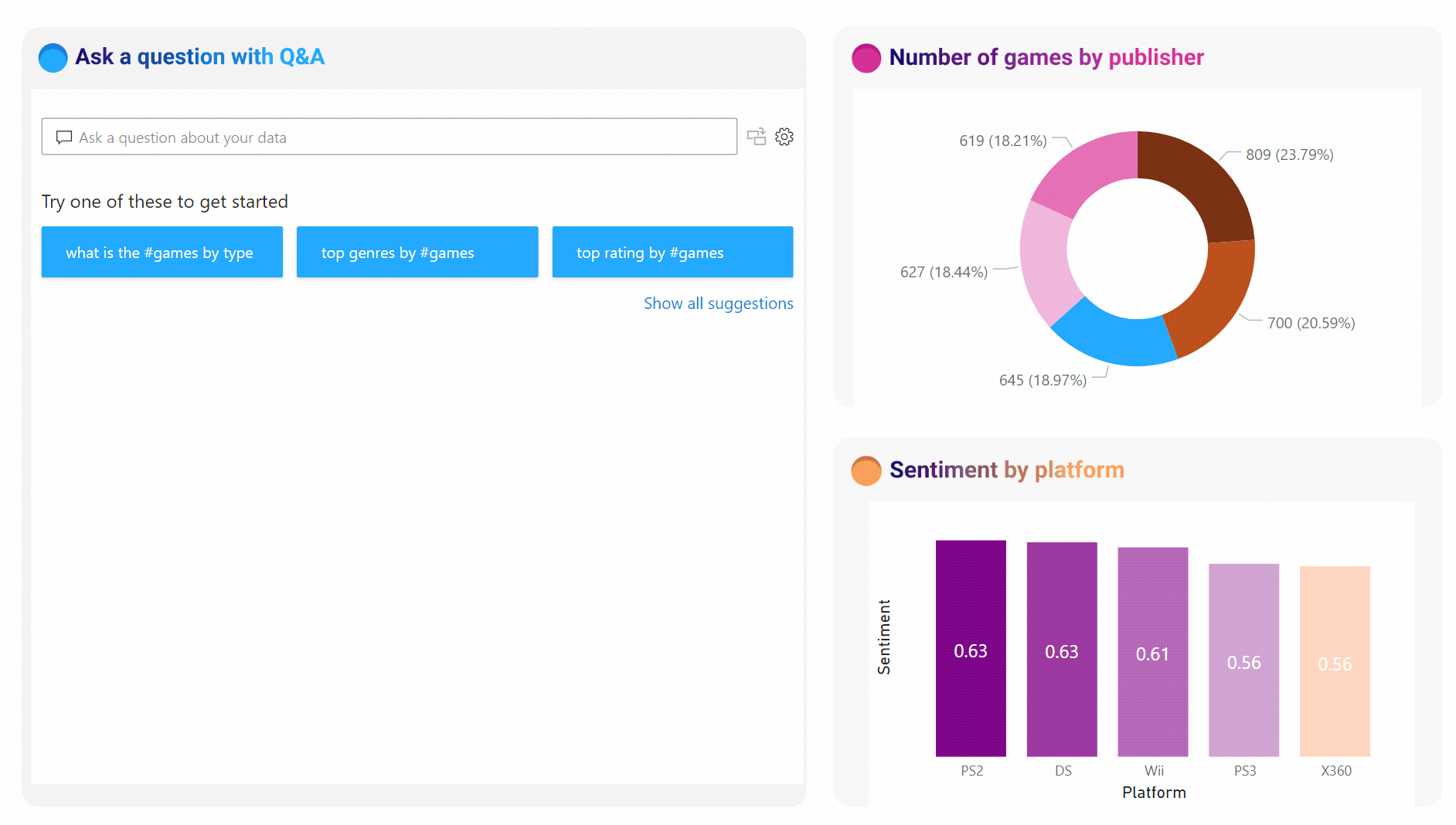
Jeśli szukasz więcej informacji na temat pytań i odpowiedzi w usłudze Power BI, zobacz Wprowadzenie do pytań i odpowiedzi dotyczących usługi Power BI.
Wizualizacja pytań i pytań składa się z czterech podstawowych składników:
- Pole pytań i odpowiedzi: wprowadź swoje pytanie w tym polu, aby wyświetlić możliwe odpowiedzi i sugestie z usługi Power BI.
- Sugestie: wybierz pytanie ze wstępnie wypełnionych list sugestii wygenerowanych przez usługę Power BI.
- Konwertuj ikonę: wybierz tę ikonę, aby przekonwertować wizualizację pytań i odpowiedzi na standardowa wizualizację.
- Ikona koła zębatego: wybierz tę ikonę, aby otworzyć okienko Narzędzia pytań i odpowiedzi, które umożliwia projektantom skonfigurowanie bazowego aparatu języka naturalnego.
Wymagania wstępne
Zapoznaj się z poniższymi wymaganiami wstępnymi dotyczącymi używania wizualizacji pytań i pytań w programie Power BI Desktop lub usługa Power BI.
W tym samouczku jest używany plik pbix z przykładu Sales and Marketing Sample.
Pobierz plik PBIX Sales and Marketing Sample na komputer.
W programie Power BI Desktop wybierz pozycję Plik>Otwórz raport.
Przejdź do pliku PBIX Sales and Marketing Sample i wybierz go, a następnie wybierz pozycję Otwórz.
Plik pbix Sales and Marketing Sample zostanie otwarty w widoku raportu.

W dolnej części wybierz zielony symbol
 plus, aby dodać nową stronę do raportu.
plus, aby dodać nową stronę do raportu.
Uwaga
Jeśli chcesz udostępnić raport współpracownikowi, musisz mieć indywidualne płatne licencje usługi Power BI. Jeśli obie strony nie mają indywidualnych płatnych licencji usługi Power BI, raport musi zostać zapisany w pojemności Premium, aby umożliwić udostępnianie. Aby uzyskać więcej informacji, zobacz udostępnianie raportów.
Tworzenie wizualizacji pytań i odpowiedzi z sugerowanym pytaniem
W tym ćwiczeniu wybierzemy sugerowane pytanie z usługi Power BI, aby utworzyć niestandardową wizualizację pytań i odpowiedzi.
Rozpocznij od pustej strony raportu i wybierz ikonę wizualizacji Q&A w okienku Wizualizacje kompilacji>.
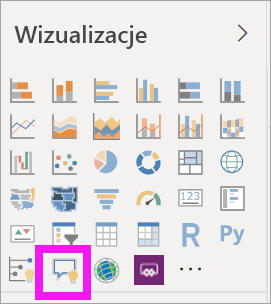
Usługa Power BI tworzy nową wizualizację pytań i udostępnia kilka sugestii dotyczących pytań i odpowiedzi, aby rozpocząć pracę, na przykład najwyższe stany geograficzne według łącznej liczby innych jednostek.
Wybierz wizualizację pytań i odpowiedzi i przeciągnij obramowanie, aby zmienić rozmiar wizualizacji.
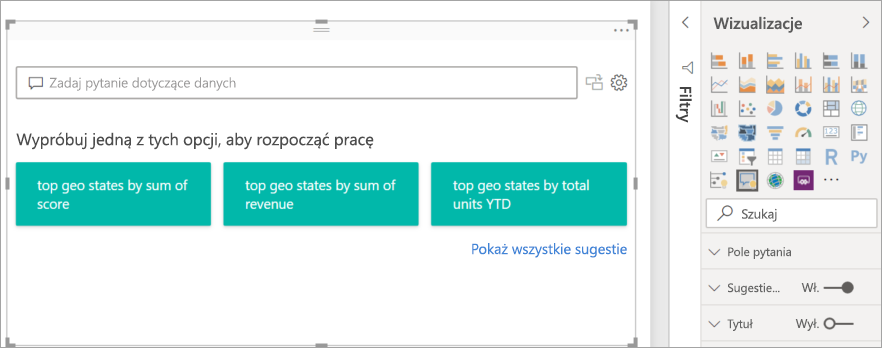
Aby dostosować wizualizację, wybierz sugerowane pytanie lub wprowadź tekst w polu Pytania i odpowiedzi, gdzie jest wyświetlany komunikat Zadaj pytanie dotyczące danych. W tym przykładzie wybieramy sugestię najważniejszych stanów geograficznych według sumy przychodów.
Usługa Power BI określa odpowiedni typ wizualizacji na podstawie wybranej sugestii lub wprowadzonego tekstu. W naszym przykładzie usługa Power BI określa, że wizualizacja mapy najlepiej nadaje się do wyświetlania danych.
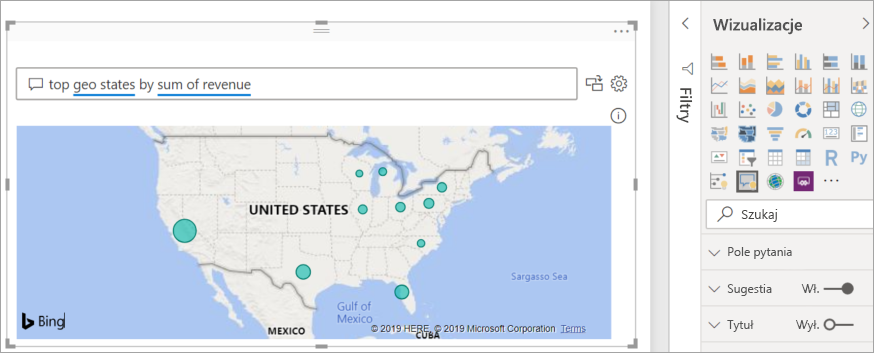
Możesz również poinstruować usługę Power BI o użyciu określonego typu wizualizacji, dodając typ do tekstu wprowadzonego w polu Pytania i pytania.
Pamiętaj, że nie wszystkie typy wizualizacji są przydatne do prezentowania wszystkich typów danych. Niektóre wizualizacje mają sens tylko dla określonych typów danych. Na przykład dane w naszym przykładzie nie są istotne podczas prezentowania na wykresie punktowym, ale są przydatne, gdy są wyświetlane jako kartogram.
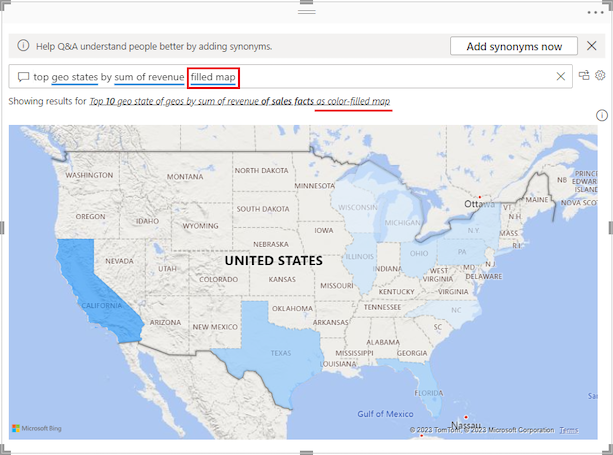
Tworzenie wizualizacji pytań i pytań przy użyciu zapytania w języku naturalnym
W poprzednim przykładzie wybrano sugerowane pytanie z usługi Power BI, aby utworzyć niestandardową wizualizację pytań i odpowiedzi. W tym ćwiczeniu wprowadzisz własne pytanie. Podczas wprowadzania tekstu pytania usługa Power BI ułatwia autouzupełnianie, wyświetlając sugestie i przekazując opinię tekstową.
Jeśli nie masz pewności, jakie pytanie zadać lub jakiego tekstu użyć, wybierz link Pokaż wszystkie sugestie na kanwie raportu, aby wyświetlić wszystkie sugestie z usługi Power BI. Innym podejściem jest skanowanie pól danych w okienku Dane . Możesz uzyskać pomysły dotyczące konkretnych pytań tematowych, aby zadawać i unikatowe terminy dla modelu semantycznego do użycia w zapytaniu.
Na poniższej ilustracji przedstawiono kanwę raportu z widocznymi wszystkimi sugestiami usługi Power BI, a niektóre pola okienka danych rozwinięte. Po wybraniu linku, aby wyświetlić wszystkie sugestie z usługi Power BI, opcja linku zmieni się w celu wyświetlenia mniejszej liczby sugestii.
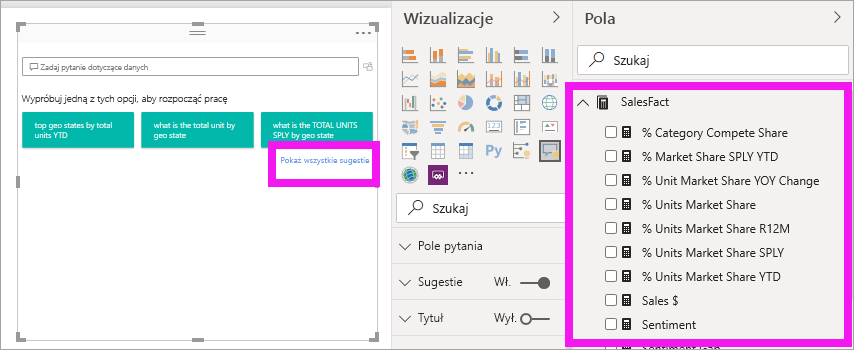
Zacznij wprowadzać pytanie w polu Pytania i odpowiedzi.
Podczas wprowadzania tekstu usługa Power BI dodaje czerwone podwójne podkreślenie do wyrazów, których nie rozpoznaje. Jeśli to możliwe, usługa Power BI pomaga zdefiniować nierozpoznane słowa. W poniższym przykładzie przedstawiono sugestie z usługi Power BI dla nierozpoznanego terminu. Dwie ostatnie sugestie mogą spełnić nasze zamierzone pytanie.
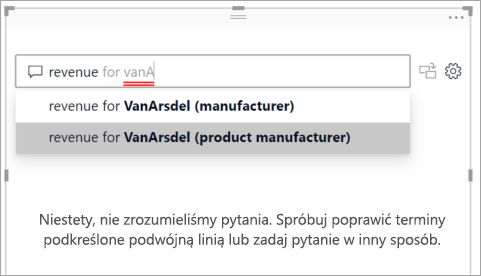
Wybierzmy ostatnią sugestię na liście.
Wprowadź więcej tekstu dla bieżącego pytania.
Podczas wprowadzania większej liczby tekstu na pytanie usługa Power BI informuje cię, kiedy nie rozumie pytania i próbuje pomóc. W tym przykładzie usługa Power BI sugeruje inny sposób formułowania pytania przy użyciu terminologii z modelu semantycznego. Sugerowane terminy są podkreślone na niebiesko.
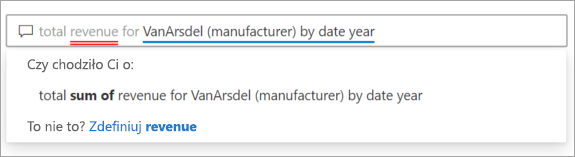
Dzięki pomocy usługi Power BI możemy zadać pytanie ze wszystkimi rozpoznawalnymi terminami. Usługa Power BI wyświetla wyniki jako wykres liniowy.
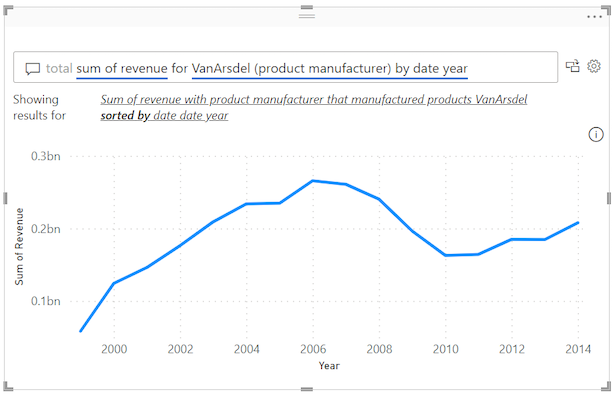
Poinstruuj wizualizację pytań i odpowiedzi, aby wyświetlić dane w kolumnach, dostosowując pytanie. Na końcu bieżącego zapytania wprowadź tekst "jako wykres kolumnowy".
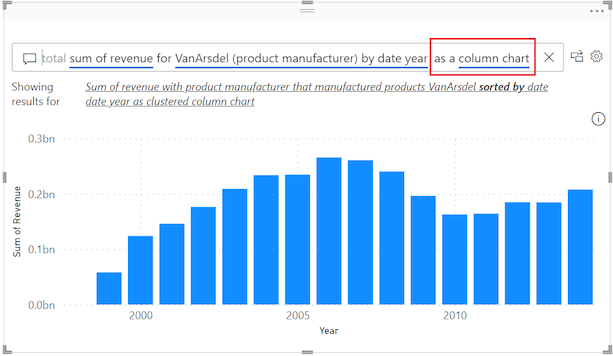
Dodaj więcej wizualizacji do kanwy raportu i zobacz, jak wizualizacja pytań i odpowiedzi współdziała z innymi wizualizacjami na stronie.
W poniższym przykładzie mamy wykres liniowy, wykres kolumnowy, mapę i wykres słupkowy. Usługa Power BI filtruje krzyżowo wykres liniowy i mapę oraz wyróżnia krzyżowo wykres słupkowy.
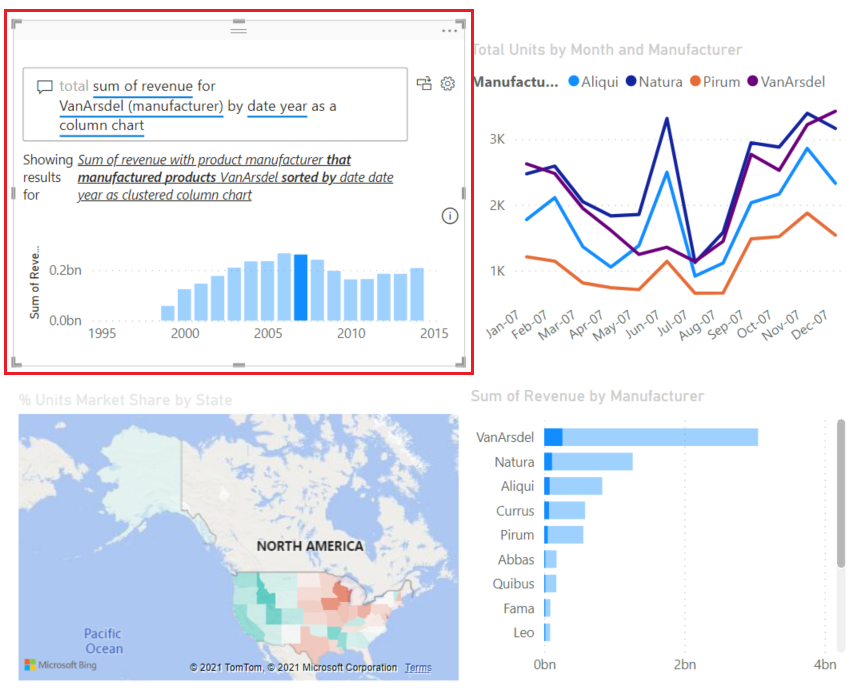
Formatowanie i dostosowywanie wizualizacji pytań i pytań
Wizualizację pytań i pytań można dostosować przy użyciu opcji w okienku wizualizacji Format wizualizacji>i stosując motyw.
Stosowanie motywu
Po wybraniu motywu motyw zostanie zastosowany do całej strony raportu. Istnieje wiele motywów do wyboru. Zapoznaj się z motywami i przetestuj je w raporcie, aby znaleźć prezentację, która działa dobrze dla semantycznego modelu i użytkowników.
Na pasku menu usługi Power BI wybierz pozycję Widok, a następnie wybierz menu rozwijane Motywy .
Bieżący motyw dla tego raportu jest wyświetlany u góry. Naszym bieżącym tematem jest "Klasyczny".
Zmieńmy motyw raportu. W sekcji Motywy>usługi Power BI wybierz bezpieczny motyw Colorblind. Ten motyw zawiera kolory wszystkich elementów w wizualizacji, aby zapewnić czytelność całej zawartości osobom z ślepotą kolorów.
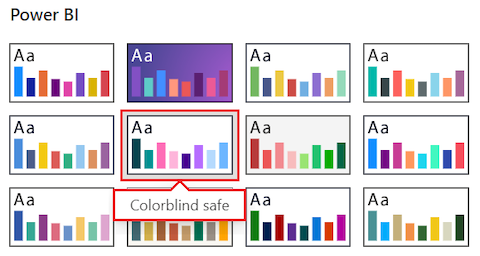
Usługa Power BI aktualizuje widok raportu, aby używać motywu bezpiecznego dla ślepych kolorów:

Formatowanie wizualizacji pytań i pytań
Usługa Power BI umożliwia formatowanie wizualizacji pytań i odpowiedzi, w tym pola pytania i sposobu wyświetlania sugestii. Możesz zmienić wszystko z tła tytułu na kolor aktywowania nierozpoznanych słów.
Wybierz ikonę pędzla, aby otworzyć okienko Wizualizacje Formatowanie wizualizacji>, a następnie wybierz sekcję Wizualizacja. Skanuj opcje w okienku.
W tym przykładzie skonfigurujemy ustawienia w sekcji Pytanie . Dodajemy szare tło dla tekstu wyświetlanego w polu pytania i zmieniamy kolory podkreśleń dla zaakceptowanych i nierozpoznanych terminów.

Teraz wybierz sekcję Ogólne w okienku wizualizacji Format wizualizacji>i przeskanuj opcje.
W tym przykładzie dostosujemy ustawienia w sekcji Tytuł . Dodajemy tytuł "Przychody VanArsdel według roku" i wyśrodkujemy tekst na niebieskim tle cyjanku.
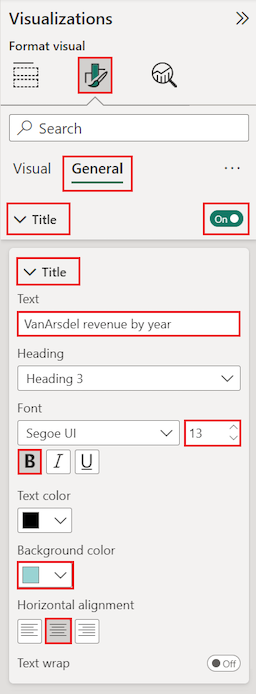
Poniżej przedstawiono wygląd aktualizacji w wizualizacji pytań i pytań na kanwie raportu. Nierozpoznany termin "revenue" jest wyświetlany z podwójnym podkreślenia w purpurze. Usługa Power BI wskazuje ostrzeżenie dla terminu "VansArsdel", stosując podkreślenie kropkowane w kolorze pomarańczowym. Zaakceptowane terminy są podkreślone w kolorze niebieskim cyjanku.

Konwertowanie wizualizacji pytań i pytań na standardowa wizualizację
Na tym etapie masz wizualizację pytań i pytań, która wyświetla dane jako wykres kolumnowy. W naszym przykładzie dodaliśmy niestandardowy tytuł i niestandardowe kolorowanie oraz zastosowaliśmy motyw bezpieczny dla ślepych kolorów. Teraz możesz przekonwertować swoją pracę na standardowa wizualizację w raporcie. Po utworzeniu standardowej wizualizacji możesz przypiąć wizualizację do pulpitu nawigacyjnego w usługa Power BI.
W prawym górnym rogu wizualizacji pytań i odpowiedzi wybierz ikonę
 konwersji, aby przekształcić wynik pytań i odpowiedzi na wizualizację standardową.
konwersji, aby przekształcić wynik pytań i odpowiedzi na wizualizację standardową.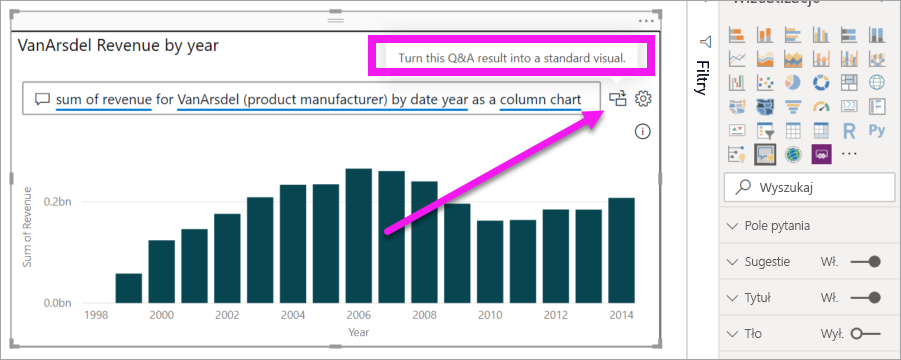
Po zakończeniu konwersji w usłudze Power BI wizualizacja nie jest już wizualizacją pytań i pytań. Jest to teraz standardowy wykres kolumnowy, który można przypiąć do pulpitu nawigacyjnego. W raporcie ta nowa wizualizacja zachowuje się tak samo jak inne standardowe wizualizacje.
Wybierz przekonwertowaną wizualizację i zwróć uwagę na zmianę w okienku Wizualizacje . Standardowa wizualizacja to wykres kolumnowy, a nie wizualizacja pytań i pytań.
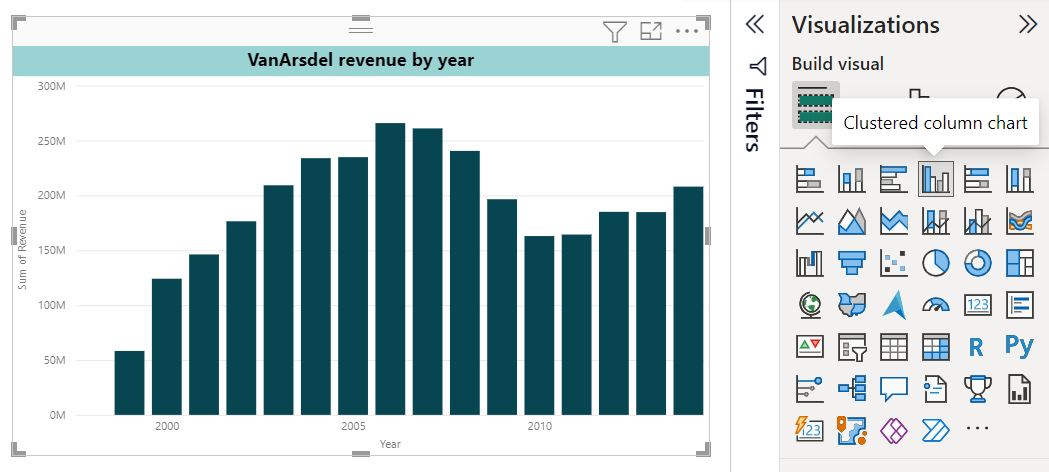
W usługa Power BI (
app.powerbi.com) możesz przypiąć standardową wizualizację do pulpitu nawigacyjnego, wybierając ikonę pinezki.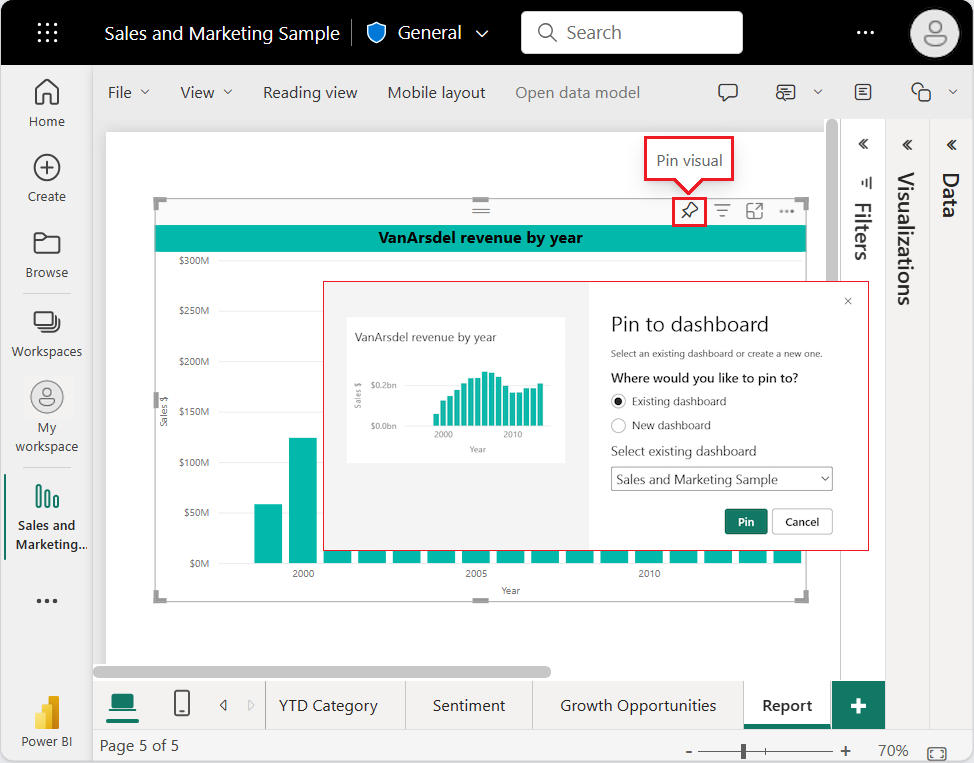
Zaawansowane funkcje wizualizacji pytań i pytań
Aby uzyskać dostęp do zaawansowanych funkcji wizualizacji pytań i odpowiedzi, wybierz ikonę ![]() koła zębatego w prawym górnym rogu, aby otworzyć okienko Narzędzia pytań i odpowiedzi.
koła zębatego w prawym górnym rogu, aby otworzyć okienko Narzędzia pytań i odpowiedzi.
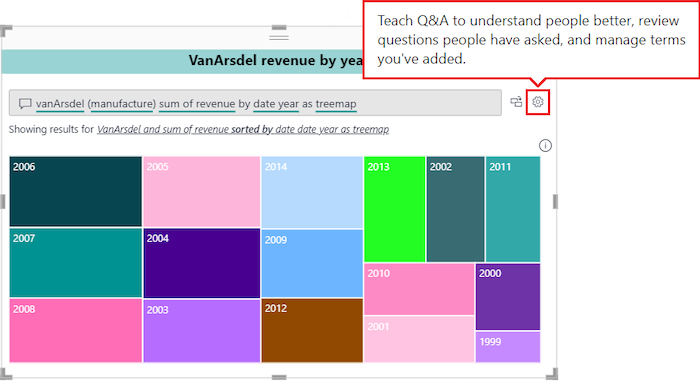
Użyj okienka Narzędzia , aby nauczyć terminy pytań i odpowiedzi, których nie rozpoznaje, jak zarządzać tymi terminami oraz jak zarządzać sugerowanymi pytaniami dotyczącymi tego semantycznego modelu i raportu. W okienku Narzędzia możesz również przejrzeć pytania zadawane przez użytkowników w tej wizualizacji pytań i odpowiedzi i zobaczyć pytania oflagowane przez użytkowników. Aby uzyskać więcej informacji, zobacz Wprowadzenie do narzędzi pytań i odpowiedzi w celu wytrenowania pytań i odpowiedzi usługi Power BI.
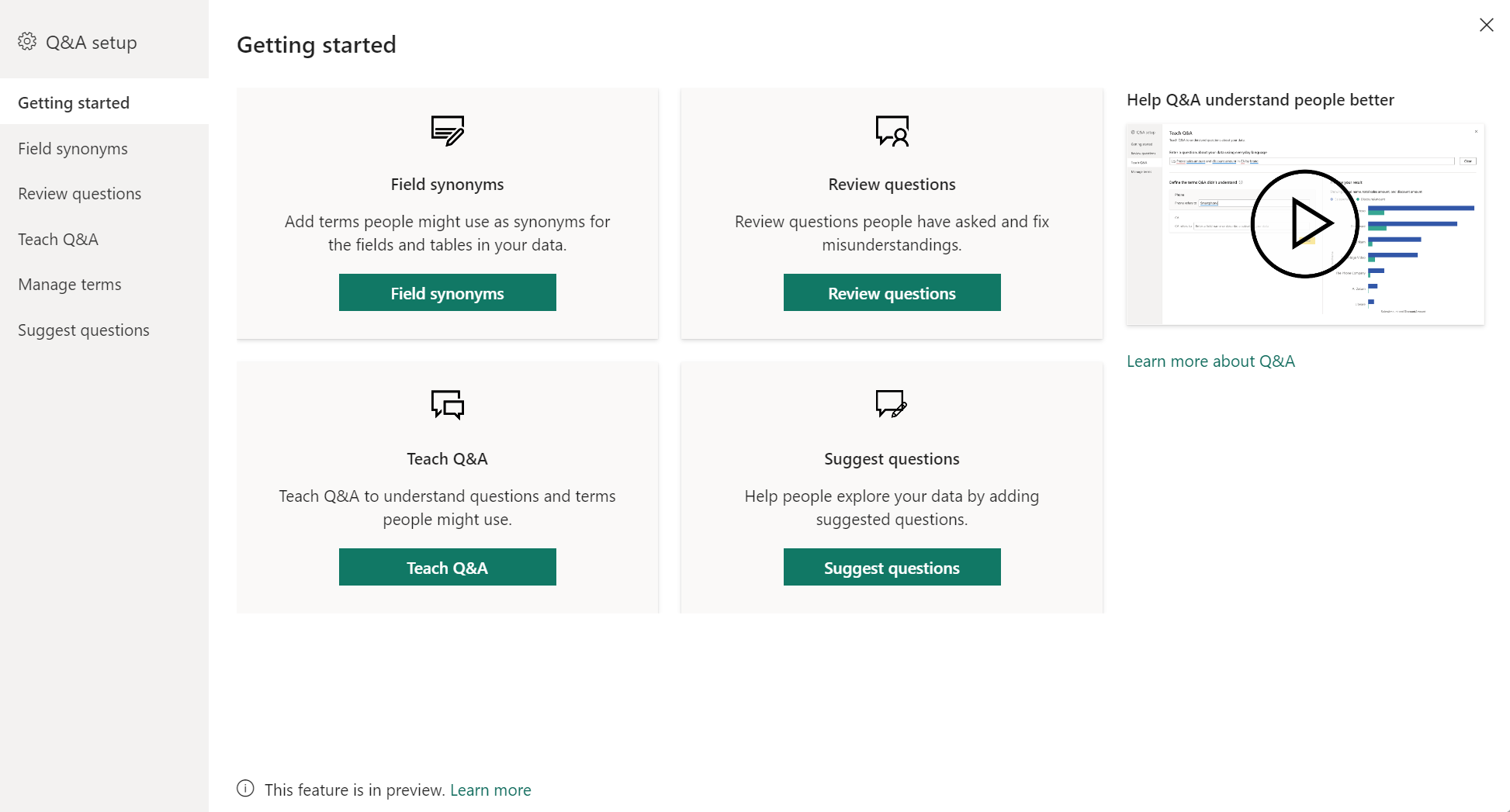
Zagadnienia i rozwiązywanie problemów
Pamiętaj o następujących kwestiach podczas tworzenia wizualizacji pytań i pytań w usłudze Power BI.
Jeśli wystąpi błąd podczas tworzenia wizualizacji pytań i pytań, zapoznaj się z artykułem Dotyczącym ograniczeń pytań i pytań. Upewnij się, że konfiguracja źródła danych jest obsługiwana.
Wizualizacja pytań i odpowiedzi integruje się z pakietem Microsoft Office i usługą Bing, aby spróbować dopasować nierozpoznane słowa wspólne z polami w modelu semantycznym.
Powiązana zawartość
Istnieje kilka sposobów integrowania języka naturalnego z funkcją Q&A w usłudze Power BI. Aby uzyskać więcej informacji, zobacz następujące artykuły:
Opinia
Dostępne już wkrótce: W 2024 r. będziemy stopniowo wycofywać zgłoszenia z serwisu GitHub jako mechanizm przesyłania opinii na temat zawartości i zastępować go nowym systemem opinii. Aby uzyskać więcej informacji, sprawdź: https://aka.ms/ContentUserFeedback.
Prześlij i wyświetl opinię dla