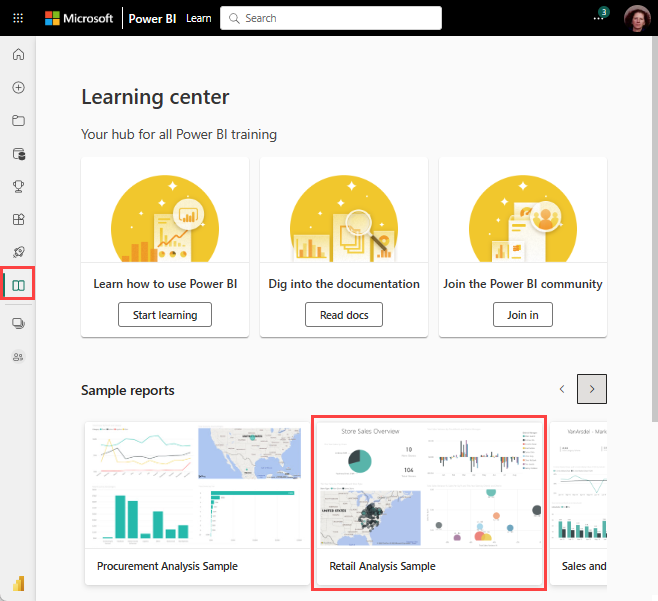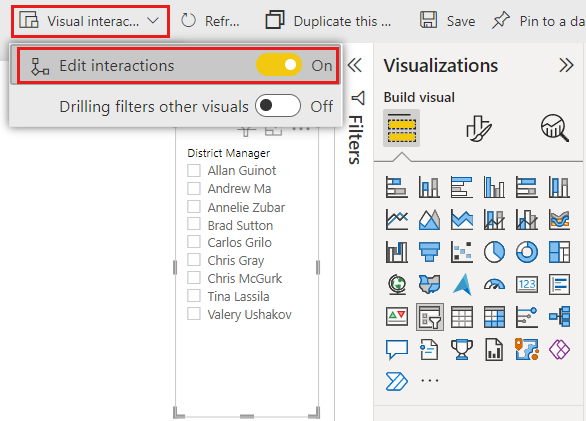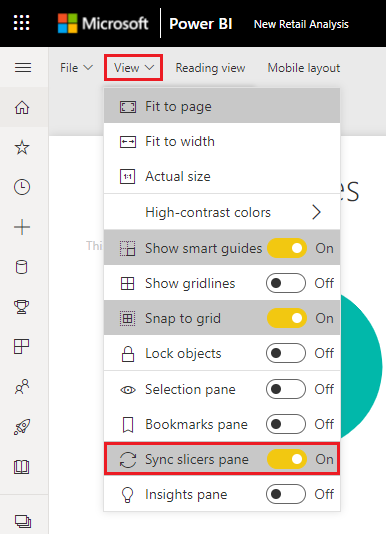Fragmentatory w usłudze Power BI
DOTYCZY: program Power BI Desktop
usługa Power BI
Załóżmy, że chcesz, aby czytelnicy raportu mogli przyjrzeć się ogólnym metrykom sprzedaży, ale także wyróżnić wydajność poszczególnych menedżerów okręgów i różnych przedziałów czasowych. Możesz utworzyć oddzielne raporty lub wykresy porównawcze. Filtry można dodać w okienku Filtry. Możesz też użyć fragmentatorów. Fragmentatory to inny sposób filtrowania. Są one wyświetlane na stronie raportu i zawężają część semantycznego modelu pokazanego w innych wizualizacjach raportu.
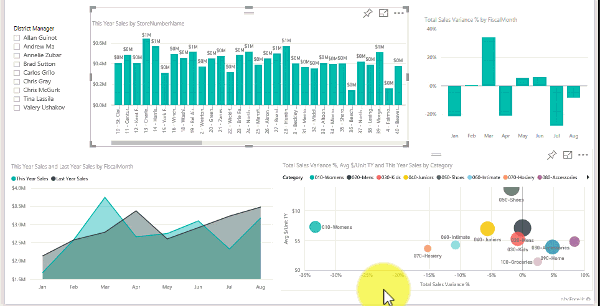
W tym artykule opisano tworzenie i formatowanie podstawowego fragmentatora przy użyciu bezpłatnego przykładu Retail Analysis. Obejmuje również kontrolowanie, które wizualizacje mają wpływ na fragmentator, synchronizowanie z fragmentatorami na innych stronach oraz filtrowanie i formatowanie fragmentatorów.
W innych artykułach wyjaśniono, jak tworzyć określone typy fragmentatorów:
- Fragmentatory zakresu liczbowego.
- Fragmentatory dat względnych.
- Fragmentatory czasu względnego.
- Dynamiczne fragmentatory z możliwością zmiany rozmiaru.
- Fragmentatory hierarchii z wieloma polami.
Kiedy należy używać fragmentatora
Fragmentatory są doskonałym wyborem, gdy chcesz:
- Wyświetlanie często używanych lub ważnych filtrów na kanwie raportu w celu ułatwienia dostępu.
- Ułatwić wyświetlanie bieżącego stanu przefiltrowanego bez konieczności otwierania listy rozwijanej.
- Filtrować według kolumn, które są niepotrzebne i ukryte w tabelach danych.
- Tworzenie bardziej ukierunkowanych raportów (przez umieszczenie fragmentatorów obok ważnych wizualizacji).
Fragmentatory usługi Power BI nie obsługują:
- Pola wejściowe
- Opcje przechodzenia do szczegółów
Tworzenie fragmentatora
Ten fragmentator filtruje dane według menedżera regionalnego. Jeśli chcesz wykonać czynności opisane w tej procedurze, pobierz plik PBIX z przykładu Retail Analysis Sample.
Otwórz program Power BI Desktop, a następnie na pasku menu wybierz pozycję Plik>Otwórz raport.
Przejdź do pliku PBIX.pbix przykładu Retail Analysis, a następnie wybierz pozycję Otwórz.
W okienku po lewej stronie wybierz ikonę
 Raport, aby otworzyć plik w widoku raportu.
Raport, aby otworzyć plik w widoku raportu.Na stronie Przegląd z niczym wybranym na kanwie raportu wybierz ikonę
 Fragmentator w okienku Wizualizacje, aby utworzyć nowy fragmentator.
Fragmentator w okienku Wizualizacje, aby utworzyć nowy fragmentator.
Po wybraniu nowego fragmentatora w okienku Pola rozwiń tabelę District i wybierz pozycję DM , aby wypełnić fragmentator.
Zmień rozmiar i przeciągnij elementy na kanwie, aby zrobić miejsce dla fragmentatora. Jeśli zmieniasz rozmiar fragmentatora za mały, jego elementy zostaną odcięte.
Nowy fragmentator jest teraz wypełniany listą nazw menedżerów okręgów i ich pól wyboru.

Wybierz nazwy we fragmentatorze i zwróć uwagę na efekty innych wizualizacji na stronie. Ponownie zaznacz nazwy, aby je usunąć lub przytrzymaj klawisz Ctrl , aby wybrać więcej niż jedną nazwę. Wybranie wszystkich nazw ma taki sam efekt, jak wybranie pozycji Brak.

Kontrolowanie, które wizualizacje stron mają wpływ na fragmentatory
Domyślnie fragmentatory na stronach raportu mają wpływ na wszystkie inne wizualizacje na tej stronie, w tym na siebie. Po wybraniu wartości na liście i fragmentatorach dat, które zostały właśnie utworzone, zwróć uwagę na efekty innych wizualizacji. Przefiltrowane dane są przecięciem wartości wybranych w obu fragmentatorach.
Użyj interakcji wizualnych, aby wykluczyć niektóre wizualizacje stron z wpływu na inne. Na przykład w przykładzie Retail Analysis na stronie Przegląd wykres Total Sales Variance by FiscalMonth and District Manager (Łączna wariancja sprzedaży według miesiąca) pokazuje ogólne dane porównawcze dla menedżerów okręgów według miesięcy, czyli informacje, które mogą być widoczne. Użyj interakcji wizualnych, aby zachować wybór fragmentatora przed filtrowaniem tego wykresu.
Wybierz fragmentator, który został wcześniej utworzony. W takim przypadku na stronie Przegląd raportu z przykładu Retail Analysis wybierz fragmentator District Manager .
Wybierz wstążkę Format , a następnie wybierz pozycję Edytuj interakcje.
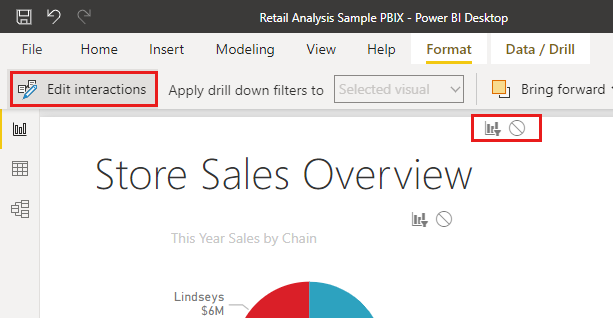
Kontrolki filtru ,
 z których każda ma opcję Filtr i Brak , są wyświetlane powyżej wszystkich innych wizualizacji na stronie. Początkowo opcja Filtr jest wstępnie zaznaczona na wszystkich kontrolkach.
z których każda ma opcję Filtr i Brak , są wyświetlane powyżej wszystkich innych wizualizacji na stronie. Początkowo opcja Filtr jest wstępnie zaznaczona na wszystkich kontrolkach.
- Wybierz opcję Brak w kontrolce filtru powyżej wykresu Total Sales Variance by FiscalMonth and District Manager (Całkowita wariancja sprzedaży według wartości FiscalMonth i District Manager), aby zatrzymać filtrowanie fragmentatora District Manager (Menedżer okręgu).
Aby uzyskać więcej informacji na temat edytowania interakcji, zobacz Zmienianie sposobu interakcji wizualizacji w raporcie usługi Power BI.
Synchronizowanie i używanie fragmentatorów na innych stronach
Fragmentator można zsynchronizować i używać go na dowolnej lub wszystkich stronach w raporcie.
W bieżącym raporcie na stronie District Monthly Sales (District Monthly Sales ) jest fragmentator District Manager (lub DM), ale co zrobić, jeśli chcemy również tego fragmentatora na stronie Nowe sklepy ? Strona Nowe sklepy ma fragmentator, ale zawiera tylko informacje o nazwie sklepu. W okienku Synchronizowanie fragmentatorów można zsynchronizować fragmentator District Manager z tymi stronami, aby zaznaczenie fragmentatora na dowolnej stronie miało wpływ na wizualizacje na wszystkich trzech stronach.
W programie Power BI Desktop na wstążce Widok wybierz pozycję Synchronizuj fragmentatory.
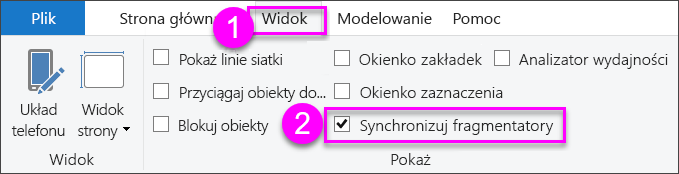
Okienko Synchronizuj fragmentatory zostanie wyświetlone między okienkami Filtry i Wizualizacje.

Na stronie District Monthly Sales (Miesięczna sprzedaż w district) raportu wybierz fragmentator District Manager (Menedżer okręgu).
Ponieważ fragmentator District Manager został już utworzony na stronie Przegląd, okienko Synchronizowanie fragmentatorów jest wyświetlane w następujący sposób:
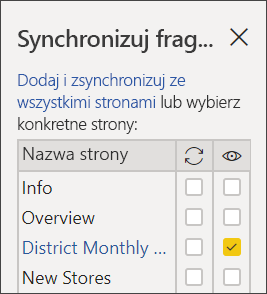
W kolumnie Synchronizacja okienka Fragmentatory synchronizacji wybierz strony Przegląd, Miesięczna sprzedaż w district i New Stores.
To zaznaczenie powoduje synchronizację fragmentatora District Monthly Sales (Miesięczna sprzedaż w regionach) na tych trzech stronach.
W kolumnie Widoczne w okienku Synchronizowanie fragmentatorów wybierz stronę Nowe sklepy.
To zaznaczenie powoduje, że fragmentator District Monthly Sales będzie widoczny na tych trzech stronach. Okienko Synchronizowanie fragmentatorów jest teraz wyświetlane w następujący sposób:
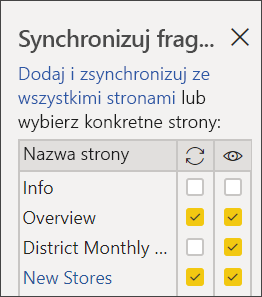
Obserwuj skutki synchronizowania fragmentatora i uwidoczniania go na innych stronach. Na stronie District Monthly Sales (Miesięczna sprzedaż w district) zwróć uwagę, że fragmentator District Manager (Menedżer okręgu) zawiera teraz te same opcje co na stronie Przegląd. Na stronie New Stores (Nowe sklepy) fragmentator District Manager (Menedżer okręgu) jest teraz widoczny i wybierany wpływ na wybrane opcje widoczne we fragmentatorze Nazwa sklepu.
Napiwek
Mimo że fragmentator początkowo pojawia się na zsynchronizowanych stronach o tym samym rozmiarze i pozycji co na oryginalnej stronie, można niezależnie przenosić, zmieniać rozmiar i formatować synchronizowane fragmentatory na różnych stronach.
Uwaga
Jeśli synchronizujesz fragmentator ze stroną, ale nie uwidocznisz jej na tej stronie, zaznaczenia fragmentatora dokonane na innych stronach nadal filtrują dane na stronie.
Synchronizowanie oddzielnych fragmentatorów
Można również zsynchronizować co najmniej dwa oddzielne fragmentatory. Synchronizowanie fragmentatorów jest przydatne podczas pracy z modelami złożonymi, ponieważ warto wybrać te same opcje między źródłami bez polegania na relacjach między grupami źródłowymi. Aby zsynchronizować co najmniej dwa oddzielne fragmentatory, oznaczysz je jako część grupy.
Upewnij się, że okienko Synchronizuj fragmentatory jest widoczne, wybierając je z menu Widok .

Wybierz jeden z fragmentatorów, które mają być w grupie. W okienku Synchronizowanie fragmentatorów rozwiń pozycję Opcje zaawansowane i wprowadź nazwę grupy. Możesz nazwać wszystko, co chcesz.
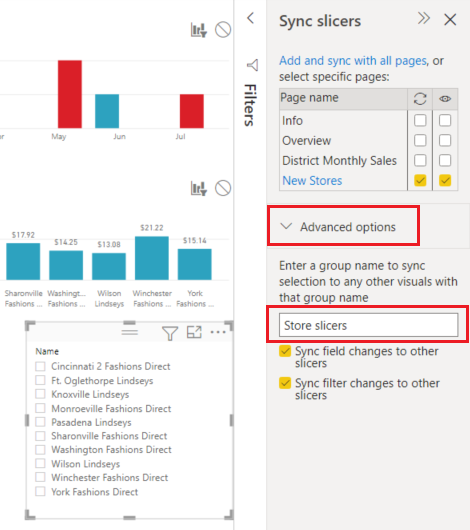
Następnie wybierz inny fragmentator, który chcesz zsynchronizować z pierwszym elementem, i wprowadź tę samą nazwę w polu nazwa grupy. Pamiętaj, aby wprowadzić dokładnie to samo.
Upewnij się, że wybrano opcję Synchronizuj zmiany pól w innych fragmentatorach, Synchronizuj zmiany filtru w innych fragmentatorach lub oba te zmiany w zależności od scenariusza.
- Jeśli chcesz zachować synchronizację fragmentatorów, aby filtry ustawione przez fragmentatory były synchronizowane, wybierz pozycję Synchronizuj zmiany filtru do innych fragmentatorów.
- Jeśli chcesz również upewnić się, że wszelkie zmiany wprowadzone w polu, na którym oparte są fragmentatory, są synchronizowane w grupie, wybierz pozycję Synchronizuj zmiany pól w innych fragmentatorach.
Przetestuj, czy synchronizacja działa zgodnie z potrzebami, zmieniając wybór w jednym z fragmentatorów. Zwróć uwagę, że jest aktualizowany w innym fragmentatorze w grupie.
Filtrowanie fragmentatorów
Filtry na poziomie wizualizacji można zastosować do fragmentatorów, aby zmniejszyć listę wartości wyświetlanych we fragmentatorze. Na przykład możesz odfiltrować puste wartości z fragmentatora listy lub odfiltrować niektóre daty z fragmentatora zakresu. Podczas filtrowania fragmentatora ma on wpływ tylko na wartości wyświetlane we fragmentatorze, a nie filtr, który fragmentator stosuje do innych wizualizacji podczas wybierania. Załóżmy na przykład, że zastosujesz filtr do fragmentatora zakresu, aby pokazać tylko niektóre daty. Zaznaczenie fragmentatora spowoduje wyświetlenie tylko pierwszych i ostatnich dat z tego zakresu, ale nadal będą widoczne inne daty w innych wizualizacjach. Po zmianie wybranego zakresu we fragmentatorze zobaczysz aktualizację innych wizualizacji. Wyczyszczenie fragmentatora spowoduje ponowne wyświetlenie wszystkich dat.
Aby uzyskać więcej informacji na temat filtrów na poziomie wizualizacji, zobacz Typy filtrów.
Formatowanie fragmentatorów
Dostępne są różne opcje formatowania w zależności od typu fragmentatora. W polu Styl lista pionowa jest wartością domyślną. Wybierz pozycję Kafelek , aby utworzyć fragmentator z kafelkami lub przyciskami rozmieszczonymi w poziomie, a następnie przewiń strzałki, aby uzyskać dostęp do elementów, które nie mieszczą się we fragmentatorze. Za pomocą stylu kafelka z układem dynamicznym i kolorowaniem tła można tworzyć przyciski lub kafelki, a nie standardowe elementy listy, a także zmieniać rozmiar elementów fragmentatora, aby dopasować różne rozmiary ekranu i układy.
Opcje wizualizacji
Wybierz fragmentator "District Manager", a następnie wybierz ikonę
 Format w okienku Wizualizacje.
Format w okienku Wizualizacje.Zmień rozmiar fragmentatora tak, aby był szeroki, ale nie wysoki.
W okienku Format w obszarze Wizualizacja rozwiń pozycję Opcje ustawień>fragmentatora i wybierz pozycję Kafelek.
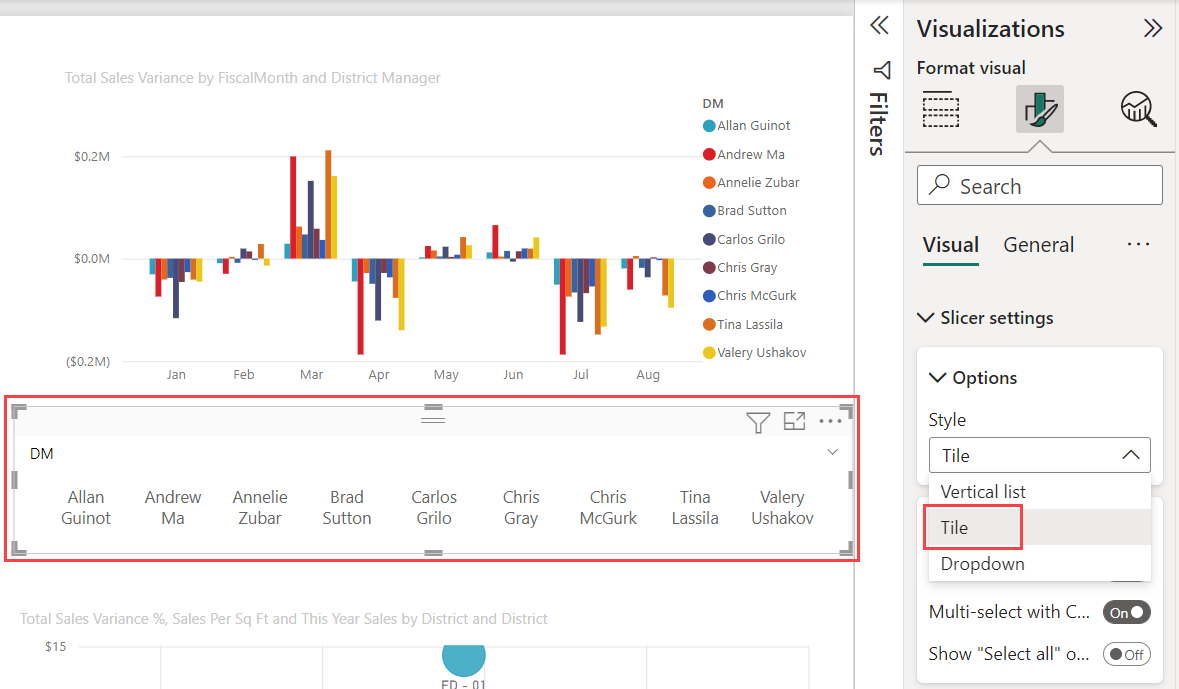
Napiwek
Elementy listy fragmentatora są domyślnie sortowane w kolejności rosnącej. Aby odwrócić kolejność sortowania do malejącej, wybierz wielokropek (...) w prawym górnym rogu osi>sortowania fragmentatora >Sortuj malejąco.
Rozwiń nagłówek fragmentatora i zmień tekst tytułu na "District Manager".
Rozwiń węzeł Wartości i wybierz kolor tła. Ten kolor jest jednym z kolorów motywu,
#abdae5.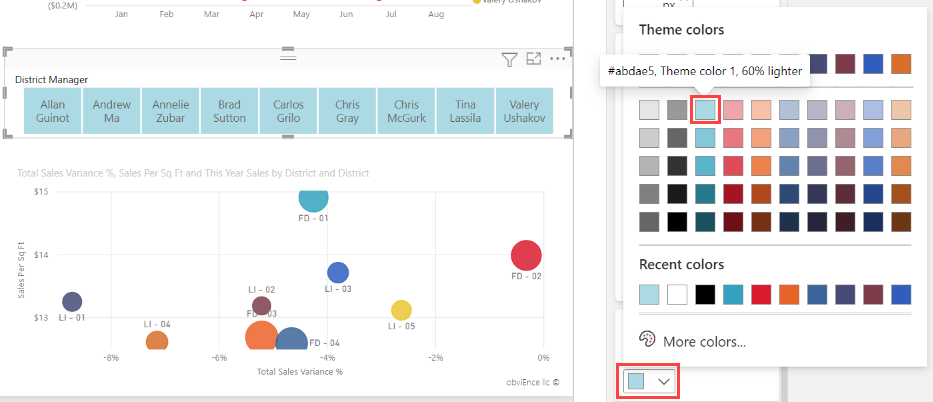
Napiwek
- Po wybraniu stylu kafelka zaznaczone elementy pokazują wybrany tekst i kolory tła. Wybrane elementy używają domyślnego ustawienia systemowego, zazwyczaj czarnego tła z białym tekstem.
- W stylu listy Pionowe elementy zawsze wyświetlają wybrane kolory, a zaznaczone pola wyboru są zawsze czarne.
Elastyczny układ
Po wybraniu stylu kafelka można włączyć układ Dynamiczny, aby zmienić rozmiar i rozmieszczenie elementów fragmentatora zgodnie z ekranem widoku i rozmiarem fragmentatora.
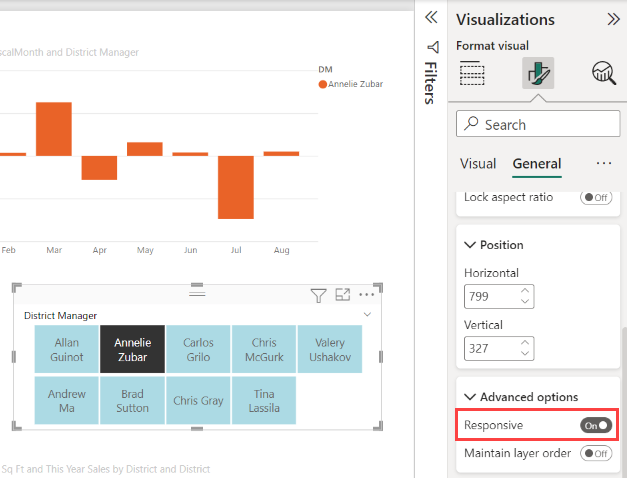
Układ dynamiczny jest dostępny tylko dla fragmentatorów kafelków i fragmentatorów zakresu liczbowego, a nie dla fragmentatorów listy pionowej. Aby uzyskać więcej informacji na temat układów dynamicznych, zobacz Tworzenie fragmentatora dynamicznego, którego rozmiar można zmienić.
W przypadku fragmentatorów zakresu formatowanie dynamiczne zmienia styl suwaka i zapewnia bardziej elastyczną zmianę rozmiaru. Przeczytaj więcej na temat fragmentatorów zakresu liczbowego.
Kontrolki wyboru
Opcja Pokaż "Zaznacz wszystko" jest domyślnie wyłączona. W obszarze Wybór włącz opcję Pokaż wszystko, aby dodać element Zaznacz wszystko do fragmentatora. Za jego pomocą możesz wybrać lub usunąć zaznaczenie wszystkich elementów jako jeden raz. Po wybraniu wszystkich elementów wybranie jednego elementu anuluje jego zaznaczenie, co pozwala na brak typu filtru.
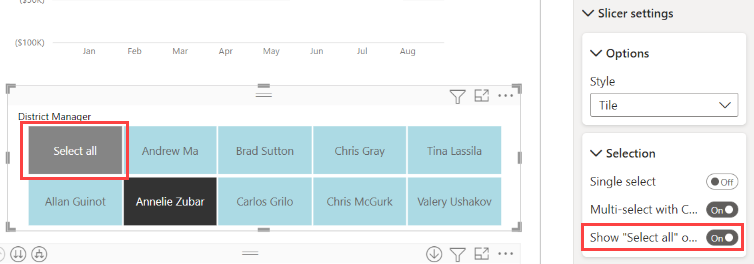
Wybór pojedynczy jest domyślnie wyłączony. Wybranie elementu umożliwia wybranie go. Po naciśnięciu klawisza Ctrl można wybrać wiele elementów. Ponowne zaznaczenie elementu usuwa jego zaznaczenie.
Po włączeniu opcji Pojedyncze wybranie pozycji Włączone nie można jednocześnie wybrać więcej niż jednego elementu. We fragmentatorach listy pionowej pola wyboru stają się przyciskami radiowymi.
Opcje tytułu
Tekst tytułu w nagłówku fragmentatora jest domyślnie włączony. To zaznaczenie pokazuje nazwę pola danych w górnej części fragmentatora. Możesz edytować tekst tytułu, który jest szczególnie przydatny w przypadku fragmentatorów hierarchii. Aby uzyskać szczegółowe informacje, zobacz Zmienianie tekstu tytułu w artykule "Dodawanie wielu pól do fragmentatora hierarchii".
Tytuł na karcie Ogólne jest inną opcją. Domyślnie jest wyłączona.
Inne opcje formatowania
Inne opcje formatowania są domyślnie wyłączone . Włącz te opcje, aby je kontrolować:
Aspekt blokady: zachowaj względną wysokość i szerokość fragmentatora, jeśli rozmiar zostanie zmieniony. W obszarze Ogólny>rozmiar właściwości.>
Tło: dodaj kolor tła do fragmentatora i ustaw jego przezroczystość. W obszarze Efekty ogólne>.
Obramowanie: dodaj obramowanie wokół fragmentatora i ustaw jego kolor. W obszarze Efekty ogólne>.
Na karcie Wizualizacja jest również dostępna opcja Obramowanie. Dodaje obramowanie w obszarze lub obok każdej opcji we fragmentatorze. Jest ona oddzielona od ustawień ogólnych i nie ma na nią wpływu.
Cień: dodaj cień do suwaka. W obszarze Efekty ogólne>.
Powiązana zawartość
Aby uzyskać więcej informacji na temat fragmentatorów, zobacz następujące artykuły:
- Fragmentatory zakresu liczbowego
- Fragmentatory dat względnych
- Fragmentatory czasu względnego
- Dynamiczne fragmentatory z możliwością zmiany rozmiaru
- Fragmentatory hierarchii z wieloma polami
Opinia
Dostępne już wkrótce: W 2024 r. będziemy stopniowo wycofywać zgłoszenia z serwisu GitHub jako mechanizm przesyłania opinii na temat zawartości i zastępować go nowym systemem opinii. Aby uzyskać więcej informacji, sprawdź: https://aka.ms/ContentUserFeedback.
Prześlij i wyświetl opinię dla