Tworzenie rozwiązania
Aby znaleźć tylko dostosowane składniki i pracować z nimi, należy utworzyć rozwiązanie i wykonać na nim wszystkie dostosowania. Następnie zawsze warto pamiętać o pracy w kontekście niestandardowego rozwiązania podczas dodawania, edytowania i tworzenia składników. Ułatwi to wyeksportowanie rozwiązania, tak aby można było utworzyć jego kopię zapasową lub zaimportować je do innego środowiska.
Uwaga
Informacje na temat implementowania dobrej kondycji aplikacji (ALM) za pomocą rozwiązań można znaleźć w przewodniku cyklu życia aplikacji Power Platform.
Aby utworzyć rozwiązanie:
Zaloguj się do Power Apps i wybierz Rozwiązania z lewej nawigacji. Jeśli elementu nie ma w okienku panelu bocznego, wybierz …Więcej, a następnie wybierz żądany element.
Wybierz Nowe rozwiązanie a następnie wypełnij wymagane kolumny rozwiązania.
Pole Opis Wyświetlana nazwa Nazwa wyświetlana na liście rozwiązań. Można zmienić to ustawienie później. Nazwa Unikatowa nazwa rozwiązania. Jest generowana przy użyciu wartości wprowadzonej w kolumnie Nazwa wyświetlana. Można ją edytować przed zapisaniem rozwiązanie, ale po zapisaniu rozwiązania nie można jej zmienić. Wydawca Można wybrać wydawcę domyślnego lub utworzyć nowego wydawcę. Zalecamy utworzenie wydawcy, który będzie używany w Twojej organizacji w sposób ciągły we wszystkich środowiskach, w których będziesz używać rozwiązania. Zobacz wydawca rozwiązania w dalszej części tego artykułu. Wersja Wprowadź liczbę dla wersji rozwiązania. To jest ważne tylko w przypadku eksportowania rozwiązania. Numer wersji będzie umieszczany w nazwie pliku podczas eksportowania rozwiązania. Wybierz pozycję Zapisz.
Po zapisaniu rozwiązania możesz chcieć dodać informacje do kolumn, które nie są wymagane. Te kroki są opcjonalne. Użyj kolumny Opis do opisu rozwiązania i wybierz zasób sieci web w postaci pliku HTML jako element Strona konfiguracji dla rozwiązania. Strona konfiguracja jest zazwyczaj używana przez niezależnych dostawców oprogramowania, którzy rozprowadzają rozwiązania. Gdy jest to ustawione, nowy węzeł Konfiguracja jest wyświetlany poniżej węzła Informacje, aby wyświetlić ten zasób sieci web. Deweloperzy będą używać tej strony, aby dołączać instrukcje lub formanty umożliwiające Ci ustawianie danych konfiguracyjnych lub uruchamianie ich rozwiązania.
Dodawanie składników rozwiązania
Po utworzeniu rozwiązania nie będzie ono zawierało żadnych składników rozwiązania. Możesz utworzyć nowe składniki, które zostaną dodane do rozwiązania lub dodać istniejące składniki do nowego rozwiązania.
Twórz składniki w rozwiązaniu
Korzystając z polecenia Nowe, można tworzyć różne typy składników. Przenosi to do innego doświadczenia tworzenia, w zależności od typu składnika, który wybrano. Po zakończeniu tworzenia składnika, zostanie on dodany do rozwiązania.
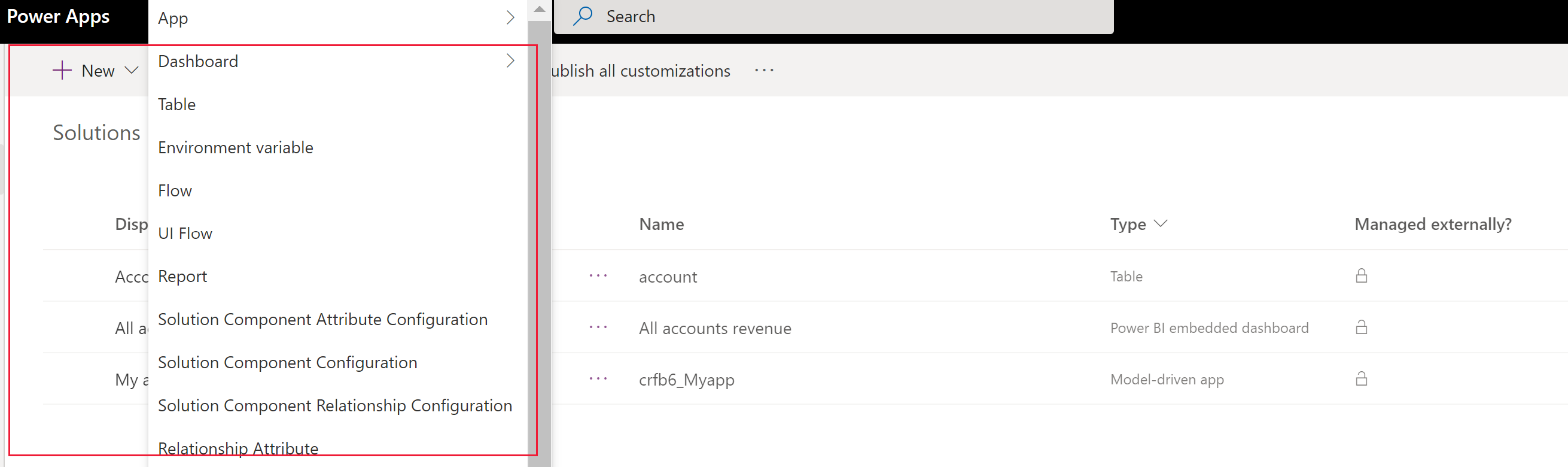
Dodaj istniejący składnik do rozwiązania
W rozwiązaniach niezarządzanych, nie w rozwiązaniu domyślnym, można użyć polecenia Dodaj istniejące i wprowadzić składniki, których nie ma jeszcze w rozwiązaniu.
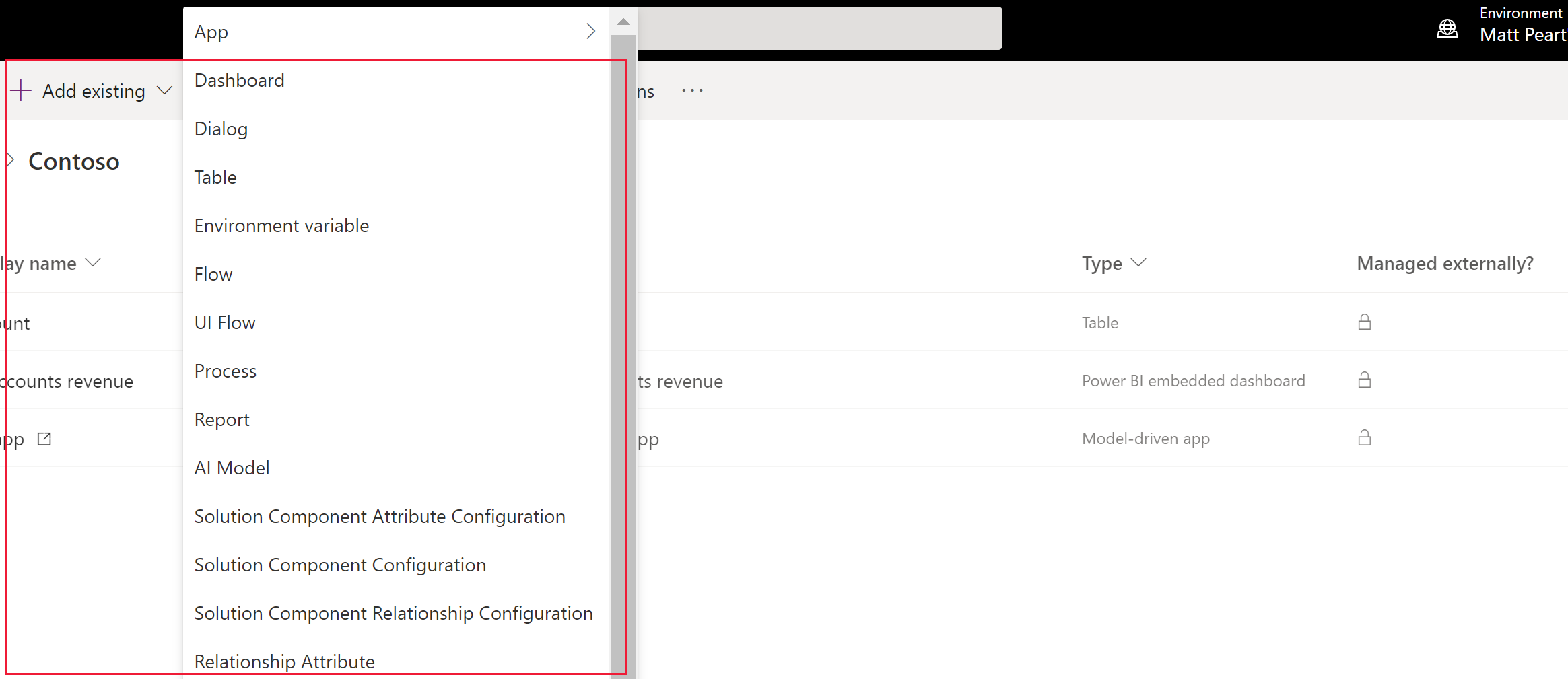
Uwaga
Lista istniejących składników będzie inna w zależności od wersji i rozwiązań zaimportowanych w środowisku.
Po dodaniu istniejącej tabeli zamiast opcji Dołącz wszystkie składniki lub Dołącz metadane tabeli, użyj Wybierz składniki, aby dodać tylko te składniki tabeli, które zostały zaktualizowane. Dzięki segmentacji rozwiązań możesz eksportować aktualizacje rozwiązań z wybranymi zasobami tabeli, takimi jak kolumny tabeli, formularze i widoki, zamiast eksportować całej tabele ze wszystkimi zasobami. Tworzenie segmentowanego rozwiązania z aktywami tabeli
Wiele dostosowań, które warto robić, obejmuje tabele. Można użyć filtra tabele, aby wyświetlić listę wszystkich tabeli w bieżącym systemie, które mogą być dostosowane w jakiś sposób. Po rozwinięciu tabeli możesz zobaczyć składniki, które są częścią tabeli, jak pokazano na tabeli klienta na poniższym zrzucie ekranu.
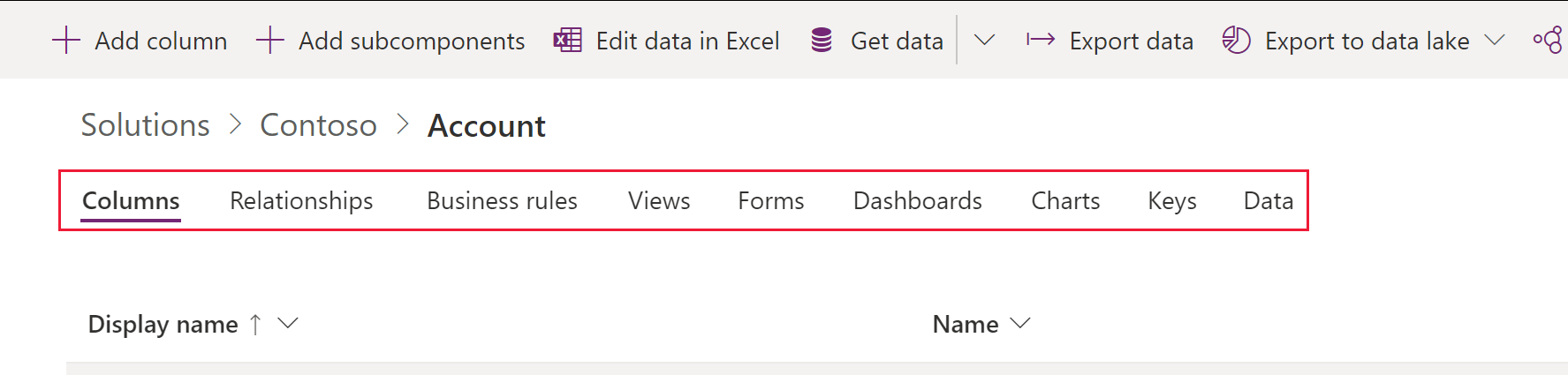
Publikowanie zmian
W przypadku wprowadzania zmian niezarządzanych w środowisku niektóre składniki, takie jak formularze, tabele, aplikacje oparte na modelu, mapy witryny i widoki, są zapisywane w stanie niepublikowanym. Akcja Opublikuj promuje te zmiany do stanu aktywnego i udostępnia je użytkownikom końcowym oraz w celu wyeksportowania.
Opublikuj dostosowania
W lewym okienku nawigacji, wybierz Rozwiązania. Jeśli elementu nie ma w okienku panelu bocznego, wybierz …Więcej, a następnie wybierz żądany element.
Wybierz rozwiązanie, które chcesz opublikować, aby je otworzyć.
Na liście poleceń wybierz Opublikuj wszystkie dostosowania.

Ważne
Przygotowywanie dostosowań może trochę potrwać. Jeśli zostanie wyświetlony komunikat, że strona przeglądarki przestała odpowiadać, poczekaj, aż strona zacznie odpowiadać, nie zamykaj jej.
Wydawca rozwiązania
Każda tworzona aplikacja i dostosowanie stanowią część rozwiązania. Każde rozwiązanie ma wydawcę. Wydawca jest określany podczas tworzenia rozwiązania.
Wydawca rozwiązania określa kto opracował aplikację. Dlatego właśnie należy utworzyć znaczącego wydawcę rozwiązania. Wydawcę rozwiązania dla rozwiązania można zobaczyć wybierając Ustawienia w obszarze Rozwiązania w Power Apps. Aby uzyskać więcej informacji o wydawcy rozwiązania, zobacz Wydawca rozwiązania w przewodniku po cyklu życia aplikacji Power Platform.
Uwaga
Rozwiązanie domyślne Common Data Services jest skojarzone z Wydawcą domyślnym Microsoft Dataverse. Domyślny prefiks dostosowań zostanie losowo przypisany do tego wydawcy, na przykład może to być cr8a3. Oznacza to, że nazwa każdego nowego elementu metadanych utworzonego dla organizacji będzie miała ten prefiks przed nazwami używanymi w celu jednoznacznego identyfikowania elementów.
Utwórz wydawcę rozwiązania
- W usłudze Power Apps wybierz Rozwiązania. Jeśli elementu nie ma w okienku panelu bocznego, wybierz …Więcej, a następnie wybierz żądany element.
- Na pasku poleceń wybierz Nowe rozwiązanie, w prawym okienku wybierz listę rozwijaną Wydawca, a następnie wybierz pozycję + Wydawca.
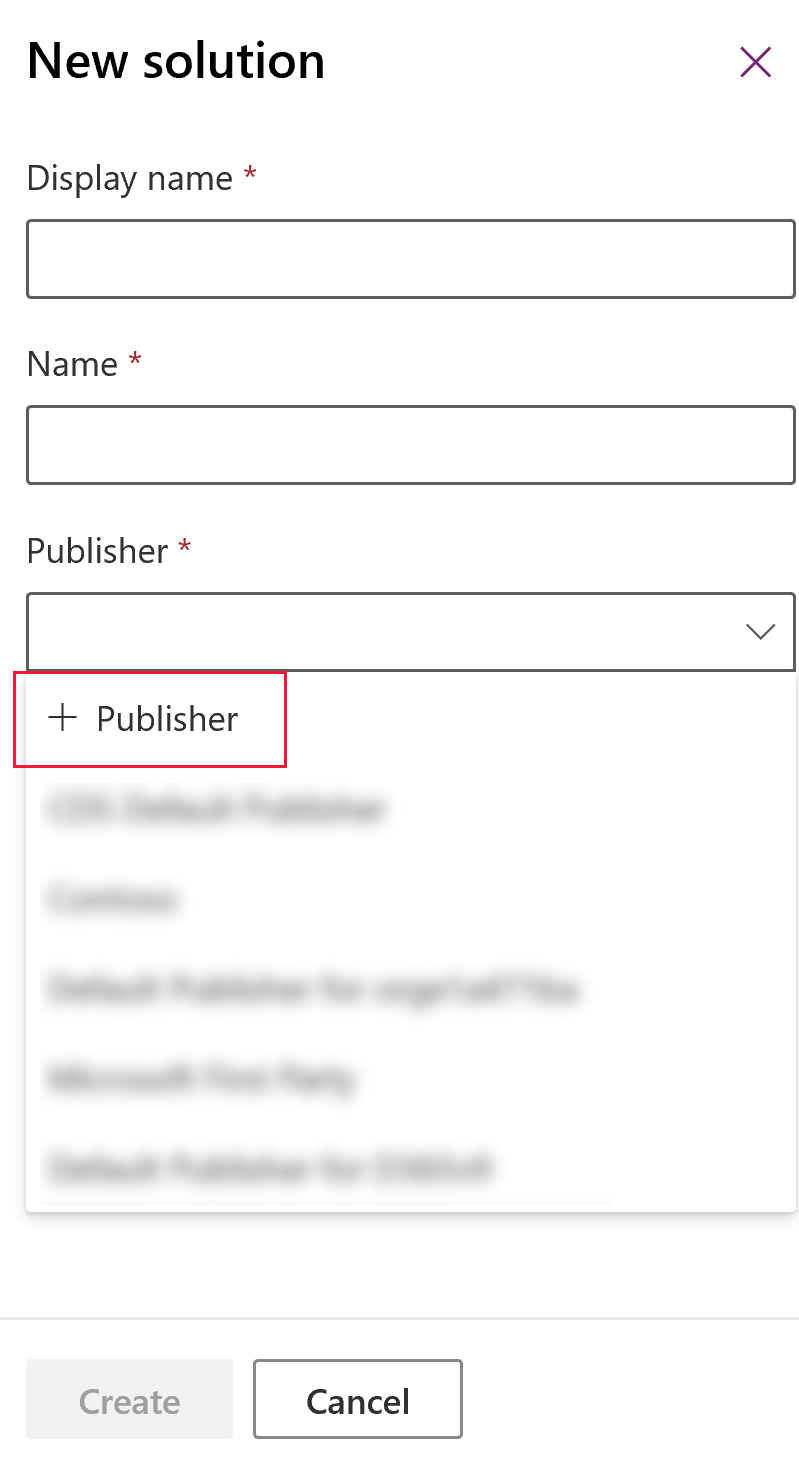
- W formularzu Nowy Wydawca wprowadź wymagane i opcjonalne informacje:
- Wyświetlana nazwa. Wprowadź nazwę wyświetlaną wydawcy.
- Name. Wprowadź unikatową nazwę dla wydawcy.
- Prefiks. Wprowadź prefiks wydawcy.
- Prefiks wartości opcji. W tej kolumnie jest generowana liczba oparta na prefiksie wydawcy. Ten numer jest używany podczas dodawania opcji do wyborów i zawiera wskaźnik, którego rozwiązania użyto w celu dodania opcji.
- Szczegóły kontaktu. Można też dodać informacje o kontaktach i adresach.
- Wybierz Zapisz i zamknij.
Uwaga
Nie używaj _upgrade jako części nazwy rozwiązania. _upgrade to wewnętrzny wyraz zarezerwowany dla procesu uaktualniania rozwiązania.
Zmień wydawcę rozwiązania
Wydawcę rozwiązania dla rozwiązania niezarządzanego można zmienić, wykonując następujące kroki:
- W usłudze Power Apps wybierz Rozwiązania, wybierz … obok wybranego rozwiązania, a następnie wybierz Ustawienia. Jeśli elementu nie ma w okienku panelu bocznego, wybierz …Więcej, a następnie wybierz żądany element.
- W okienku Ustawienia rozwiązania wybierz Edytuj wydawcę.
- Edytuj kolumny nazwy wyświetlanej i prefiksu w celu uzyskania żądanych wartości. W kolumnie Prefiks wartości opcji jest generowana liczba oparta na prefiksie wydawcy. Ten numer jest używany podczas dodawania opcji do wyborów i zawiera wskaźnik, którego rozwiązania użyto w celu dodania opcji.
- Oprócz prefiksu można również zmienić nazwę wyświetlaną wydawcy rozwiązania, informacje kontaktowe i adres w sekcji Szczegóły kontaktu.
- Wybierz pozycję Zapisz i zamknij.
Tworzenie segmentowanego rozwiązania
Korzystanie z segmentacji rozwiązań, tak aby obejmowały tylko składniki tabeli aktualizowane podczas dystrybucji aktualizacji rozwiązań. Więcej informacji: Korzystanie z segmentowanych rozwiązań w przewodniku po cyklu życia aplikacji Power Platform.
Tworzenie segmentowanego rozwiązania z aktywami tabeli
Aby utworzyć rozwiązanie podzielone na segmenty, rozpocznij od utworzenia rozwiązania niezarządzanego i dodaj tylko zaktualizowane składniki. Kreator instalatora prowadzi krok po kroku przez proces dodawania zasobów tabeli.
Załóżmy na przykład, że utworzono nową tabelę niestandardową, która nie istnieje w żadnym innym środowisku o nazwie tabela niestandardowa, i dodana została również nowa kolumna o nazwie TopTen w tabeli klienta. Aby utworzyć rozwiązanie podzielone na segmenty wykonaj opisane kroki.
Przejdź do usługi Power Apps i wybierz pozycję Rozwiązania. Jeśli elementu nie ma w okienku panelu bocznego, wybierz …Więcej, a następnie wybierz żądany element.
Wybierz Nowe rozwiązanie i utwórz rozwiązanie. Wprowadź informacje w wymaganych kolumnach. Wybierz pozycję Utwórz.
Otwórz utworzone rozwiązanie. Na pasku poleceń wybierz pozycję Dodaj istniejące, a następnie Encja.
W okienku Dodaj istniejące encje wybierz jedną lub kilka tabel, które chcesz dodać do rozwiązania. Na przykład wybierz konto i tabelę niestandardową. Wybierz Dalej.
W okienku Wybierz encje możesz wybrać typ zasobów, które mają zostać uwzględnione:
Dołącz wszystkie składniki. Ta opcja dotyczy wszystkich składników i metadanych skojarzonych z tabelą. Może zawierać również inne tabele lub składniki tabeli, takie jak przepływy procesów biznesowych, raporty, połączenia i kolejki.
Uwzględnij metadane encji. Ta opcja dotyczy tylko metadanych skojarzonych z tabelą. Metadane składają się z właściwości tabeli, takich jak inspekcja, wykrywanie duplikatów lub śledzenie zmian.
Wybierz składniki. Ta opcja umożliwia samodzielny wybór wszystkich składników skojarzonych z tabelą, na przykład kolumn, relacji, reguł biznesowych, widoków, formularzy i wykresów.
Nie dołączaj żadnych składników.
W tym przykładzie tabela niestandardowa nie została zaimportowana do środowiska docelowego, obok opcji tabela niestandardowa zaznacz pole wyboru Dołącz wszystkie składniki. W Konto wybierz Wybierz składniki.
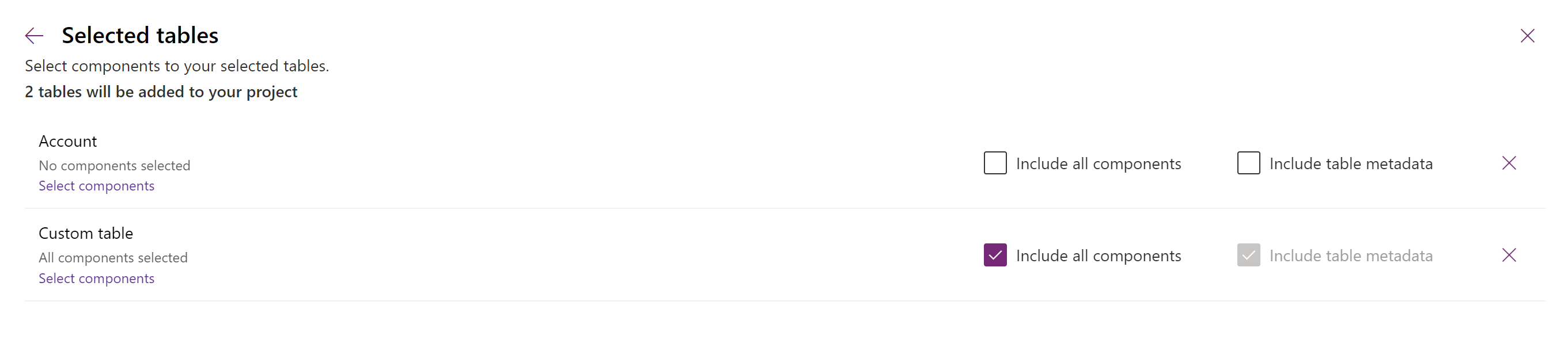
Ponieważ tylko kolumna niestandardowa topten jest nowa w tabeli klienta, wybierz Top Ten, a następnie wybierz przycisk Dodaj.

Wybierz Dodaj, aby dodać składniki do rozwiązania.
Tworzenie rozwiązania podzielonego na segmenty za pomocą Eksploratora rozwiązań
Poniższe ilustracje przedstawiają przykładowe tworzenie rozwiązania podzielonego na segmenty przez wybranie zasobów tabeli z tabeli Account, Case, i Contact.
Uwaga
Tabela sprawy jest dostarczana z aplikacjami Dynamics 365, takimi jak Dynamics 365 Customer Service.
Zacznij od otwarcia utworzonego rozwiązania niezarządzanego. Wybierz składnik tabela.
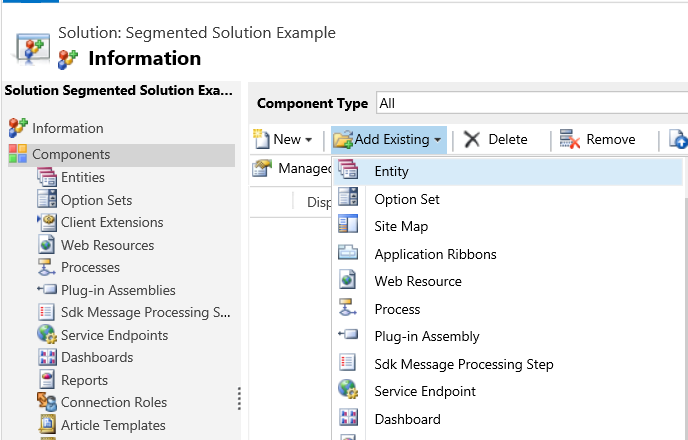
Następnie wybierz składniki rozwiązania.
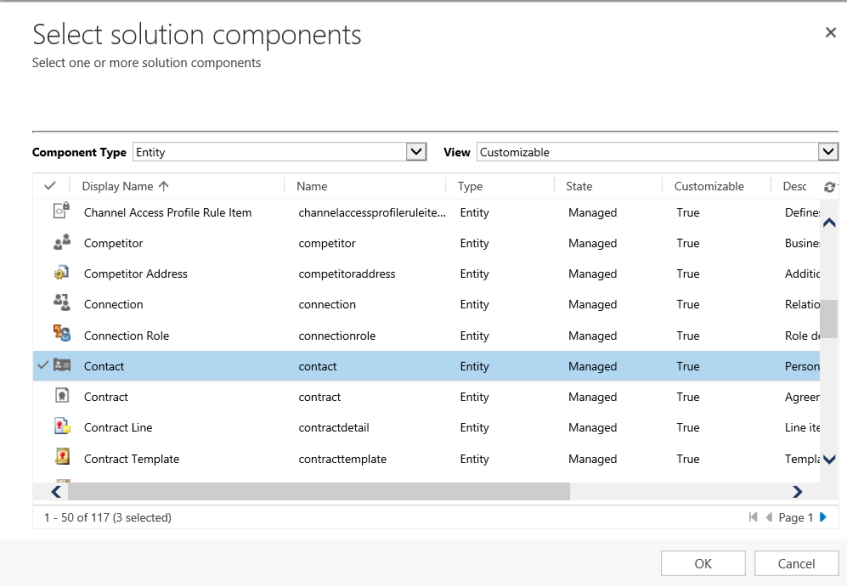
Postępuj zgodnie z instrukcjami kreatora. W kroku 1, w kolejności alfabetycznej, wybierz zasoby dla pierwszej tabeli, tabeli Account, jak pokazano poniżej.
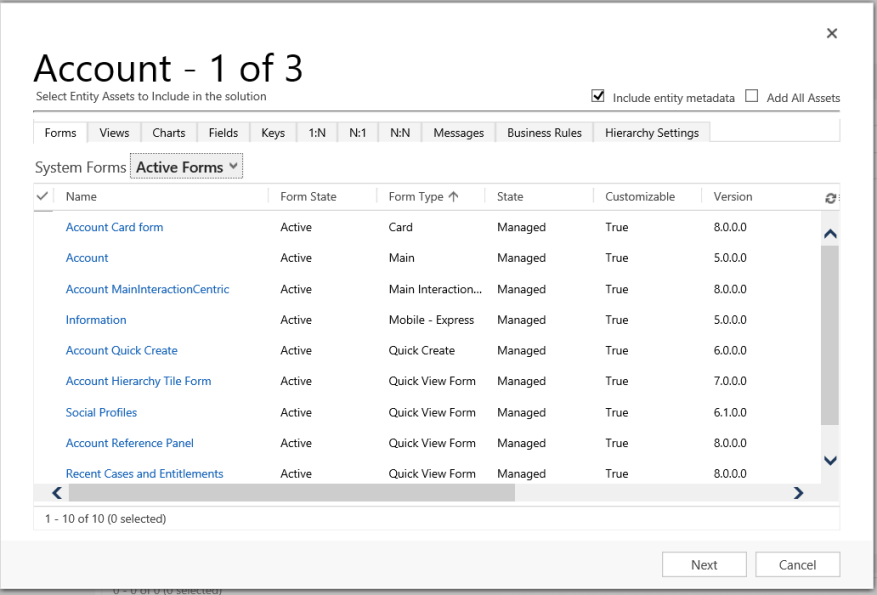
Otwórz kartę Pola i wybierz kolumnę Numer konta.
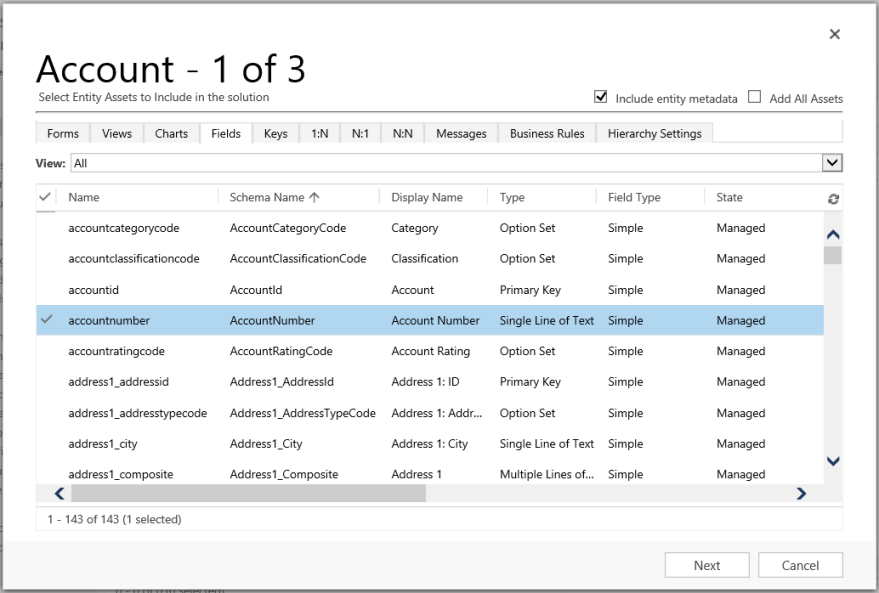
W kroku 2, dla tabeli Sprawa dodaj wszystkie zasoby.
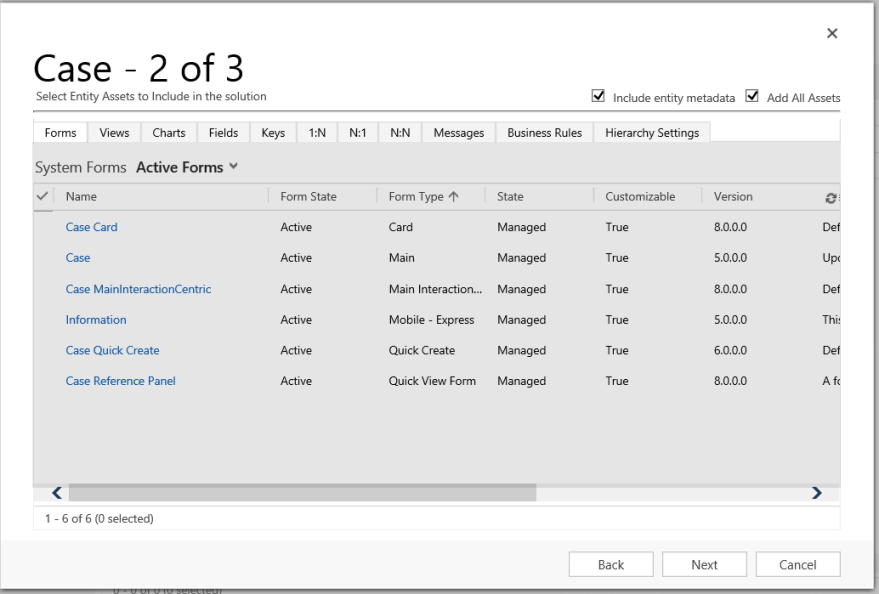
W kroku 3, dodaj kolumnę Rocznica dla tabeli Kontakt.

W rezultacie utworzone rozwiązanie podzielone na segmenty zawiera trzy tabele, Account, Case, i Contact. Każda tabela zawiera tylko zasoby, które zostały wybrane.
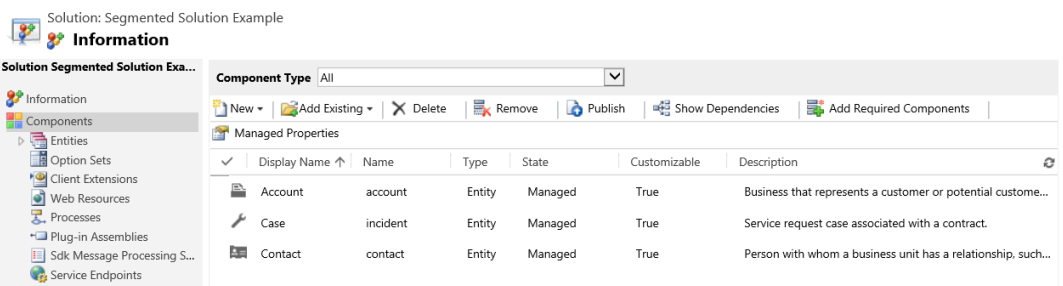
Ograniczenia
- Rozmiar rozwiązania jest ograniczony do 32 MB.
- Liczba rozwiązań jest ograniczona przez pojemność Microsoft Dataverse.
- Liczba obiektów w rozwiązaniu jest ograniczona przez pojemność Dataverse.
Zobacz też
Korzystanie z rozwiązań
Dla deweloperów: Tworzenie, eksportowanie lub importowanie rozwiązania niezarządzanego
Uwaga
Czy możesz poinformować nas o preferencjach dotyczących języka dokumentacji? Wypełnij krótką ankietę. (zauważ, że ta ankieta jest po angielsku)
Ankieta zajmie około siedmiu minut. Nie są zbierane żadne dane osobowe (oświadczenie o ochronie prywatności).
Opinia
Dostępne już wkrótce: W 2024 r. będziemy stopniowo wycofywać zgłoszenia z serwisu GitHub jako mechanizm przesyłania opinii na temat zawartości i zastępować go nowym systemem opinii. Aby uzyskać więcej informacji, sprawdź: https://aka.ms/ContentUserFeedback.
Prześlij i wyświetl opinię dla