Dodawanie lub edytowanie składników aplikacji opartej na modelu w projektancie aplikacji usługi Power Apps
Ważne
Począwszy od października 2023 r. klasyczne projektanty aplikacji, formularzy i widoków zostaną wycofane, a wszystkie aplikacje, formularze i widoki oparte na modelach będą otwierane tylko w nowoczesnych projektantach. Domyślnie polecenie Przełącz na klasyczny, aby powrócić do klasycznego projektanta z nowoczesnego projektanta, nie będzie już dostępne. Więcej informacji: klasyczne projektanty aplikacji, formularzy i widoków są wycofane
Zalecamy przejście na korzystanie z nowoczesnego projektanta do tworzenia i edytowania aplikacji i składników opartych na modelach.
W tym samouczku opisano, jak dodawać i usuwać komponenty z aplikacji opartej na modelu.
Aplikacja oparta na modelu zawiera różne składniki. Do aplikacji można dodać dwa typy składników:
- Artefakty
- Zasoby tabel
Tabele, pulpity nawigacyjne i przepływy procesów biznesowych to wszystkie artefakty aplikacji.
Zasoby tabel składają się z formularzy, widoków, wykresów i pulpitów nawigacyjnych związanych z określoną tabelą dostępną w aplikacji.
Uwaga
Tabele nazywane obiektami. Klasyczny projektant aplikacji używa w większości miejsc terminu "encja". Na przykład zasoby encji, a nie Zasoby tabeli.
Układ Projektanta aplikacji
Projektant aplikacji ma dwa główne obszary. Po lewej stronie znajduje się płótno, na którym można dodawać komponenty aplikacji.

Po prawej stronie znajdują się karty, których będziesz używał, aby wybrać składniki i ustawić właściwości składnika.
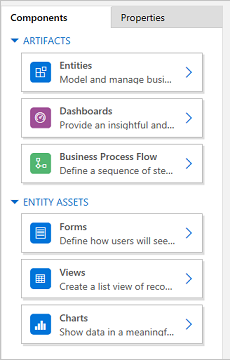
Kanwa zawiera obszary dla Mapy witryny, Przebieg procesów biznesowych, Panele informacyjne i Tabele.
Po umieszczeniu tabel wybierz każdą tabelę i dodaj do niej wymagane zasoby tabeli, takie jak formularze, widoki i wykresy.
Użyj Wyszukaj na kanwie, aby wyszukać składniki na kanwie. Po wybraniu Wyszukaj na kanwie, otwierana jest nowa karta wyszukiwania z prawej strony karty w okienku po prawej stronie.

Otwórz aplikację
Zaloguj się w Power Apps lub, opcjonalnie, wybierz środowisko, w którym chcesz pracować.
Utwórz nową aplikację opartą na modelu lub wybierz istniejącą. Aby uzyskać informacje o tworzeniu aplikacji, zobacz Tworzenie i edytowanie aplikacji opartej na modelu przy użyciu projektanta aplikacji.
Dodaj lub edytuj mapę strony
Zanim będzie można dodawać składniki aplikacji do nowo utworzonej aplikacji, musisz zdefiniować mapę witryny. Więcej informacji: Tworzenie mapy witryny aplikacji opartej na modelu przy użyciu projektanta mapy witryny.
Dodaj składnik
Po dodaniu do aplikacji pulpitu nawigacyjnego lub przepływu procesów biznesowych powiązane tabele są automatycznie dodawane do aplikacji.
Po dodaniu tabeli do aplikacji kafelki jej zasobów są dodawane automatycznie. Istnieją dwa sposoby do dodania składników na kanwę projektanta:
- Użyj przycisku Dodaj
 na pasku poleceń.
na pasku poleceń. - Kafelki można używać na karcie Składniki.
Dodaj pulpit nawigacyjny
Aby dodać pulpit nawigacyjny do aplikacji, wykonaj następujące kroki:
W obszarze roboczym projektanta aplikacji, wybierz kafelek Pulpity nawigacyjne.
Na kanwie projektanta aplikacji, w ostatnim prawym okienku widzisz pulpity nawigacyjne, które są dostępne w rozwiązaniu domyślnym.
W polu wyszukiwania wpisz słowa kluczowe wymaganego pulpitu nawigacyjnego.
Lista pulpitu nawigacyjnego będzie filtrowana, aby wyświetlone zostały tylko wyniki pasujące słowom kluczowym.
Jeśli użytkownicy muszą korzystać tylko z wybranego pulpitu nawigacyjnego, zaznacz pole wyboru dla składnika, który ma zostać dodany. Dostępne są następujące typy pulpitów nawigacyjnych:
- Klasyczne pulpity nawigacyjne są wyświetlane zarówno w aplikacji sieci Web jak i w aplikacji Ujednolicony interfejs.
- Interakcyjne pulpity nawigacyjne są wyświetlane tylko w aplikacji Ujednolicony interfejs. Jeśli wybranym typem klienta aplikacji jest aplikacja internetowa, opcja Interactive Dashboards (Interakcyjne pulpity nawigacyjne) nie będzie wyświetlana.
Te pulpity nawigacyjne zostaną dodane do kafelka Pulpit nawigacyjny na kanwie projektanta aplikacji. Kafelek Pulpit nawigacyjny pokazuje liczbę pulpitów nawigacyjnych dodanych do aplikacji. Jeśli nie zaznaczysz pulpitu nawigacyjnego, pojawi się Wszystkie zamiast liczby pulpitów nawigacyjnych, i wszystkie pulpity nawigacyjne będą dostępne dla użytkowników korzystających z aplikacji.
Wszystkie tabele, których używa pulpit nawigacyjny, są także dodawane do obszaru Widok encji. Na przykład jeśli dodajesz pulpit nawigacyjny Menedżer działu obsługi klienta, Sprawa, Uprawnienie i Element kolejki encje są dodawane do obszaru Widok encji.
Dla każdej tabeli dodawane są także kafelki jej zasobów. Te kafelki mogą służyć do dodawania formularzy, widoków i wykresów. Więcej informacji: Dodaj lub edytuj składniki aplikacji w projektancie aplikacji Power Apps
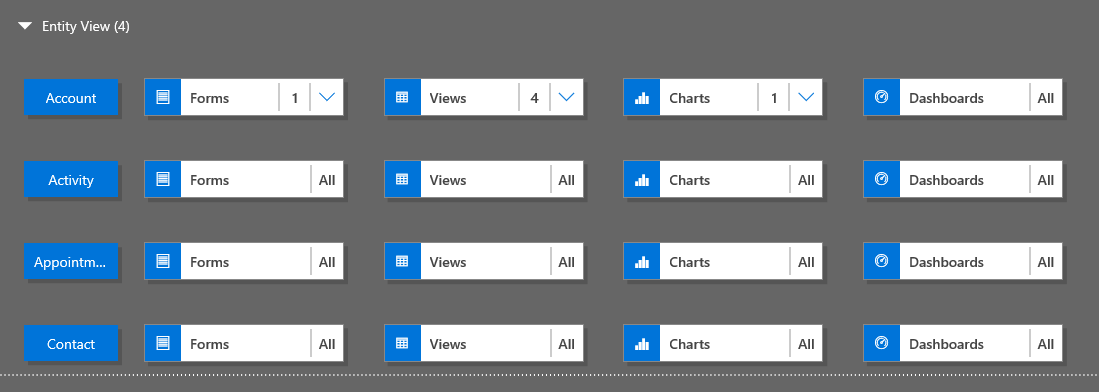
Jeśli pulpit nawigacyjny, jaki jest Ci potrzebny nie istnieje w rozwiązaniu domyślnym, utwórz pulpit nawigacyjny wybierając Utwórz nowy na karcie Składniki po prawej stronie kanwy.

Zostanie otwarty projektant pulpitu nawigacyjnego. Więcej informacji: Create and edit dashboards (Tworzenie i edytowanie pulpitów nawigacyjnych)
Wykonaj powyższe kroki, wybierając przycisk Zapisz.
Dodaj przepływ procesów biznesowych
Aby dodać przepływ procesów biznesowych do aplikacji, wykonaj następujące kroki:
W obszarze roboczym projektanta aplikacji, wybierz kafelek Przepływy procesów biznesowych.
Na kanwie projektanta aplikacji, w ostatnim prawym okienku widzisz pulpity nawigacyjne, które są dostępne w rozwiązaniu domyślnym.
W polu Wyszukaj wpisz jedno lub kilka słów kluczowych, które przepływ procesów biznesowych chcesz zmienić.
Lista przepływu procesów biznesowych jest filtrowana w celu wyświetlenia wyników pasujących do słów kluczowych.
Jeśli pulpit nawigacyjny, jaki jest Ci potrzebny nie istnieje w rozwiązaniu domyślnym, utwórz pulpit nawigacyjny wybierając Utwórz nowy na karcie Składniki po prawej stronie kanwy.
Uwaga
Podczas dodawania przepływu procesu biznesowego użycie opcji Utwórz nowy spowoduje otwarcie okna Proces tworzenia . Aby dowiedzieć się więcej o tworzeniu przepływów procesów biznesowych, przejdź do Utwórz przepływ procesów biznesowych
Wykonaj powyższe kroki, wybierając przycisk Zapisz.
Dodaj tabelę
Aby dodać tabelę do aplikacji, wykonaj następujące kroki:
W obszarze roboczym projektanta aplikacji, wybierz kafelek Tabele.
Na kanwie projektanta aplikacji, w ostatnim prawym okienku widzisz pulpity nawigacyjne, które są dostępne w rozwiązaniu domyślnym.
W polu Wyszukaj wpisz jedno lub więcej słów kluczowych pasujących do nazwy tabeli.
Lista tabeli jest filtrowana, aby pokazać wyniki pasujące do słów kluczowych.
Uwaga
Podczas dodawania tabeli w oknie dialogowym Nowa tabela jest otwierana opcja Utwórz nową tabelę. Aby dowiedzieć się więcej o tworzeniu tabel, przejdź do tematu Tworzenie tabeli niestandardowej.
Wykonaj powyższe kroki, wybierając przycisk Zapisz.
Dodaj zasoby tabeli
Po umieszczeniu komponentów do aplikacji można dodawać zasoby tabel, takie jak formularze, widoki, wykresy i pulpity nawigacyjne.
W tej sekcji opisano sposób dodawania do aplikacji formularza. Te same czynności umożliwiają dodawanie widoku i wykresu.
W obszarze roboczym projektanta aplikacji, wybierz kafelek Formularze dla powiązanej tabeli, do której chcesz dodać formularz.
Na kanwie projektanta aplikacji zaznaczony jest cały wiersz dla tabeli. Po prawej stronie pojawią się wszystkie istniejące formularze dla wybranej tabeli.
Zaznacz pola wyboru dotyczące formularzy, które mają być dostępne dla użytkowników. Formularze określają, w jaki sposób użytkownicy będą widzieć i reagować na dane w aplikacji.
Kafelek formularza wybranej tabeli będzie pokazywać liczbę dodanych formularzy.

Jeśli żaden z formularzy dla tabeli nie zostanie wybrany, wszystkie formularze dla tej tabeli będą wyświetlane użytkownikom podczas korzystania z aplikacji. Zachowanie to jest podobne dla widoków i wykresów, jeśli nie wybrano żadnego widoku ani wykresu. Pomaga to w tworzeniu aplikacji szybko, gdy są wymagane wszystkie dostępne składniki. Nie ma potrzeby wybierania każdego składnika podczas projektowania aplikacji.
Jeśli nie wybrano żadnych pulpitów nawigacyjnych ani przepływów procesów biznesowych, wszystkie pulpity nawigacyjne i przepływy procesów biznesowych będą dostępne dla użytkowników podczas korzystania z aplikacji.
Uwaga
Aby aplikacja działała, każda dodawana tabela musi mieć co najmniej jeden aktywny formularz. Jeśli zaznaczono wiele formularzy, pierwszy aktywny formularz pojawiający się w rozwiązaniu domyślnym będzie używany po uruchomieniu przez użytkowników aplikacji.
Aby dodać nowy formularz, który nie jest dostępny na liście, wybierz opcję Create New (Utwórz nowy).
Z listy rozwijanej wybierz wymagany typ formularza.
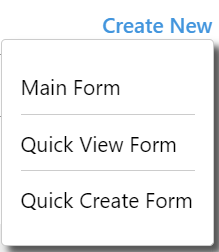
Uwaga
Lista rozwijana jest dostępna tylko wtedy, gdy dodajesz formularze. Nie jest ona dostępna w przypadku wykresów i widoków.
Zostanie otwarty projektant formularza. Więcej informacji: Tworzenie i projektowanie formularzy
Podczas dodawania widoku lub wykresu opcja Utwórz nowy powoduje otwarcie odpowiedniego projektanta. Więcej informacji: Opis widoków oraz Tworzenie lub edytowanie wykresu systemowego
Uwaga
Po dodaniu widoku można wybrać widoki publiczne, które są wymienione w węźle Widoki w Eksploratorze rozwiązań.
Wybierz ikonę rozwijaną
 aby rozwinąć kafelek i wyświetlić listę formularzy, które zostały dodane.
aby rozwinąć kafelek i wyświetlić listę formularzy, które zostały dodane.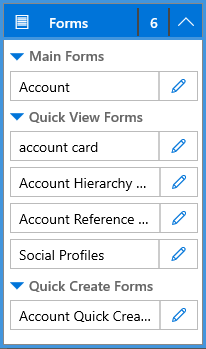
Powtórz poprzednie kroki, aby dodać widoki tabel i wykresy do aplikacji.
Wybierz pozycję Zapisz.
Edytuj lub usuwaj składniki
Aby edytować pulpit nawigacyjny lub przepływ procesów biznesowych, wybierz strzałkę w dół
 aby rozwinąć kafelek, a następnie wybierz przycisk Projektant mapy witryny
aby rozwinąć kafelek, a następnie wybierz przycisk Projektant mapy witryny  Pulpitu nawigacyjnego lub przepływ procesów biznesowych, które trzeba zaktualizować.
Pulpitu nawigacyjnego lub przepływ procesów biznesowych, które trzeba zaktualizować.Zostanie otwarty projektant dla zaznaczonego artefaktu.
Aby usunąć pulpit nawigacyjny lub przepływ procesów biznesowych, wybierz strzałkę w dół
 , aby rozwinąć kafelek, a następnie wybierz pulpit nawigacyjny przepływ procesów biznesowych, który należy usunąć. Na pasku poleceń wybierz Usuń.
, aby rozwinąć kafelek, a następnie wybierz pulpit nawigacyjny przepływ procesów biznesowych, który należy usunąć. Na pasku poleceń wybierz Usuń.Innym sposobem usuwania pulpitu nawigacyjnego lub przepływu procesów biznesowych jest wyczyszczenie odpowiedniego pola wyboru na karcie Składniki.
Aby edytować lub usunąć tabelę, wybierz kafelek tabeli, a następnie na pasku poleceń wybierz Edytuj lub Usuń. Podczas edycji tabeli otwiera się eksplorator rozwiązań, w którym można wprowadzać zmiany w tabeli.
Inną metodą usuwania składnika jest wybranie pulpitu nawigacyjnego, przepływu procesów biznesowych lub kafelka tabeli. Na karcie Składniki usuń zaznaczenie pól wyboru komponentów, które należy usunąć z projektanta.
Uwaga
Po wprowadzeniu zmian w tabeli, takich jak zmiana wyświetlanej nazwy lub opisu tabeli, zmiany nie są wyświetlane w projektancie aplikacji, dopóki zmiany nie zostaną opublikowane w eksploratorze rozwiązań.
Edytowanie lub usuwanie zasobów tabeli
Edytowanie zasobów tabeli
Wybierz ikonę rozwijaną
 aby rozwinąć kafelek formularzy, widoków, wykresów i pulpitów nawigacyjnych.
aby rozwinąć kafelek formularzy, widoków, wykresów i pulpitów nawigacyjnych.Wybierz formularz, widok, wykres lub pulpit nawigacyjny, który chcesz zaktualizować.
Na pasku poleceń zaznacz Edytuj.
or
Wybierz przycisk projektanta mapy witryny
 odpowiadający formularzowi, widokowi, wykresowi lub pulpitowi nawigacyjnemu.
odpowiadający formularzowi, widokowi, wykresowi lub pulpitowi nawigacyjnemu.
Usuwanie zasobów tabeli
Wybierz strzałkę w dół
 , aby rozwinąć kafelek dla formularzy, widoków, wykresów i pulpitów nawigacyjnych.
, aby rozwinąć kafelek dla formularzy, widoków, wykresów i pulpitów nawigacyjnych.Aby edytować zasób, wybierz odpowiedni formularz, widok, wykres lub pulpit nawigacyjny.
Na pasku poleceń wybierz Usuń.
Możesz też wybrać kafelek formularzy, widoków, wykresów lub pulpitów nawigacyjnych, a następnie na karcie Składniki wyczyść pola wyboru zasobów, które należy usunąć.
Następne kroki
Tworzenie mapy witryny dla aplikacji
Weryfikowanie i publikowanie aplikacji
Uwaga
Czy możesz poinformować nas o preferencjach dotyczących języka dokumentacji? Wypełnij krótką ankietę. (zauważ, że ta ankieta jest po angielsku)
Ankieta zajmie około siedmiu minut. Nie są zbierane żadne dane osobowe (oświadczenie o ochronie prywatności).
Opinia
Dostępne już wkrótce: W 2024 r. będziemy stopniowo wycofywać zgłoszenia z serwisu GitHub jako mechanizm przesyłania opinii na temat zawartości i zastępować go nowym systemem opinii. Aby uzyskać więcej informacji, sprawdź: https://aka.ms/ContentUserFeedback.
Prześlij i wyświetl opinię dla