Tworzenie i zarządzenie widokami osobistymi na stronie siatki
W aplikacjach opartych na modelach widoki definiują dane, które są wyświetlane w formie tabelarycznej na stronie siatki. Widoki systemowe to widoki, które są tworzone przez Administrator użytkownika i udostępniane. Zazwyczaj nie można ich zmodyfikować. Możesz jednak tworzyć widoki osobiste i zarządzać nimi. Widoki osobiste są dostępne tylko wtedy, gdy zostaną udostępnione.
Widok składa się z następujących elementów:
- Kolumny do wyświetlenia
- Domyślne opcje sortowania
- W razie potrzeby filtry pokazują wiersze zgodne z określonymi kryteriami
Aby uzyskać więcej informacji, zobacz Informacje o widokach aplikacji opartych na modelach.
Wybierz kolumny w edytorze kolumn
Wybierz Edytuj kolumny, aby usunąć, zmienić kolejność lub dodać kolumny, aby uzyskać bardziej przejrzysty widok danych.
Wybierz pozycję Zastosuj, aby zobaczyć zmiany na stronie siatki.
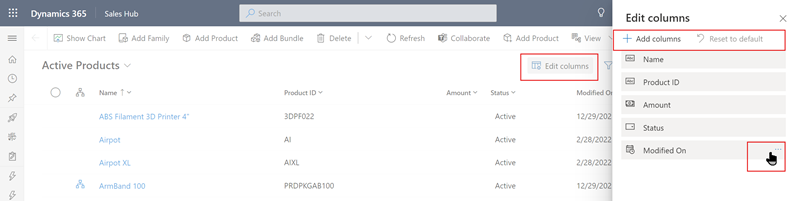
W edytorze kolumn są dostępne następujące akcje:
Aby usunąć kolumnę, przesuń kursor nad nazwą kolumny, wybierz opcję ..., a następnie wybierz opcję Usuń.
Aby zmienić kolejność kolumn, wybierz …, a następnie wybierz Przenieś w górę lub Przenieś w dół. Lub przeciągnij kolumnę w żądane miejsce na liście.
Aby dodać kolumny do widoku, wybierz opcję Dodaj kolumny i wykonaj co najmniej jedną z następujących czynności:
Wybierz kolumnę z domyślnego zestawu kolumn systemowych w tabeli.
Wybierz wartość domyślną, wybierz opcję Wszystkie lub Niestandardowe, a następnie wybierz pozycję z zestawu kolumn w tabeli.
Wpisz nazwę kolumny w polu Wyszukiwanie, aby znaleźć określoną kolumnę, a następnie zaznacz ją.
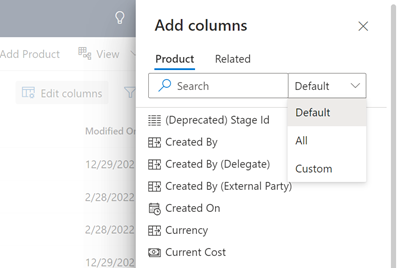
Aby dodać kolumny z innych tabel, wybierz kartę Pokrewne. Rozwiń tabelę zawierającą kolumnę, którą chcesz dodać, a następnie wybierz kolumnę. Kiedy skończysz dodawać kolumny, wybierz Zapisz i zamknij.
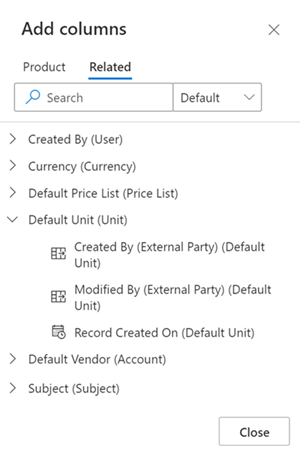
Aby w dowolnym momencie cofnąć zmiany kolumn widoku, wybierz opcję Resetuj do wartości domyślnych.
Wybierz warunki filtrowania w edytorze filtrów
Użyj edytora filtrów, aby wyświetlić lub zmienić zapytanie, które stanowi podstawę danych w bieżącym widoku.

Edytuj lub usuń warunek
Aby zmienić warunek, wybierz kolumnę, operator lub wartość i edytuj zgodnie z potrzebami.
Aby usunąć warunek, zaznacz Więcej poleceń (…) obok wiersza, a następnie zaznacz opcję Usuń.

Dodaj warunki
- Aby dodać co najmniej jeden warunek, wybierz Dodaj.
- Po zakończeniu edytowania filtrów widoku wybierz opcję Zastosuj, aby zobaczyć zmiany na stronie siatki.
Po dodaniu warunków w edytorze filtrów są dostępne następujące opcje:
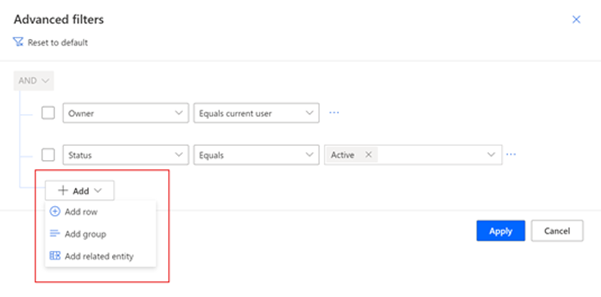
Aby dodać warunek, wybierz opcję Dodaj wiersz, a następnie wybierz kolumnę, operator i wartość.
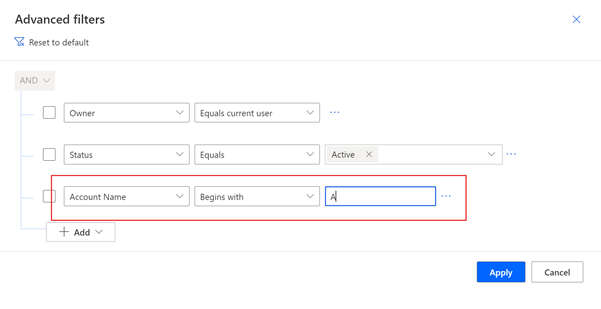
Jeśli dodajesz warunek do kolumny z wyszukiwaniami, możesz odszukać rekord w polu Wartość. W rozwijanym menu wyszukiwania można wybrać polecenie Zaawansowane wyszukiwanie, aby wyświetlić więcej pól i wyszukiwać rekordy w określonym widoku.
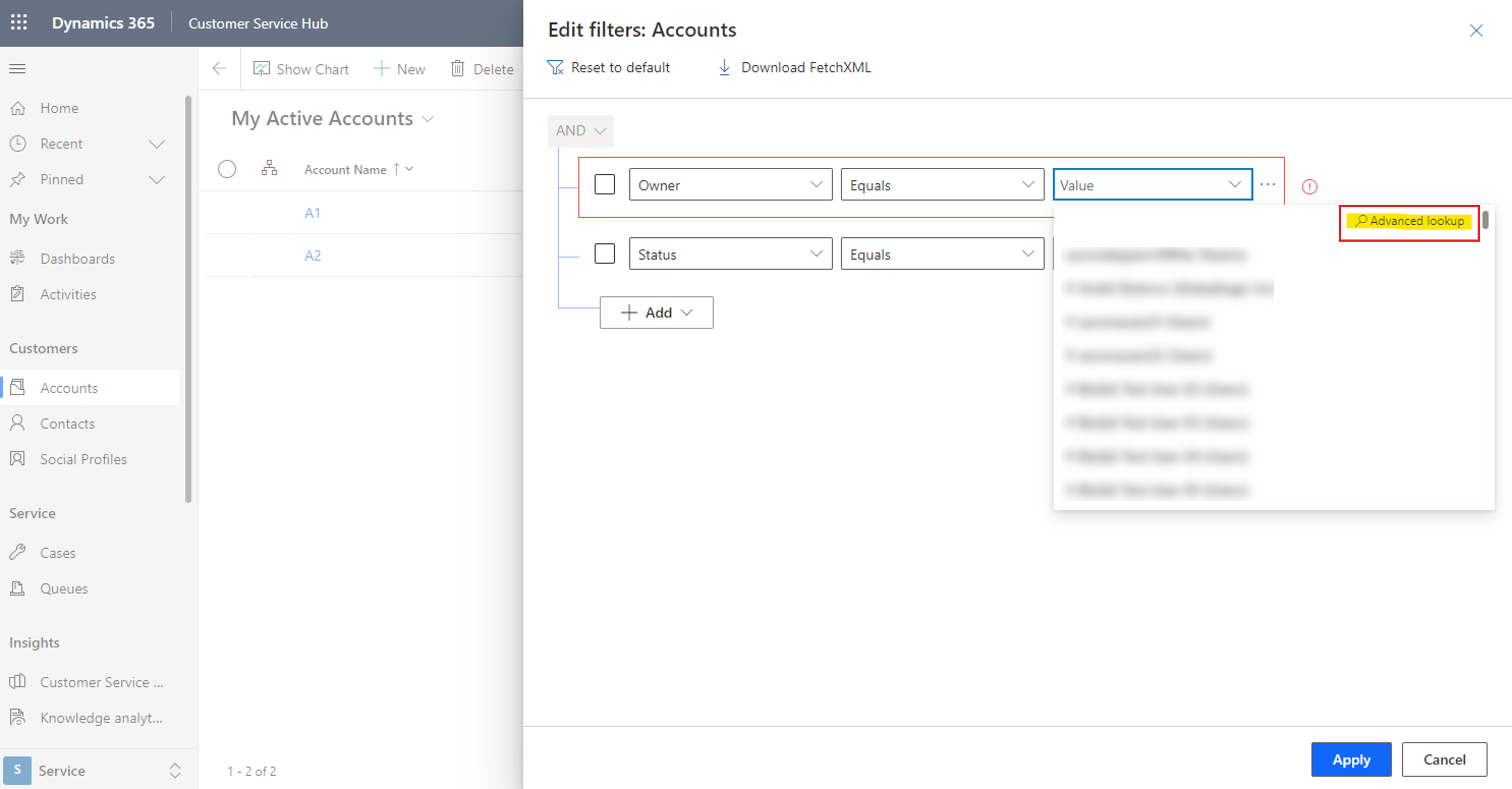
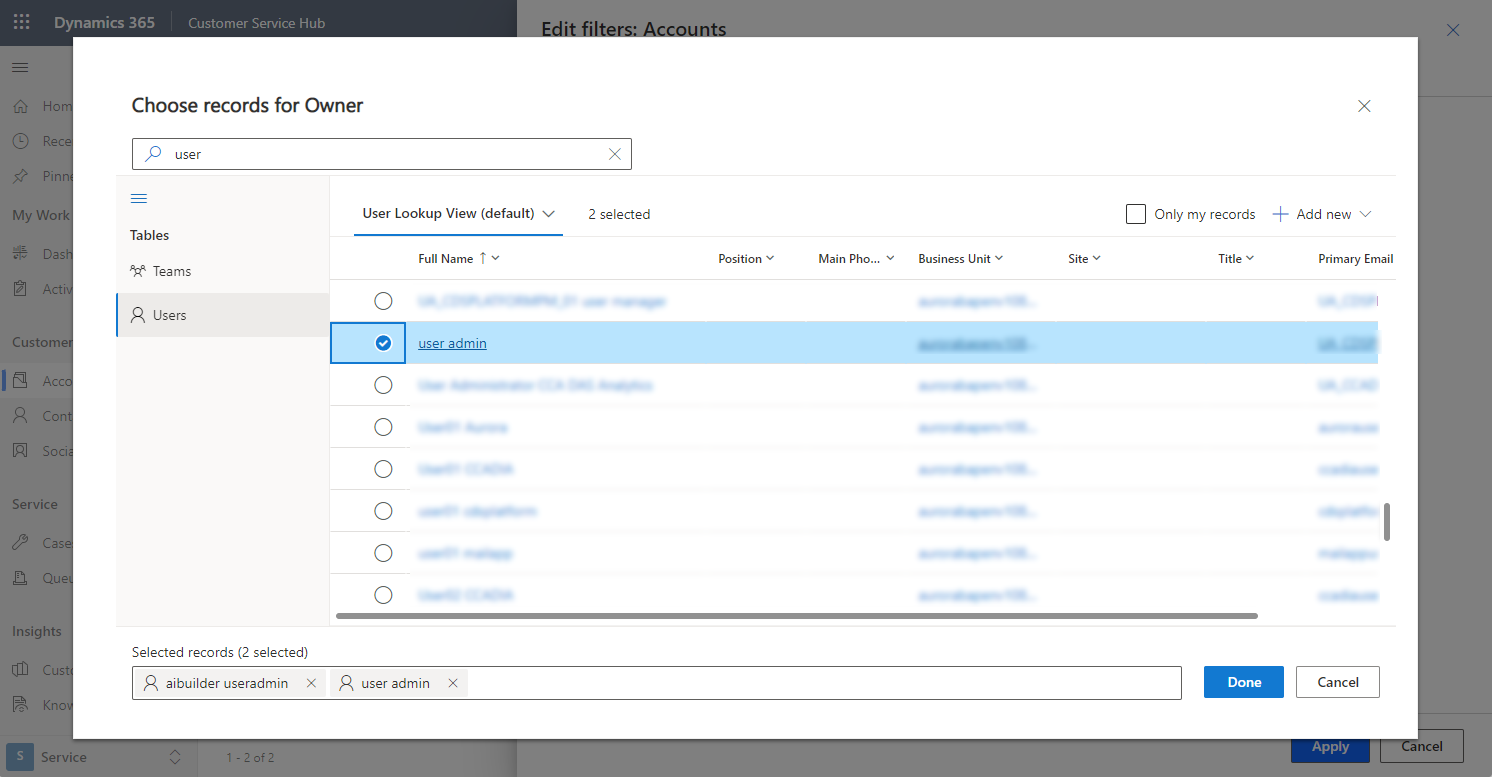
Aby dodać grupę warunków, wybierz opcję Dodaj grupę. Można utworzyć wiele warunków podrzędnych i zgrupować je przy użyciu operatorów AND (ORAZ) lub OR (LUB) w celu utworzenia wyrażenia.

Aby dodać jeden warunek do grupy, zaznacz pole wyboru warunku, a następnie wybierz opcję ..., a następnie wybierz opcję Utwórz grupę.
Aby oddzielić grupę warunków, zaznacz pole wyboru grupy, wybierz opcję ..., a następnie wybierz opcję Rozgrupuj.
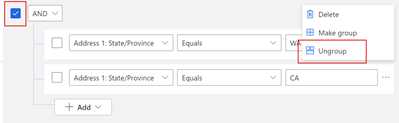
Aby dodać warunek na podstawie kolumny w tabeli pokrewnej, wybierz opcję Dodaj encję pokrewną, a następnie wybierz tabelę. Zawiera dane to jedyny operator warunkowy, który może być używany w tabeli pokrewnej w filtrze widoków. Następnie wybierz kolumnę w tabeli pokrewnej, operator i wartość.
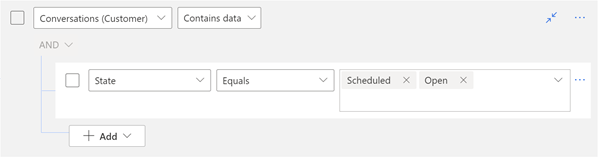
Aby w dowolnym momencie cofnąć zmiany filtrów widoku, wybierz opcję Resetuj do wartości domyślnych.
Napiwek
Jeśli posiadasz uprawnienie zabezpieczające Włącz pobieranie Fetch XML, znajdujące się w sekcji Różne uprawnienia w zakładce Dostosowanie na stronie definiowania roli zabezpieczeń, możesz pobrać wyrażenie FetchXML dla widoku. Jeśli potrzebujesz tej możliwości, skontaktuj się ze swoim administratorem.
Posortujemy dane
Wybierz nagłówek kolumny i wybierz sposób sortowania danych w widoku. Możesz sortować po jednej kolumnie na raz.
Opcje sortowania zależą od typu danych. Kolumny alfanumeryczne można sortować w kolejności A do Z (rosnąco) lub Z do A (w porządku malejącym). Kolumny dat mogą być sortowane starsze do nowszego (rosnąco) lub nowsze do starszego (malejąco). Strzałka znajdująca się po prawej stronie nazwy kolumny wskazuje, że widok jest sortowany według tej kolumny. Kierunek, w którym strzałka wskazuje, czy kolumna jest posortowana w porządku rosnącym, czy malejącym.
Edytuj szerokość kolumn
Jeśli administrator włączył nowoczesne wyszukiwanie zaawansowane, możesz przeciągnąć pionowy pasek separatora kolumn, aby zmienić minimalną szerokość kolumny. Po zmianie szerokości kolumny gwiazdka oznacza, że nazwa widoku jest widoczna jako nazwa widoku wskazująca, że widok został edytowany i nie został zapisany. Patrz : Zapisywanie zmian jako nowy widok, aby dowiedzieć się więcej o różnych opcjach zapisywania widoku.
Napiwek
Ponieważ edycje szerokości kolumn zmieniają minimalną szerokość kolumny, po zapisaniu widoku mogą być dostosowywane szerokości kolumn w celu wypełnienia dostępnego poziomego miejsca na ekranie.
Zapisz swój widok
Gwiazdka obok nazwy widoku wskazuje, że widok został edytowany i nie został zapisany. Po przełączeniu się do innego widoku lub pozostawienie strony widok zostanie przywrócony do jego oryginalnej definicji. Aby zachować zmiany i dodać nowy widok do listy dostępnych widoków, należy pamiętać o zapisaniu tego widoku.
Zapisz swoje zmiany jako nowy widok
Aby zachować oryginalny widok, zapisz edytowaną wersję jako nowy widok pod inną nazwą. Jeśli dokonałeś zmian w widoku, do którego nie masz uprawnień Zapis, niezależnie od tego, czy jest to widok systemowy, czy widok osobisty, możesz zapisać go tylko jako nowy widok.
Na pasku poleceń wybierz przycisk Więcej poleceń (⁝) > Utwórz widok > Zapisz jako nowy widok.
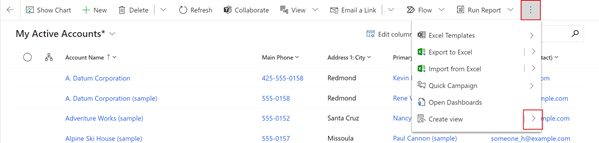
Wprowadź nową nazwę widoku i opis, a następnie wybierz opcję Zapisz.
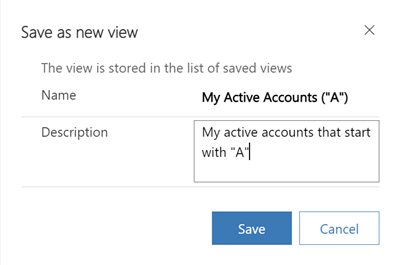
Uwaga
Jeśli chcesz zachować oryginalny widok, nadaj edytowanemu widokowi inną nazwę. Jeśli tak się nie stanie, wprowadzone zmiany zastąpią widok istniejący bez potwierdzenia, nawet jeśli wybrano opcję zapisania go jako nowego widoku.
Zmienianie definicji istniejącego widoku
Jeśli nie chcesz zachować oryginalnego widoku, możesz go zastąpić edytowaną wersją. Musisz mieć uprawnienie do zapisu widoku, aby zastąpić oryginalną definicję wprowadzonymi przez ciebie zmianami.
Na pasku poleceń wybierz przycisk Więcej poleceń (⁝) > Utwórz widok > Zapisz zmiany w bieżącym widoku.

Zapisywanie zmian w widokach w nowoczesnych funkcjach szukania zaawansowanego
Jeśli administrator włączył nowoczesne zaawansowane wyszukiwanie, możesz tworzyć widoki i zarządzać nimi bezpośrednio z selektora widoków.
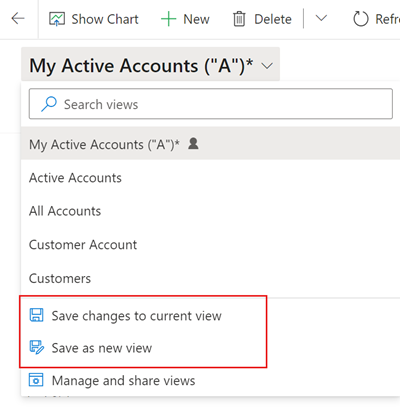
Zmień widok domyślny
Widok domyślny tabeli jest wskazywany przez etykietę Domyślne w selektorze widoków. Administrator ustawia domyślny widok dla każdej tabeli w Twojej aplikacji. Użytkownik może jednak ustawić inny widok jako domyślny osobisty.
W poniższym przykładzie Administrator widok Moje aktywne konta jako domyślny dla tabeli Konta. Aby zmienić widok domyślny na Aktywne konta:
W selektorze widoków wybierz opcję Aktywne konta, aby zastosować widok do strony siatki.
Otwórz ponownie selektor widoku i wybierz Ustaw bieżący widok jako domyślny.
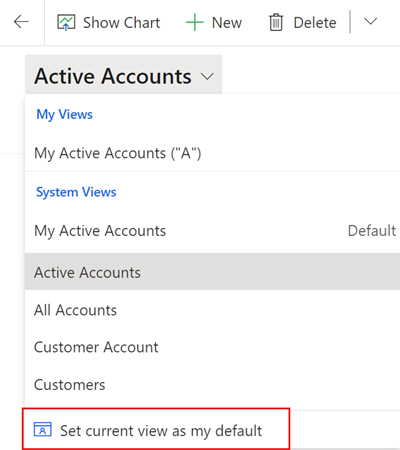
Aby zmienić domyślny widok osobisty z powrotem na widok ustawiony przez Administrator, wybierz opcję Resetuj widok domyślny w selektorze widoków.

Uwaga
Jeśli nie widzisz opcji Zresetuj widok domyślny, oznacza to, że bieżący widok domyślny tabeli to ten ustawiony przez administratora.
Zmień domyślny widok w nowoczesnym wyszukiwaniu zaawansowanym
Jeśli administrator włączył nowoczesne zaawansowane wyszukiwanie, możesz zmienić i zresetować widok domyślny bezpośrednio z selektora widoków.
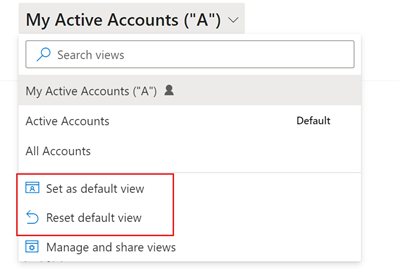
Zarządzanie i udostępnianie widoków osobistych
Jeśli widok Administrator jest nowoczesnych szukania zaawansowanego, można udostępniać, ukrywać, zmieniać nazwę komputera i usuwać widoki.
W selektorze widoków wybierz opcję Zarządzanie widokami i udostępnianie.
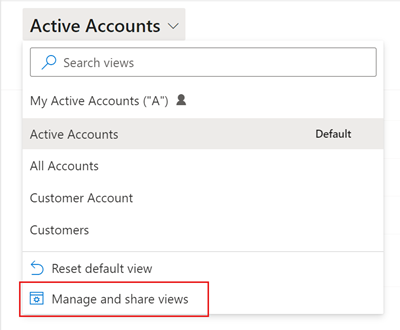
Wybierz polecenie Wyświetl polecenia (...), a następnie wybierz swoją opcję.
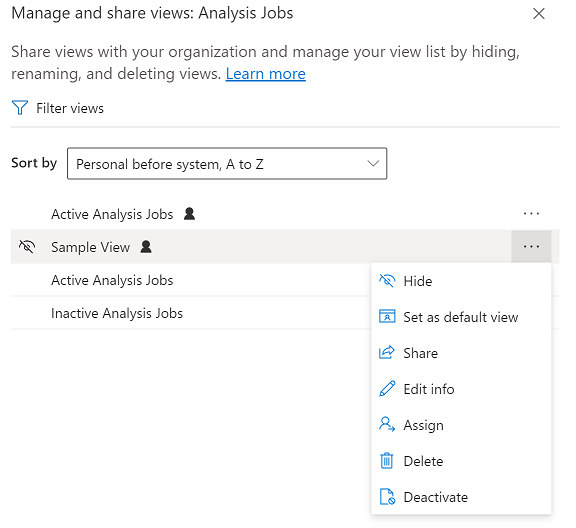
Zmiana kolejności widoków w selektorze widoków
Domyślnie selektor widoków zawiera widoki w dwóch grupach, widokach osobistych i widokach systemowych uporządkowanych alfabetycznie. Można zmienić kolejność sortowania w grupach lub całkowicie usunąć grupowanie i posortować całą listę w kolejności alfabetycznej.
W selektorze widoków wybierz opcję Zarządzanie widokami i udostępnianie.
Zmień kolejność sortowania selektora widoków, a następnie wybierz opcję Zastosuj.
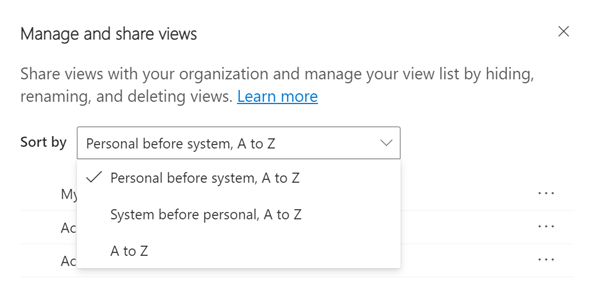
Dostępne są następujące opcje sortowania:
Osobiste przed systemowymi, A do Z: jest to ustawienie domyślne. Obie grupy są uporządkowane alfabetycznie. Widoki osobiste są wyświetlane nad widokami systemowymi.
System przed osobiste, A do Z: Obie grupy są uporządkowane alfabetycznie. Widoki systemowe pojawiają się nad widokami osobistymi.
A do Z: grupowanie zostanie usunięte. Wszystkie widoki (systemowe i osobiste) są przedstawiane w kolejności alfabetycznej.
Uwaga
Jeśli widok Administrator został włączony w nowoczesnych funkcjach szukania zaawansowanego, lista widoków nie jest podzielona. Aby łatwo sprawdzić, jaki rodzaj widoku jest patrzący, w widokach osobistych
 . Możesz także najechać kursorem na ikonę informacji,
. Możesz także najechać kursorem na ikonę informacji,  aby zobaczyć typ widoku.
aby zobaczyć typ widoku.
Ukryj widoki
Widoki można ukryć w selektorze widoków w celu spersonalizowania listy i ograniczenia liczby klastorów. Należy pamiętać o pewnych kwestiach:
- Po ukryciu widoku jest on ukryty w widokach tabeli we wszystkich aplikacjach opartych na modelu na wszystkich urządzeniach.
- Jeśli widok jest udostępniany razem z innymi członkami zespołu, ukrywanie go pozwala jedynie ukryć widok dla siebie. Nie jest on ukryty dla wszystkich innych użytkowników, którzy mają dostęp do widoku.
- Widoki osobiste można domyślnie ukryć. Widoki systemowe można ukrywać tylko wtedy, Administrator zezwolił na to.
- Nie można ukryć widoku domyślnego tabeli. Aby ukryć widok domyślny, należy najpierw ustawić inny widok jako domyślny.
- Nie można ustawić widoku ukrytego jako widoku domyślnego tabeli.
Aby ukryć widok:
W selektorze widoków wybierz opcję Zarządzanie widokami i udostępnianie.
Przesuń kursor nad widok, a następnie wybierz opcję Ukryj. Możesz też wybrać polecenia widoku (...) po prawej stronie widoku, a następnie wybrać opcję Ukryj.
Wybierz Zastosuj.
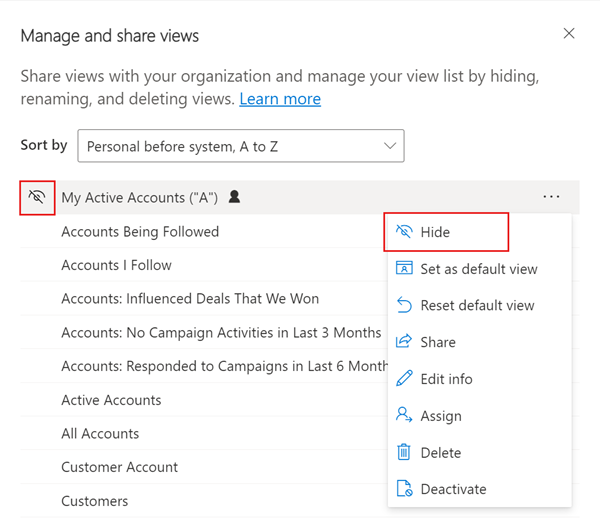
Aby przywrócić ukryty widok:
W selektorze widoków wybierz opcję Zarządzanie widokami i udostępnianie.
Przesuń kursor nad widok i wybierz opcję Pokaż. Możesz też wybrać polecenia widoku (...) po prawej stronie widoku, a następnie wybrać opcję Pokaż.
Wybierz Zastosuj.
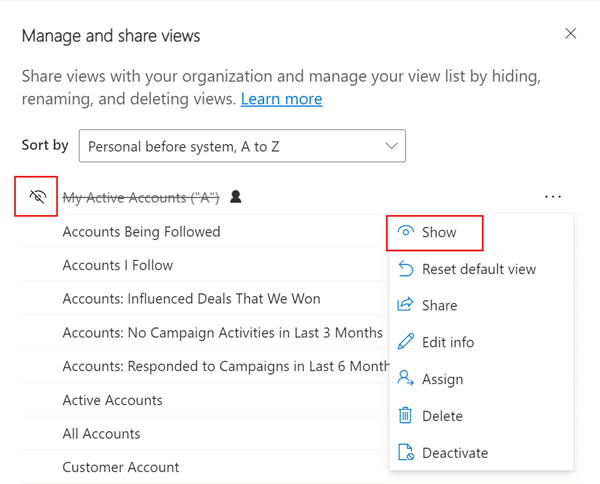
Inne zadania zarządzania widokami
- Ustaw jako domyślne: Wyświetlanie widoku domyślnego tej tabeli we wszystkich aplikacjach opartych na modelu w środowisku. Ta opcja nie pojawia się w widoku ukrytym ani w widoku, który jest już domyślny.
- Resetuj wartość domyślną: powoduje zmianę domyślnego widoku tabeli z powrotem na ten, Administrator ustawiony dla wszystkich aplikacji opartych na modelu w środowisku.
- Udostępnij: udostępnia widok innym członkom organizacji. Ta opcja pojawia się tylko w widokach osobistych, do których masz uprawnienia Udostępnij. Więcej informacji: Udostępnianie wierszy użytkownikowi lub zespołowi.
- Edytuj informacje: zmień nazwę i opis widoku. Ta opcja pojawia się tylko w widokach osobistych, do których masz uprawnienia Zapisz.
- Przypisz: przypisuje własność widoku innemu użytkownikowi lub zespołowi w Twojej organizacji. Ta opcja pojawia się tylko w widokach osobistych, których jesteś właścicielem.
- Usuń: usuwa widok. Jeśli widok osobisty zostanie usunięty, zostanie również usunięty dla każdego, kto ma do niego dostęp. Ta opcja pojawia się tylko w widokach osobistych, do których masz uprawnienia Usuń.
- Dezaktywowanie/aktywowanie: dezaktywowanie i aktywowanie widoku. Jeśli wyłączysz lub aktywujesz widok osobisty, widok stanie się nieaktywny lub aktywny dla wszystkich, którzy mają do niego dostęp. Ta opcja pojawia się tylko w widokach osobistych, do których masz uprawnienia zapisz.
- Pobierz Fetch XML: Pobierz wyrażenie FetchXML dla danego widoku. Zdolność tę włącza administrator z uprawnieniem bezpieczeństwa Włącz pobieranie Fetch XML, znajdujące się w sekcji Różne uprawnienia w zakładce Dostosowanie na stronie definiowania roli zabezpieczeń, możesz pobrać wyrażenie FetchXML dla widoku.
Uwaga
Czy możesz poinformować nas o preferencjach dotyczących języka dokumentacji? Wypełnij krótką ankietę. (zauważ, że ta ankieta jest po angielsku)
Ankieta zajmie około siedmiu minut. Nie są zbierane żadne dane osobowe (oświadczenie o ochronie prywatności).
Opinia
Dostępne już wkrótce: W 2024 r. będziemy stopniowo wycofywać zgłoszenia z serwisu GitHub jako mechanizm przesyłania opinii na temat zawartości i zastępować go nowym systemem opinii. Aby uzyskać więcej informacji, sprawdź: https://aka.ms/ContentUserFeedback.
Prześlij i wyświetl opinię dla