Samouczek: konfigurowanie ustawień zasad usługi Azure Information Protection, które współpracują ze sobą
Ten samouczek zawiera informacje na temat wykonywania następujących czynności:
- Konfigurowanie ustawień zasad, które współpracują ze sobą
- Wyświetlanie ustawień w akcji
Zamiast polegać na użytkownikach do ręcznego etykietowania swoich dokumentów i wiadomości e-mail, możesz użyć ustawień zasad usługi Azure Information Protection do:
Zapewnianie podstawowego poziomu klasyfikacji dla nowej i edytowanej zawartości
Informowanie użytkowników o etykietach i ułatwianie im stosowania odpowiedniej etykiety
Ten samouczek można zakończyć w ciągu około 15 minut.
Aby wdrożyć klasycznego klienta usługi AIP, otwórz bilet pomocy technicznej, aby uzyskać dostęp do pobrania.
Wymagania wstępne
Do ukończenia tego samouczka niezbędne są następujące elementy:
Subskrypcja obejmująca Information Protection platformy Azure.
Okienko azure Information Protection jest dodawane do Azure Portal i masz co najmniej jedną etykietę opublikowaną w zasadach globalnych usługi Azure Information Protection.
Te kroki zostały omówione w przewodniku Szybki start: dodawanie Information Protection platformy Azure do Azure Portal i wyświetlanie zasad.
Klient klasyczny platformy Azure Information Protection zainstalowany na komputerze Windows (co najmniej Windows 7 z dodatkiem Service Pack 1).
Zalogowaliśmy się do aplikacji Office z jednej z następujących kategorii:
Office aplikacji, dla wersji wymienionych w tabeli obsługiwanych wersji dla Aplikacje Microsoft 365 według kanału aktualizacji, z Aplikacje Microsoft 365 dla firm lub Microsoft 365 Business Premium, gdy użytkownik ma przypisaną licencję dla platformy Azure Rights Management (znana również jako azure Information Protection dla Office 365)
Aplikacje Microsoft 365 dla Enterprise.
Office Professional Plus 2019.
Office Professional Plus 2016.
Office Professional Plus 2013 z dodatkiem Service Pack 1.
Office Professional Plus 2010 z dodatkiem Service Pack 2.
Aby uzyskać pełną listę wymagań wstępnych dotyczących korzystania z usługi Azure Information Protection, zobacz Wymagania dotyczące usługi Azure Information Protection.
Zaczynajmy. Kontynuuj edytowanie zasad usługi Azure Information Protection.
Edytowanie zasad usługi Azure Information Protection
Zamiast polegać na użytkownikach do ręcznego etykietowania swoich dokumentów i wiadomości e-mail, możesz użyć niektórych ustawień zasad, aby zapewnić podstawowy poziom klasyfikacji.
Korzystając z Azure Portal, zmodyfikujemy globalne zasady, aby zmienić ustawienia zasad dla wszystkich użytkowników.
Otwórz nowe okno przeglądarki i zaloguj się do Azure Portal jako administrator globalny. Następnie przejdź do usługi Azure Information Protection.
Na przykład w polu wyszukiwania wyszukaj zasoby, usługi i dokumenty: Rozpocznij wpisywanie informacji i wybierz pozycję Azure Information Protection.
Jeśli nie jesteś administratorem globalnym, użyj następującego linku do ról alternatywnych: Logowanie do Azure Portal
Wybierz pozycję Zasady klasyfikacji globalne,> aby otworzyć okienkoZasady>: globalne.
Znajdź ustawienia zasad po etykietach w sekcji Konfigurowanie ustawień do wyświetlania i stosowania dla użytkowników końcowych Information Protection. Ustawienia mogą mieć różne wartości do wyświetlanych:

Zmień ustawienia tak, aby odpowiadały wartości w poniższej tabeli. Zanotuj zmiany ustawień, jeśli chcesz zmienić je ponownie po zakończeniu tego samouczka.
Ustawienie Wartość Informacje Wybierz etykietę domyślną Ogólne Etykieta Ogólne jest jedną z domyślnych etykiet, które można utworzyć na platformie Azure Information Protection. Ten krok został omówiony w przewodniku Szybki start Tworzenie i publikowanie etykiet . Jeśli nie masz etykiety o nazwie Ogólne, wybierz inną etykietę z listy rozwijanej. Niezaznaczone dokumenty i wiadomości e-mail będą miały tę etykietę automatycznie zastosowaną jako klasyfikację podstawową. Jednak użytkownicy mogą zmienić wybraną etykietę na inną. Wszystkie dokumenty i wiadomości e-mail muszą mieć etykietę Włączone To ustawienie jest często określane jako obowiązkowe etykietowanie, ponieważ uniemożliwia użytkownikom zapisywanie dokumentów lub wysyłanie wiadomości e-mail, które są niezaznaczone. Wraz z etykietą domyślną dokumenty i wiadomości e-mail będą miały ustawioną etykietę domyślną lub wybraną etykietę. W przypadku wiadomości e-mail z załącznikami należy stosować etykiety odpowiadające najwyższej klasyfikacji tych załączników Zalecane To ustawienie monituje użytkowników o wybranie wyższej etykiety klasyfikacji dla wiadomości e-mail podczas dołączania dokumentów, które mają wyższą klasyfikację niż wybrana etykieta domyślna. Wyświetlanie paska Information Protection w aplikacjach Office Włączone Wyświetlanie paska Information Protection ułatwia użytkownikom wyświetlanie i zmienianie etykiety domyślnej. Ustawienia powinny teraz wyglądać następująco:
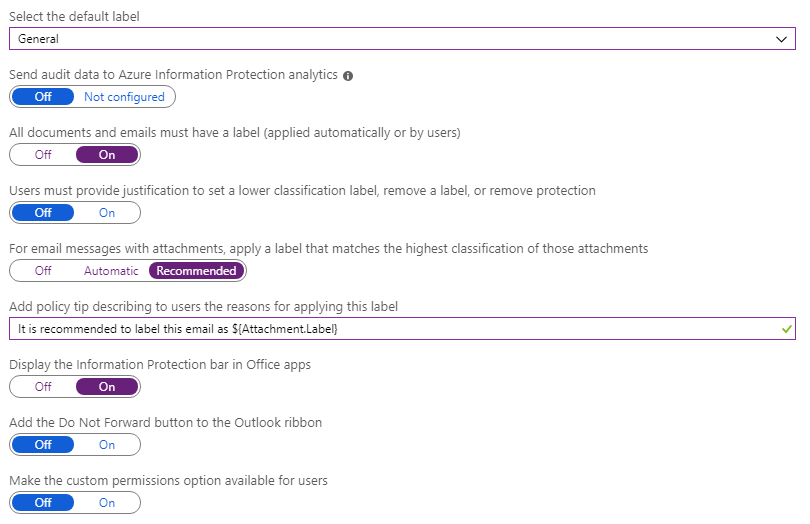
Wybierz pozycję Zapisz w tych zasadach: okienko globalne, a jeśli zostanie wyświetlony monit o potwierdzenie akcji, wybierz przycisk OK.
Wyświetlanie ustawień zasad w akcji
W tym samouczku użyjemy programu Word i Outlook, aby zobaczyć zmiany zasad w działaniu. Jeśli te aplikacje zostały już załadowane przed zmianą ustawień zasad, uruchom je ponownie, aby pobrać zmiany.
Etykieta domyślna i pasek Information Protection
Otwórz nowy dokument w programie Word. Zobaczysz, że dokument jest automatycznie oznaczony jako Ogólne , a nie polega na użytkownikach, aby wybrać etykietę.
Po wyświetleniu paska Information Protection i wyświetleniu dostępnych etykiet użytkownicy mogą łatwo zobaczyć aktualnie wybraną etykietę i zmienić ją, jeśli etykieta domyślna nie jest odpowiednia:
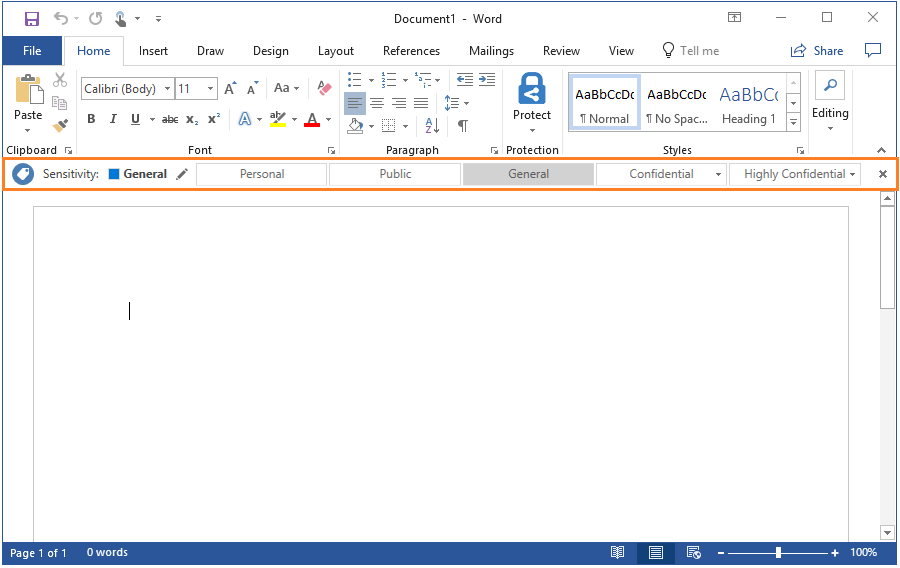
Zamiast zmieniać etykietę, zamknij pasek Information Protection, aby porównać środowisko, jeśli pasek nie jest wyświetlany:

Etykieta Ogólne jest nadal zaznaczona, ale jest znacznie mniej oczywista. Jest również mniej oczywiste, jak wybrać inną etykietę. Aby to zrobić, użytkownicy muszą wybrać przycisk Chroń :
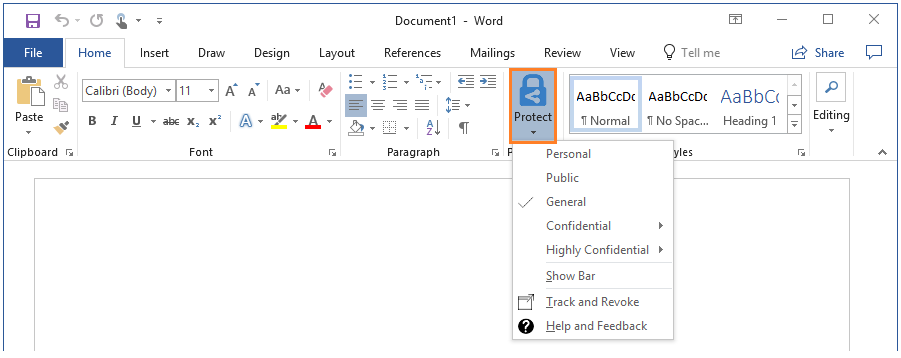
Teraz z menu rozwijanego zobaczysz, że etykieta Ogólne jest zaznaczona, ponieważ obok niej znajduje się znacznik wyboru. Aby zmienić aktualnie wybraną etykietę, użytkownicy mogą wybrać inną etykietę z listy. Gdy użytkownicy są nowi w etykietowaniu, prawdopodobnie nie pamiętają, aby za każdym razem wybrać przycisk Chroń . Mogą również nie zdawać sobie sprawy, że mogą wybrać inną etykietę.
Aby ponownie wyświetlić pasek Information Protection, wybierz pozycję Pokaż pasek z menu rozwijanego.
Porada
Możesz wybrać inną etykietę domyślną dla Outlook, konfigurując zaawansowane ustawienie klienta.
Obowiązkowe etykietowanie
Aktualnie wybrana etykieta Ogólne można zmienić na inną etykietę, ale nie można jej usunąć. Ponieważ zmieniliśmy ustawienie Wszystkie dokumenty i wiadomości e-mail naWłączone, ikona Usuń etykietę nie jest dostępna na pasku Information Protection.
Jeśli to ustawienie nie zostało zmienione, na pasku Information Protection jest wyświetlana następująca ikona:
![]()
Wraz z etykietą domyślną obowiązkowe etykietowanie gwarantuje, że nowe i edytowane dokumenty (i wiadomości e-mail) mają podstawową klasyfikację wybranych dokumentów.
Jeśli nie ustawiliśmy etykiety domyślnej z obowiązkowym ustawieniem etykietowania, użytkownicy będą zawsze monitowani o wybranie etykiety po zapisaniu niezaznaczonego dokumentu lub wysłaniu niezaznaczonej wiadomości e-mail. Dla wielu użytkowników te ciągłe monity mogą być frustrujące, a także powodować mniej dokładne etykietowanie. W przypadku monitowania o wybranie etykiety po zakończeniu pracy nad dokumentem lub wiadomością e-mail przerywa przepływy pracy, a następnie istnieje pokusa, aby wybrać dowolną etykietę losowo, aby móc przejść do następnej rzeczy, którą muszą wykonać.
Rekomendacje wiadomości e-mail z załącznikami
W przypadku otwartego dokumentu programu Word wybierz etykietę, która ma wyższą klasyfikację niż Ogólne. Na przykład jedna z podwrotek w obszarze Poufne, na przykład Poufne — Każda osoba (nie jest chroniona). Zapisz dokument lokalnie i nadaj mu dowolną nazwę.
Uruchom Outlook i utwórz nową wiadomość e-mail. Tak jak widzieliśmy w programie Word, nowa wiadomość e-mail jest automatycznie oznaczona etykietą Ogólne, a pasek Information Protection jest wyświetlany.
Dodaj dokument programu Word oznaczony jako załącznik do wiadomości e-mail. Zostanie wyświetlony monit o zmianę etykiety wiadomości e-mail na etykietę Poufne zgodną z załącznikiem programu Word. Możesz zaakceptować zalecenie lub go odrzucić:
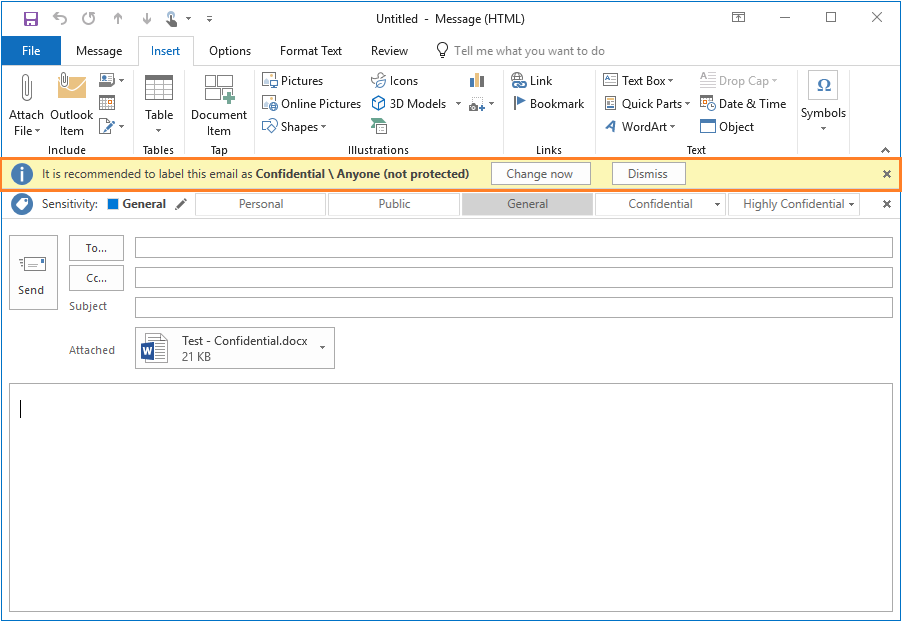
Jeśli klikniesz przycisk Odrzuć, nowa etykieta nie zostanie zastosowana, ale zobaczysz, jak wiadomość e-mail jest nadal oznaczona etykietą domyślną, którą skonfigurowaliśmy, Ogólne. Dostępne etykiety są nadal widoczne, aby wybrać jako alternatywę.
Jeśli wybierzesz pozycję Zmień teraz, wiadomość e-mail zostanie ponownie obelżona do etykiety poufnej . Jednak użytkownicy nadal mogą zmienić etykietę przed wysłaniem wiadomości e-mail, wybierając ikonę Edytuj etykietę:
![]()
Pasek Information Protection zostanie wyświetlony ponownie, aby użytkownicy wybrali alternatywną etykietę.
Ponieważ etykieta jest zaznaczona przed wysłaniem wiadomości e-mail, nie ma potrzeby faktycznego wysyłania wiadomości e-mail, aby zobaczyć, jak działa to ustawienie zasad. Możesz zamknąć wiadomość e-mail bez wysyłania lub zapisywania.
Możesz jednak spróbować powtórzyć to ćwiczenie, ale także dołączyć inny dokument, który ma wyższą klasyfikację (etykieta podrzędna z etykiety Wysoce poufne ). Następnie zobaczysz, jak zmieni się monit o zastosowanie wyższej etykiety klasyfikacji. Jeśli przetestujesz wiele załączników z etykietami podrzędnymi, które mają tę samą etykietę nadrzędną, musisz skonfigurować zaawansowane ustawienie klienta w celu obsługi ich kolejności w Azure Portal.
Czyszczenie zasobów
Jeśli nie chcesz zachować zmian wprowadzonych w tym samouczku, wykonaj następujące czynności:
Wybierz pozycję Zasady klasyfikacji>>Globalne, aby otworzyć okienko Zasady: globalne.
Zwróć ustawienia zasad do ich oryginalnych wartości, które zanotujesz, a następnie wybierz pozycję Zapisz.
Uruchom ponownie aplikacje Word i Outlook, aby pobrać te zmiany.
Następne kroki
Aby uzyskać więcej informacji na temat edytowania ustawień zasad usługi Azure Information Protection, zobacz Jak skonfigurować ustawienia zasad dla usługi Azure Information Protection.
Zmienione ustawienia zasad pomogły zapewnić podstawowy poziom klasyfikacji, a także zachęcić użytkowników do wybierania odpowiedniej etykiety. Następnym krokiem jest rozszerzenie tej strategii przez sprawdzenie zawartości dokumentów i wiadomości e-mail, a następnie zalecenie lub automatyczne zastosowanie odpowiedniej etykiety. W tym celu należy skonfigurować etykiety pod kątem warunków. Aby dowiedzieć się więcej, zobacz How to configure conditions for automatic and recommended classification for Azure Information Protection (Jak skonfigurować warunki automatycznej i zalecanej klasyfikacji dla usługi Azure Information Protection).