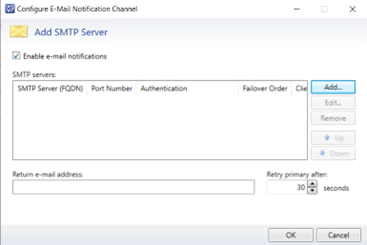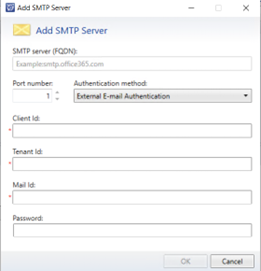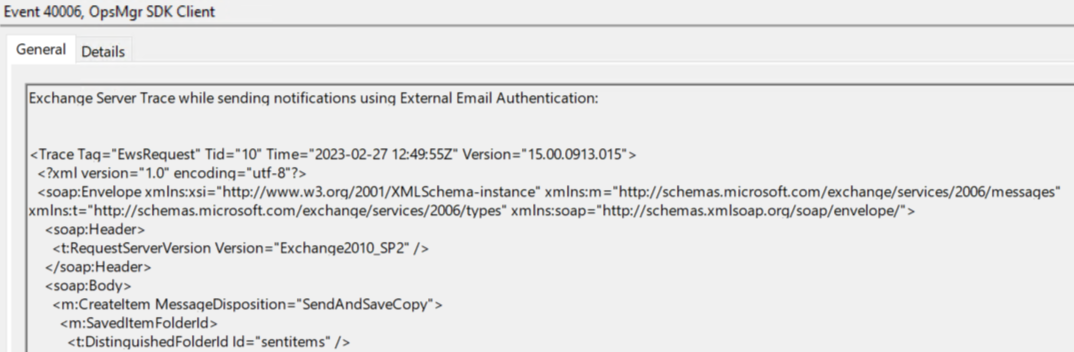Konfigurowanie powiadomień w usłudze Service Manager
Ważne
Ta wersja Service Manager osiągnęła koniec wsparcia technicznego. Zalecamy uaktualnienie do wersji Service Manager 2022.
Za pomocą Service Manager powiadomień można wygenerować wiadomości e-mail dla niemal dowolnego rodzaju zmian. Można na przykład skonfigurować powiadomienia, które mają być wysyłane do analityka, gdy wystąpią zmiany w elemencie roboczym lub elemencie konfiguracji, który dotyczy problemów z pocztą e-mail.
Przed wysłaniem powiadomień należy skonfigurować wszystkie kanały powiadomień, w tym ustawienia protokołu Simple Mail Transfer Protocol (SMTP). Komunikaty powiadomień są wysyłane na podstawie szablonu powiadamiania. Dlatego konieczne jest utworzenie tego szablonu. Używając Kreatora subskrypcji powiadomień, można przypisać grupie użytkowników powiadomienie, które będzie wysyłane po każdym wystąpieniu określonych zmian. Na koniec można sprawdzić, czy powiadomienie jest wysyłane, ręcznie generując zmianę.
Uwaga
Aby powiadomienia działały prawidłowo, należy dodać konto przepływu pracy Service Manager do roli użytkownika administratorzy Service Manager.
Ciągi podstawienia w szablonach powiadomień
Ciągi podstawienia to specjalne tokeny lub zmienne systemowe używane w szablonach powiadomień w Service Manager. Te ciągi służą do pobierania właściwości z wystąpienia związanego z wystąpieniem, dla którego utworzono szablon. Następnie przy użyciu tych ciągów są wyświetlane wartości w powiadomieniu e-mail. Szablony powiadomień w Service Manager zawierają ciągi podstawienia. Chociaż należy unikać modyfikacji predefiniowanych szablonów, można je skopiować, a następnie zmodyfikować kopie.
Na przykład szablon powiadomienia użytkownika końcowego zawiera ciąg podstawienia w treści komunikatu, który reprezentuje imię użytkownika. Jeśli chcesz dodać nazwisko użytkownika, możesz to łatwo zrobić za pomocą przycisku Wstaw , który jest dostępny podczas edytowania szablonu powiadomień, a następnie przeglądania dostępnych ciągów dla klasy szablonu, który jest modyfikowany. W tym przykładzie będziesz przeglądać, a następnie wybrać pozycję Użytkownik, którego dotyczy problem , a następnie wybrać pozycję Nazwisko , aby wstawić ciąg do szablonu. Później, gdy powiadomienie zostanie wysłane do użytkownika, jego imię i nazwisko zostanie dołączone do wiadomości jako pozdrawianie.
Chociaż ten przykład jest prosty, Service Manager zawiera ciągi podstawienia dla prawie każdej właściwości, które mogą być konieczne do utworzenia powiadomień, które mogą informować użytkowników końcowych i innych użytkowników Service Manager z bardzo aktualnymi i istotnymi informacjami. Możesz łatwo wyświetlić ciągi podstawienia, które są dostępne w Service Manager, otwierając istniejący szablon powiadomienia, a następnie w obszarze projektowania szablonu, wybierając przycisk Wstaw, aby wyświetlić klasy i właściwości.
Konfigurowanie kanałów powiadomień
Poniższe procedury umożliwiają skonfigurowanie kanałów powiadomień i zweryfikowanie konfiguracji. Kanały powiadomień to metoda, za pomocą której powiadomienia są wysyłane do użytkowników. Okno dialogowe Konfigurowanie kanału powiadomień poczty e-mail służy do konfigurowania i włączania powiadomień e-mail wysyłanych Service Manager do serwera SMTP (Simple Mail Transfer Protocol).
Uwaga
Obsługiwane jest tylko powiadomienie e-mail.
Aby skonfigurować powiadomienia e-mail
- W konsoli Service Manager wybierz pozycję Administracja.
- W okienku Administracja rozwiń węzeł Powiadomienia i wybierz pozycję Kanały.
- W okienku Kanały wybierz pozycję Kanał powiadomień e-mail.
- W okienku Zadania w obszarze Kanał powiadomień e-mail wybierz pozycję Właściwości , aby otworzyć okno dialogowe Konfigurowanie kanału powiadomień poczty e-mail .
- Zaznacz pole wyboru Włącz powiadomienia e-mail .
- Wybierz pozycję Dodaj. W oknie dialogowym Dodawanie serwera SMTP wprowadź w pełni kwalifikowaną nazwę domeny (FQDN) serwera SMTP, którego chcesz użyć. Na przykład wprowadź Exchange01.Woodgrove.Com.
- W polu Numer portu wprowadź lub wybierz numer portu SMTP, którego chcesz użyć. Na przykład wybierz pozycję 25.
- W polu Metoda uwierzytelniania wybierz pozycję Anonimowe lub Zintegrowane z systemem Windows. Na przykład wybierz pozycję Anonimowe. Następnie wybierz przycisk OK.
- W polu Zwrotny adres e-mail wprowadź adres e-mail konta usługi używanego podczas instalacji. Na przykład wprowadź smadmin@woodgrove.com.
- W polu Ponawianie próby podstawowej po wprowadź lub wybierz liczbę sekund, które mają być Service Manager czekać, zanim spróbuje ponownie wysłać wychodzące powiadomienia e-mail. Na przykład wybierz pozycję 25.
- Wybierz przycisk OK , aby zamknąć okno dialogowe.
Aby zweryfikować konfigurację powiadomień e-mail
- W okienku Kanały wybierz pozycję Kanał powiadomień e-mail.
- W okienku Zadania w obszarze Kanał powiadomień e-mail wybierz pozycję Właściwości , aby otworzyć okno dialogowe Konfigurowanie kanału powiadomień poczty e-mail .
- Sprawdź, czy wprowadzona konfiguracja jest prawidłowa.
 Aby wykonać te zadania, można użyć polecenia Windows PowerShell w następujący sposób:
Aby wykonać te zadania, można użyć polecenia Windows PowerShell w następujący sposób:
- Aby uzyskać informacje o sposobie używania Windows PowerShell do ustawiania właściwości kanału powiadomień e-mail w Service Manager, zobacz Set-SCSMChannel.
- Aby uzyskać informacje o sposobie używania Windows PowerShell do pobierania kanałów powiadomień Email zdefiniowanych w Service Manager, zobacz Get-SCSMChannel.
Wysyłanie powiadomień przy użyciu uwierzytelniania za pomocą zewnętrznej poczty e-mail
Usługa Azure Active Directory (Azure AD) implementuje protokół OAuth na potrzeby bezpiecznego uwierzytelniania użytkowników i aplikacji. Poniżej przedstawiono sposób nawiązywania połączenia po uruchomieniu działania:
Uzyskuje poświadczenia użytkownika z konfiguracji adresu IP.
Używa poświadczeń do uwierzytelniania przy użyciu Azure AD przy użyciu protokołu OAuth.
Po uwierzytelnieniu otrzymasz token OAuth z Azure AD.
Działanie wykonuje operacje na punkcie końcowym EWS przy użyciu tokenu OAuth.
Tworzenie aplikacji usługi Azure AD
Aby utworzyć aplikację Azure AD, wykonaj następujące czynności:
Zaloguj się do Azure Portal i wyszukaj centrum administracyjne usługi Azure Active Directory.
Na pulpicie nawigacyjnym centrum administracyjnego usługi Azure Active Directory wybierz pozycję Azure Active Directory.
Na stronie Przegląd w obszarze Zarządzanie>Rejestracje aplikacji wybierz pozycję Nowa rejestracja.
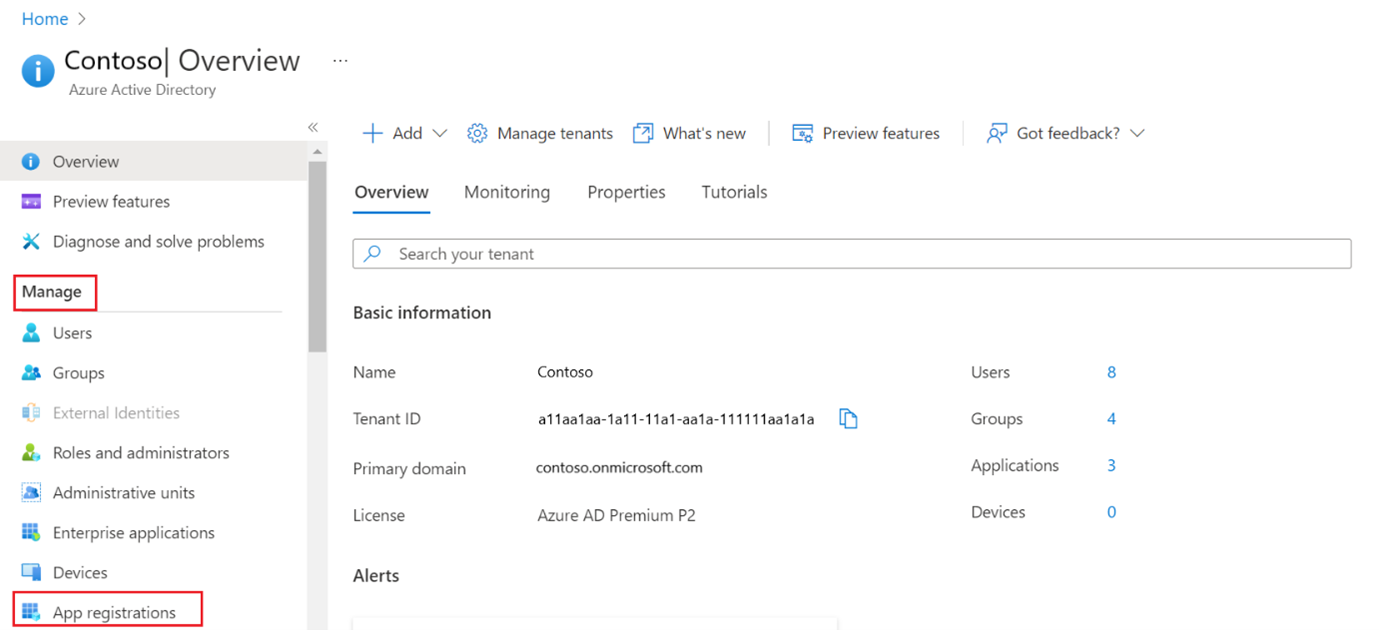
Na stronie Rejestrowanie aplikacji wykonaj następujące czynności:
Nazwa: wprowadź żądaną nazwę.
Obsługiwane typy kont: wybierz obsługiwany typ konta w zależności od scenariusza.
Identyfikator URI przekierowania (opcjonalnie): z listy rozwijanej Wybierz platformę wybierz pozycję Klient publiczny/natywny (mobilny & desktop) i ustaw identyfikator URI na https://login.microsoftonline.com/common/oauth2/nativeclient.
Wybierz pozycję Zarejestruj.
Po pomyślnej rejestracji w obszarze Przegląd>podstawowe informacje upewnij się, że zanotuj identyfikator aplikacji (klienta) i identyfikator katalogu (dzierżawy).
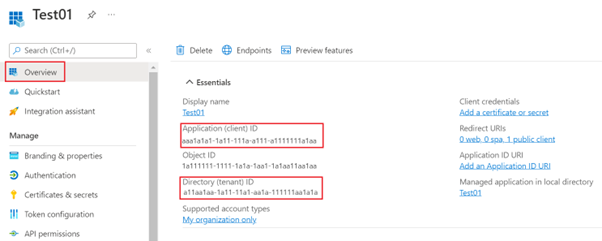
Na stronie Przegląd w obszarze Zarządzanie wybierz pozycję Uwierzytelnianie i wykonaj następujące czynności:
Upewnij się, że konfiguracja platformy jest ustawiona na aplikacje mobilne i klasyczne z co najmniej https://login.microsoftonline.com/common/oauth2/nativeclient jednym z identyfikatorów URI przekierowania. Zrzut ekranu kształtu przedstawiający stronę uwierzytelniania.
W obszarze Ustawienia zaawansowane upewnij się, że ustawienie Zezwalaj na przepływy klientów publicznych ma wartość Tak.

Wybierz pozycję Zapisz.
Na stronie Przegląd w obszarze Zarządzanie wybierz pozycję Uprawnienia interfejsu API.
Na stronie Uprawnienia interfejsu API wybierz pozycję Dodajinterfejsy API uprawnień > używane przez moją organizację.
Wprowadź pozycję Office na pasku wyszukiwania i wybierz pozycję Office 365 Exchange Online, a następnie wybierz pozycję Uprawnienia delegowane>EWS EWS>. AccessAsUser.All uprawnienie.
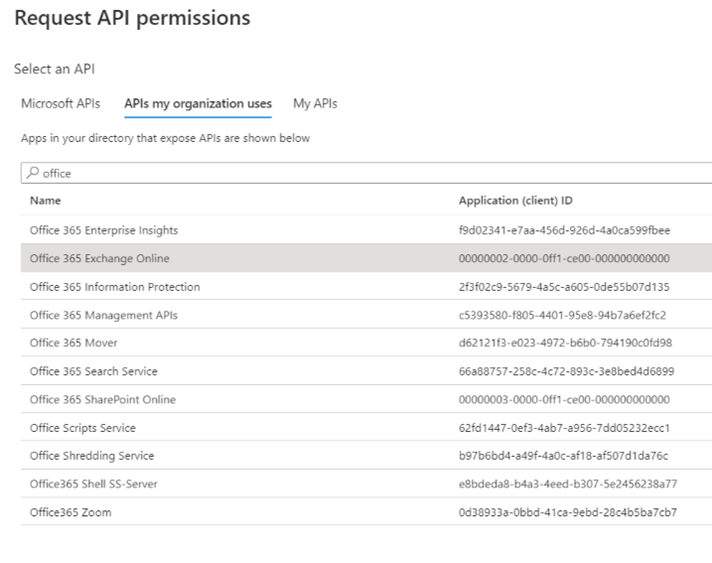
Usuń nadmiarowe uprawnienia i wybierz pozycję Udziel zgody administratora.
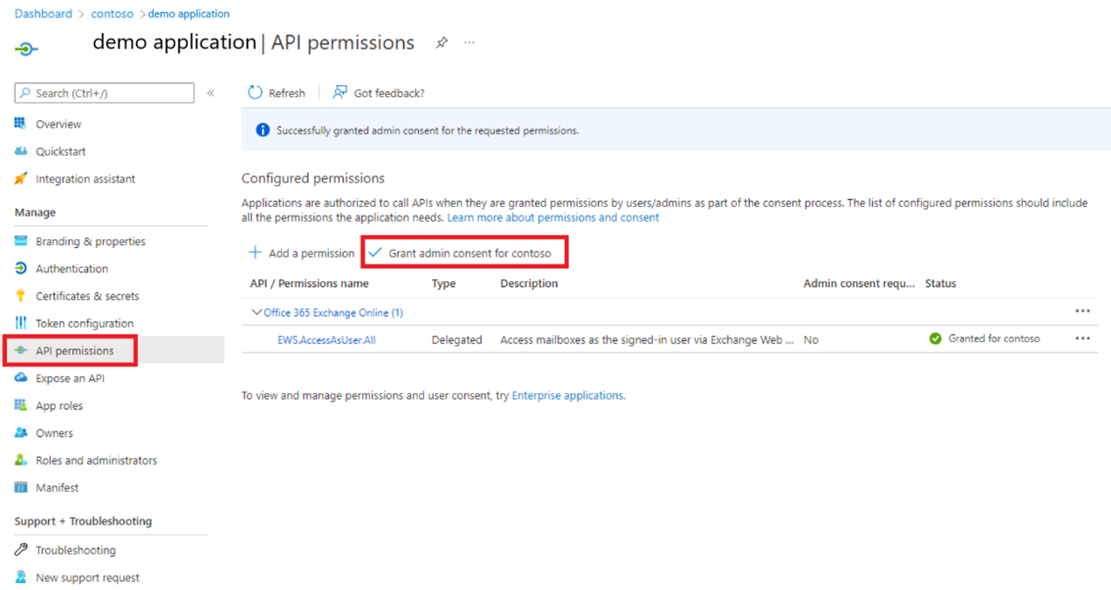
Włączenie protokołu TLS 1.2
Aby włączyć protokół TLS 1.2, wykonaj następujące czynności:
Otwórz Windows PowerShell w trybie administratora na maszynie konsoli Service Manager.
Uruchom następujący skrypt, aby włączyć wersję protokołu TLS 1.2.
New-Item 'HKLM:\SOFTWARE\WOW6432Node\Microsoft\.NETFramework\v4.0.30319' -Force | Out-Null New-ItemProperty -path 'HKLM:\SOFTWARE\WOW6432Node\Microsoft\.NETFramework\v4.0.30319' -name 'SystemDefaultTlsVersions' -value '1' -PropertyType 'DWord' -Force | Out-Null New-ItemProperty -path 'HKLM:\SOFTWARE\WOW6432Node\Microsoft\.NETFramework\v4.0.30319' -name 'SchUseStrongCrypto' -value '1' -PropertyType 'DWord' -Force | Out-Null New-Item 'HKLM:\SOFTWARE\Microsoft\.NETFramework\v4.0.30319' -Force | Out-Null New-ItemProperty -path 'HKLM:\SOFTWARE\Microsoft\.NETFramework\v4.0.30319' -name 'SystemDefaultTlsVersions' -value '1' -PropertyType 'DWord' -Force | Out-Null New-ItemProperty -path 'HKLM:\SOFTWARE\Microsoft\.NETFramework\v4.0.30319' -name 'SchUseStrongCrypto' -value '1' -PropertyType 'DWord' -Force | Out-Null New-Item 'HKLM:\SYSTEM\CurrentControlSet\Control\SecurityProviders\SCHANNEL\Protocols\TLS 1.2\Server' -Force | Out-Null New-ItemProperty -path 'HKLM:\SYSTEM\CurrentControlSet\Control\SecurityProviders\SCHANNEL\Protocols\TLS 1.2\Server' -name 'Enabled' -value '1' -PropertyType 'DWord' -Force | Out-Null New-ItemProperty -path 'HKLM:\SYSTEM\CurrentControlSet\Control\SecurityProviders\SCHANNEL\Protocols\TLS 1.2\Server' -name 'DisabledByDefault' -value 0 -PropertyType 'DWord' -Force | Out-Null New-Item 'HKLM:\SYSTEM\CurrentControlSet\Control\SecurityProviders\SCHANNEL\Protocols\TLS 1.2\Client' -Force | Out-Null New-ItemProperty -path 'HKLM:\SYSTEM\CurrentControlSet\Control\SecurityProviders\SCHANNEL\Protocols\TLS 1.2\Client' -name 'Enabled' -value '1' -PropertyType 'DWord' -Force | Out-Null New-ItemProperty -path 'HKLM:\SYSTEM\CurrentControlSet\Control\SecurityProviders\SCHANNEL\Protocols\TLS 1.2\Client' -name 'DisabledByDefault' -value 0 -PropertyType 'DWord' -Force | Out-Null Write-Host 'TLS 1.2 has been enabled. You must restart the Windows Server for the changes to take effect.' -ForegroundColor Cyan
Używanie protokołu OAuth dla powiadomień
Aby użyć protokołu OAuth dla powiadomień, wykonaj następujące czynności:
Otwórz konsolę Service Manager i przejdź do pozycjiWłaściwościkanałów>powiadomień>.
W oknie podręcznym Konfigurowanie kanału powiadomień e-mail zaznacz pole wyboru Włącz powiadomienia e-mail i wybierz pozycję Dodaj.
Na stronie Dodawanie serwera SMTP wykonaj następujące czynności:
Metoda uwierzytelniania: z listy rozwijanej wybierz pozycję Zewnętrzne uwierzytelnianie poczty e-mail .
Identyfikator klienta: wprowadź identyfikator klienta utworzony w poprzednich krokach.
Identyfikator dzierżawy: wprowadź identyfikator dzierżawy utworzony w poprzednich krokach.
Identyfikator poczty: wprowadź identyfikator poczty, który działa jako nadawca powiadomień.
Hasło: wprowadź odpowiednie hasło.
Wybierz przycisk OK , aby zapisać zmiany.
Wprowadź zwracany adres e-mail i ustaw opcję Ponów próbę podstawową po upływie potrzeb i wybierz przycisk OK.
Użyj tego kanału do wysyłania powiadomień/wychodzących wiadomości e-mail.
Dodatkowa konfiguracja łącznika/przekaźnika SMTP i szczegółów SMTP, takich jak nazwa FQDN i numer portu, nie są wymagane podczas korzystania z trybu uwierzytelniania zewnętrznej poczty e-mail do wysyłania powiadomień. W związku z tym wartości nazw FQDN i numerów portów są ustawiane na wartości losowe jako NA i 65534 podczas tworzenia kanału przy użyciu tej metody uwierzytelniania.
Rozwiązywanie problemów
Za każdym razem, gdy jest uruchamiana część Powiadomienia, rejestruje zdarzenia w podglądzie zdarzeń. W przypadku nieoczekiwanego zachowania sprawdź zdarzenia, aby rozwiązać problemy. Aby uzyskać więcej informacji lub do celów debugowania, zapoznaj się ze śladami EWS w zdarzeniach. Aby wyświetlić ślad i dzienniki w podglądzie zdarzeń, otwórz wiersz polecenia w trybie administratora na maszynie konsoli Service Manager i ustaw wartość env var EXTERNALEWSLogs na 1 (setx /m EXTERNALEWSLogs 1).
Ustawienie wartości EXTERNALEWSLogs na 1 umożliwia wyświetlanie śladów i dzienników w podglądzie zdarzeń w następujący sposób:
Tworzenie szablonów powiadomień
Poniższe procedury umożliwiają tworzenie szablonów powiadomień dla wielu typów rekordów informacji lub elementów roboczych, które Service Manager rekordy lub śledzi, takie jak zdarzenia, żądania zmiany, działania, rekordy wydania i elementy konfiguracji. Po ich utworzeniu można skorzystać z subskrypcji powiadomień do wysyłania wiadomości e-mail opartych na tych szablonach. Szablon powiadomień określa typ i format wysyłanych wiadomości.
Uwaga
Ręczne kopiowanie i wklejanie ciągów podstawiania z innych szablonów powiadomień nie będzie zwykle działać. Z tego względu należy unikać kopiowania takich ciągów, aby zapobiec wystąpieniu błędów. Zamiast tego możesz łatwo przeglądać i wstawiać dostępne ciągi podstawiania do dowolnego szablonu powiadomień, który tworzysz lub aktualizujesz.
Poniższe dwie procedury są wymaganiami wstępnymi dla innych procedur:
- Nowy szablon odebranych działań.
- Nowy standardowy szablon odebrany żądanie zmiany.
Uwaga
Powiadomienia są wysyłane tylko pocztą e-mail.
Tworzenie szablonu powiadomienia do zdarzeń
- W konsoli Service Manager wybierz pozycję Administracja.
- W okienku Administracja rozwiń węzeł Powiadomienia i wybierz pozycję Szablony.
- W okienku Zadania w obszarze Szablony wybierz pozycję Utwórz szablon wiadomości e-mail.
- Na stronie Ogólne Kreatora tworzenia szablonu powiadomień e-mail w polu Nazwa szablonu powiadomienia wprowadź nazwę. Na przykład wprowadź nowy szablon zdarzenia e-mail. Opcjonalnie w polu Opis możesz wprowadzić opis tworzonego szablonu.
- Obok pola Klasa docelowa wybierz pozycję Przeglądaj.
- W oknie dialogowym Wybieranie klasy wybierz pozycję Incydent, a następnie wybierz przycisk OK.
- Upewnij się, że zaznaczony jest niezaufany pakiet administracyjny, a następnie wybierz przycisk Dalej. Na przykład wybierz przykładowy pakiet administracyjny.
- Na stronie Projekt szablonu w polu Temat wiadomości wprowadź temat szablonu wiadomości e-mail. Na przykład wprowadź wartość New Incident created with ID#(Nowy incydent utworzony przy użyciu identyfikatora#). Następnie wybierz pozycję Wstaw.
- W oknie dialogowym Wybieranie właściwości wybierz pozycję Identyfikator, a następnie wybierz pozycję Dodaj.
- W polu Treść wiadomości wprowadź opis wskazujący, że nowe zdarzenie zostało otwarte dla problemu z pocztą e-mail.
- Użyj innych wartości domyślnych na tej stronie, a następnie wybierz pozycję Dalej.
- Na stronie Podsumowanie przejrzyj ustawienia wybrane dla szablonu. Następnie wybierz przycisk Utwórz.
- Na stronie Uzupełnianie wybierz pozycję Zamknij.
Aby utworzyć szablon powiadomień dla żądań zmiany
- W konsoli Service Manager wybierz pozycję Administracja.
- W okienku Administracja rozwiń węzeł Powiadomienia i wybierz pozycję Szablony.
- W okienku Zadania w obszarze Szablony wybierz pozycję Utwórz szablon wiadomości e-mail.
- Na stronie Ogólne Kreatora tworzenia szablonu powiadomień e-mail w polu Nazwa szablonu powiadomienia wprowadź nazwę. Na przykład wprowadź nowy standardowy szablon odebrany żądanie zmiany. Opcjonalnie w polu Opis możesz wprowadzić opis tworzonego szablonu.
- Obok pola Klasa docelowa wybierz pozycję Przeglądaj.
- W oknie dialogowym Wybieranie klasy wybierz pozycję Zmień żądanie, a następnie wybierz przycisk OK.
- Upewnij się, że zaznaczony jest niezaufany pakiet administracyjny, a następnie wybierz przycisk Dalej. Na przykład wybierz przykładowy pakiet administracyjny.
- Na stronie Projekt szablonu w polu Temat wiadomości wprowadź temat szablonu wiadomości e-mail. Na przykład wprowadź nowe standardowe żądanie zmiany o identyfikatorze ID#. Następnie wybierz pozycję Wstaw.
- W oknie dialogowym Wybieranie właściwości wybierz pozycję Identyfikator, a następnie wybierz pozycję Dodaj.
- W polu Treść wiadomości wprowadź opis wskazujący, że zostało otwarte nowe standardowe żądanie zmiany.
- Użyj innych wartości domyślnych na tej stronie, a następnie wybierz pozycję Dalej.
- Na stronie Podsumowanie przejrzyj ustawienia wybrane dla szablonu. Następnie wybierz przycisk Utwórz.
- Na stronie Uzupełnianie wybierz pozycję Zamknij.
Aby utworzyć szablon powiadomień dla nowo przypisanego działania
- W konsoli Service Manager wybierz pozycję Administracja.
- W okienku Administracja rozwiń węzeł Powiadomienia i wybierz pozycję Szablony.
- W okienku Zadania w obszarze Szablony wybierz pozycję Utwórz szablon wiadomości e-mail.
- Na stronie Ogólne Kreatora tworzenia szablonu powiadomień e-mail w polu Nazwa szablonu powiadomienia wprowadź nazwę. Na przykład wprowadź nowy szablon odebrane działanie. Opcjonalnie w polu Opis możesz wprowadzić opis tworzonego szablonu.
- Obok pola Klasa docelowa wybierz pozycję Przeglądaj.
- W oknie dialogowym Wybieranie klasy wybierz pozycję Działanie ręczne, a następnie wybierz przycisk OK.
- Upewnij się, że zaznaczony jest niezaufany pakiet administracyjny, a następnie wybierz przycisk Dalej. Na przykład wybierz przykładowy pakiet administracyjny.
- Na stronie Projekt szablonu w polu Temat wiadomości wprowadź temat szablonu wiadomości e-mail. Na przykład wprowadź wartość New Activity Assigned with ID#(Nowe działanie przypisane z identyfikatorem#). Następnie wybierz pozycję Wstaw.
- W oknie dialogowym Wybieranie właściwości wybierz pozycję Identyfikator, a następnie wybierz pozycję Dodaj.
- W polu Treść wiadomości wprowadź opis wskazujący, że przypisano działanie.
- Użyj innych wartości domyślnych na tej stronie, a następnie wybierz pozycję Dalej.
- Na stronie Podsumowanie przejrzyj ustawienia wybrane dla szablonu. Następnie wybierz przycisk Utwórz.
- Na stronie Uzupełnianie wybierz pozycję Zamknij.
Zatwierdzanie utworzonego szablonu
- Sprawdź, czy utworzony szablon jest widoczny na liście szablonów powiadomień.
 Za pomocą poleceń Windows PowerShell można wykonać te i inne powiązane zadania w następujący sposób:
Za pomocą poleceń Windows PowerShell można wykonać te i inne powiązane zadania w następujący sposób:
- Aby uzyskać informacje o sposobie używania Windows PowerShell do tworzenia nowego szablonu Email w Service Manager, zobacz New-SCSMEmailTemplate.
- Aby uzyskać informacje o sposobie używania Windows PowerShell do pobierania szablonów Email zdefiniowanych w Service Manager, zobacz Get-SCSMEmailTemplate.
- Aby uzyskać informacje o sposobie używania Windows PowerShell do pobierania zawartości szablonu Service Manager Email, zobacz Get-SCSMEmailTemplateContent.
- Aby uzyskać informacje o sposobie używania Windows PowerShell do aktualizowania właściwości szablonu Email, zobacz Update-SCSMEmailtemplate.
- Aby uzyskać informacje na temat używania Windows PowerShell do usuwania szablonu Email z Service Manager, zobacz Remove-SCSMEmailTemplate.
Subskrybuj powiadomienia
Po utworzeniu szablonu powiadomień i włączeniu co najmniej jednego kanału powiadomień można zasubskrybować powiadomienia za pomocą Kreatora subskrypcji powiadomień. Następnie powiadomienia będą wysyłane, gdy obiekt zostanie utworzony lub okresowo aktualizowany lub okresowo, gdy zostaną spełnione inne określone kryteria.
Scenariusze w tym centrum artykułu w Kreatorze tworzenia subskrypcji powiadomień e-mail. Warunek, który ma być powiadamiany, spowoduje dynamiczną zmianę dostępnych stron kreatora.
W pierwszej procedurze skonfigurujesz subskrypcję, aby analityk obsługi wiadomości był powiadamiany o otwarciu nowego zdarzenia dotyczącego problemu z pocztą e-mail. W drugiej procedurze skonfigurujesz subskrypcję, aby codzienne aktualizacje stanu zostały wysłane do menedżera wersji, podczas gdy aplikacja internetowa HR jest w trakcie opracowywania, testowania i wdrażania.
Uwaga
Niektóre wartości kryteriów powiadomienia mogą pozostać bez zmian. Jeśli chcesz otrzymywać powiadomienie po zmianie, upewnij się, że wybrano wartość obiektu, który prawdopodobnie ulegnie zmianie. Na przykład identyfikator zdarzenia dla zdarzenia nie zmienia się.
Aby utworzyć subskrypcję powiadomień dla zdarzenia
W konsoli Service Manager wybierz pozycję Administracja.
W okienku Administracja rozwiń węzeł Powiadomienie i wybierz pozycję Subskrypcje.
W okienku Zadania wybierz pozycję Utwórz subskrypcję.
Na stronie Przed rozpoczęciem Kreatora tworzenia subskrypcji powiadomień e-mail wybierz przycisk Dalej.
Na stronie Ogólne w polu Nazwa subskrypcji powiadomień wprowadź nazwę. Na przykład wprowadź new incident for E-mail Problem Notification Subscription (Nowe zdarzenie dla subskrypcji powiadomień o problemie poczty e-mail). Opcjonalnie w polu Opis możesz wprowadzić opis tworzonej subskrypcji.
Obok pola Klasa docelowa wybierz pozycję Przeglądaj.
W polu Po powiadomieniu wybierz pozycję Po utworzeniu obiektu wybranej klasy.
W oknie dialogowym Wybieranie klasy wybierz klasę. Na przykład wybierz pozycję Incydent. Następnie wybierz przycisk OK.
Upewnij się, że zaznaczono niezaufakowany pakiet administracyjny, a następnie wybierz przycisk Dalej. Na przykład wybierz przykładowy pakiet administracyjny.
Na stronie Dodatkowe kryteria wybierz pozycję Incydent. Na liście Dostępne właściwości wybierz pozycję Kategoria klasyfikacji, a następnie wybierz pozycję Dodaj.
Na stronie Dodatkowe kryteria wybierz kartę Kryteria . W obszarze Kryteria obok pozycji [Zdarzenie] Kategoria klasyfikacji wybierz pozycję równe. Na liście wybierz pozycję Problemy z pocztą e-mail, a następnie wybierz pozycję Dalej.
Na stronie Szablon obok pola Szablon wiadomości e-mail wybierz pozycję Wybierz.
W oknie dialogowym Wybieranie obiektów na liście Szablony wybierz szablon powiadomienia. Na przykład wybierz pozycję Nowy szablon zdarzenia e-mail, wybierz przycisk OK, a następnie wybierz przycisk Dalej.
Na stronie Adresat wybierz pozycję Dodaj.
W oknie dialogowym Wybieranie obiektów wyszukaj odpowiedniego użytkownika, a następnie wybierz użytkownika. Wybierz pozycję Dodaj, wybierz przycisk OK, a następnie wybierz przycisk Dalej. Na przykład wybierz konto użytkownika dla analityka lub administratora obsługi wiadomości.
Uwaga
Adres powiadomienia konta analityka wiadomości lub administratora wiadomości musi być skonfigurowany.
Na stronie Powiązane adresaci wybierz pozycję Dodaj.
W oknie dialogowym Wybieranie powiązanego adresata wyszukaj odpowiednią klasę, a następnie wybierz odpowiedni ciąg podstawienia reprezentujący użytkownika. Wybierz pozycję Dodaj, wybierz przycisk OK, a następnie wybierz przycisk Dalej. Na przykład wybierz dodatkowe konta użytkowników, do których chcesz wysłać powiadomienie.
Na stronie Podsumowanie przejrzyj ustawienia wybrane dla subskrypcji powiadomień, a następnie wybierz pozycję Utwórz.
Na stronie Ukończenie wybierz pozycję Zamknij.
Aby utworzyć okresową subskrypcję powiadomień dla rekordu wydania
W konsoli Service Manager wybierz pozycję Administracja.
W okienku Administracja rozwiń węzeł Powiadomienia i wybierz pozycję Subskrypcje.
W okienku Zadania wybierz pozycję Utwórz subskrypcję.
Na stronie Przed rozpoczęciem Kreatora tworzenia subskrypcji powiadomień e-mail wybierz przycisk Dalej.
Na stronie Ogólne w polu Nazwa subskrypcji powiadomień wprowadź nazwę. Na przykład wprowadź wartość Daily Notification for Deploy HR Web 2.0 Release Record (Codzienne powiadomienie dotyczące wdrożenia rekordu zlecenia HR Web 2.0). Opcjonalnie w polu Opis możesz wprowadzić opis tworzonej subskrypcji. Na przykład wprowadź wartość Ta subskrypcja wysyła codzienne powiadomienie o stanie rekordu zlecenia HR Web 2.0.
W polu Kiedy należy powiadomić wybierz pozycję Okresowo powiadamiaj, gdy obiekty spełniają kryteria.
Obok pola Klasa docelowa wybierz pozycję Przeglądaj.
W oknie dialogowym Wybieranie klasy wybierz klasę, a następnie wybierz przycisk OK. Na przykład wybierz pozycję Rekord wydania.
Upewnij się, że zaznaczono niezaufakowany pakiet administracyjny, a następnie wybierz przycisk Dalej. Na przykład wybierz przykładowy pakiet administracyjny.
Na stronie Dodatkowe kryteria wybierz pozycję Rekord wydania. Na liście Dostępne właściwości wybierz pozycję Stan, a następnie wybierz pozycję Dodaj.
W obszarze Kryteria obok pozycji Stan [Rekord wydania] wybierz pozycję Nie równa się. Na liście wybierz pozycję Zamknięte, a następnie wybierz pozycję Dalej.
Na stronie Powiadomienie cykliczne w obszarze Wzorzec cyklu wybierz pozycję Powiadom za każdym razem, a następnie wybierz interwał. Na przykład ustaw wzorzec cyklu na jeden dzień.
Na stronie Powiadomienie cykliczne w obszarze Zakres cyklu wybierz zakres cyklu lub wybierz datę zakończenia. Na przykład wybierz pozycję Brak daty zakończenia.
Na stronie Szablon obok pola Szablon wiadomości e-mail wybierz pozycję Wybierz.
W oknie dialogowym Wybieranie szablonu na liście Szablony wybierz szablon powiadomienia utworzony dla powiadomień o rekordach wydania.
Na stronie Adresat wybierz pozycję Dodaj.
W oknie dialogowym Wybieranie obiektów wyszukaj odpowiedniego użytkownika, a następnie wybierz użytkownika. Wybierz pozycję Dodaj, wybierz przycisk OK, a następnie wybierz przycisk Dalej. Na przykład wybierz konto użytkownika dla menedżera wersji.
Uwaga
Adres powiadomienia konta analityka wiadomości lub administratora wiadomości musi być skonfigurowany.
Na stronie Powiązane adresaci wybierz pozycję Dodaj.
W oknie dialogowym Wybieranie powiązanego adresata wyszukaj odpowiednią klasę, a następnie wybierz odpowiedni ciąg podstawienia reprezentujący użytkownika. Wybierz pozycję Dodaj, wybierz przycisk OK, a następnie wybierz przycisk Dalej. Na przykład wybierz dodatkowe konta użytkowników, do których chcesz wysłać powiadomienie.
Na stronie Podsumowanie przejrzyj ustawienia wybrane dla subskrypcji powiadomień, a następnie wybierz pozycję Utwórz.
Na stronie Ukończenie wybierz pozycję Zamknij.
Aby zweryfikować subskrypcję powiadomień
- Odszukaj na liście utworzoną subskrypcję.
 Aby wykonać te zadania i inne powiązane zadania, można użyć polecenia Windows PowerShell w następujący sposób:
Aby wykonać te zadania i inne powiązane zadania, można użyć polecenia Windows PowerShell w następujący sposób:
- Aby uzyskać informacje o sposobie używania Windows PowerShell do tworzenia nowej subskrypcji w Service Manager, zobacz New-SCSMSubscription.
- Aby uzyskać informacje o sposobie używania Windows PowerShell do pobierania subskrypcji skonfigurowanych w Service Manager, zobacz Get-SCSMSubscription.
- Aby uzyskać informacje o sposobie używania Windows PowerShell do aktualizowania właściwości subskrypcji w Service Manager, zobacz Update-SCSMSubscription.
- Aby uzyskać informacje o sposobie używania Windows PowerShell do usuwania subskrypcji z Service Manager, zobacz Remove-SCSMSubscription.
Weryfikowanie konfiguracji powiadomień
Poniższa procedura umożliwia sprawdzenie, czy powiadomienia zostały prawidłowo skonfigurowane. Dokonaj zmiany, która uaktywni wcześniej utworzone powiadomienie. Gdy to zrobisz, subskrypcja wygeneruje, a następnie wyśle powiadomienie. Odbiór powiadomienia będzie oznaczał prawidłową konfigurację. Na przykład utwórz zdarzenie testowe, które generuje powiadomienie e-mail. W ten sposób odbiorca zostanie powiadomiony, że zdarzenie zostało otwarte.
Jeśli weryfikujesz subskrypcję powiadomień cyklicznych, musisz poczekać na przedział czasu ustawiony wcześniej do momentu wysłania powiadomienia. Po odebraniu powiadomienia konfiguracja powiadomienia jest weryfikowana.
Sprawdzanie ustawień powiadomienia
- W konsoli Service Manager wybierz pozycję Elementy robocze.
- W okienku Elementy robocze rozwiń węzeł Elementy robocze, rozwiń węzeł Zarządzanie zdarzeniami i wybierz pozycję Wszystkie otwarte zdarzenia.
- W okienku Zadania w obszarze Zarządzanie zdarzeniami wybierz pozycję Utwórz zdarzenie.
- W formularzu Numer zdarzenia nowy wprowadź wymagane informacje w polach Tytuł,Kategoria klasyfikacji, Wpływ i Pilność.
- Na liście Kategoria klasyfikacji wybierz pozycję Problemy z pocztą e-mail, a następnie wybierz przycisk OK.
- Sprawdź, czy otrzymano powiadomienie e-mail zawierające informacje wprowadzone w szablonie. Tytuł wiadomości e-mail powinien zawierać numer identyfikatora zdarzenia.
Automatyczne powiadamianie grup użytkowników Service Manager
W niektórych sytuacjach możesz chcieć użyć grupy, a nie pojedynczego użytkownika w Service Manager jako uczestnik projektu elementu roboczego. Na przykład może okazać się konieczne przypisanie zdarzenia do zespołu osób, takiego jak zespół pierwszej linii, który przekierowuje zdarzenia, a następnie powiadomienie wszystkich członków tego zespołu o przypisaniu zdarzenia do ich zespołu.
Kluczem do wykonania takiego zadania są uniwersalne grupy zabezpieczeń serwera Microsoft Exchange z włączoną obsługą wiadomości. W tym artykule opisano, jak to zrobić przy użyciu konsoli zarządzania programem Exchange Server Exchange w przypadku zdarzeń. Następującej procedury można użyć w celu utworzenia uniwersalnej grupy zabezpieczeń z włączoną obsługą wiadomości, utworzenia przepływu pracy w celu powiadomienia użytkowników o utworzeniu zdarzenia, a następnie w celu przetestowania pomyślnego wykonania zadania.
W Exchange Server ustawienie Wymagaj, aby wszyscy nadawcy są uwierzytelniani, jest domyślnie włączone dla uniwersalnych grup zabezpieczeń z obsługą poczty. Ustawienie można zmodyfikować we właściwościach grupy dystrybucyjnej w ustawieniach Mail-Flow w oknie dialogowym Ograniczenia dostarczania komunikatów . Jeśli wychodzący serwer SMTP (Simple Mail Transfer Protocol) określony w ustawieniach Service Manager (w obszarzeEdycjakanałów> powiadomień administracyjnych>) jest używany jako metoda uwierzytelniania (w Service Manager lub ustawienia SMTP), a następnie biorąc pod uwagę powyższe ustawienie domyślne w zamian, wiadomość e-mail nie zostanie wysłana. Jeśli po stronie protokołu SMTP skonfigurowano dostęp anonimowy, należy wyczyścić ustawienie Wymagaj, aby wszyscy nadawcy zostali uwierzytelnieni w zamian za grupę zabezpieczeń uniwersalnych z włączoną obsługą poczty lub zmienić ustawienia uwierzytelniania SMTP (w Service Manager lub wychodzące ustawienia serwera SMTP) z anonimowego na zintegrowane z systemem Windows, aby umożliwić użytkownikowi uwierzytelnianie, umożliwiając wysyłanie wiadomości e-mail.
Alternatywnie można uniknąć używania opcji Przypisane do i zamiast tego użyć zmiany grupy pomocy technicznej jako pola wyzwalającego. Aby skonfigurować tę funkcjonalność, utwórz nową subskrypcję powiadomień e-mail i w dodatkowych kryteriach użyj następujących ustawień:
- Zmieniono z: [incident] Support Group Does not equal Tier 1 (Grupa pomocy technicznej [incident] nie jest równa warstwie 1
- Zmieniono wartość na: [incident] Support Group (Grupa pomocy technicznej[ incydent] równa warstwie 1)
Użyj dowolnego szablonu i dodaj adresata listy dystrybucyjnej do warstwy 1. Teraz warstwa 1 jest powiadamiana za każdym razem, gdy do nich jest wysyłany bilet, nawet jeśli jest on wykonywany za pomocą szablonu podczas tworzenia biletu portalu.
Skonfigurowanie jednej z tych opcji dla wszystkich grup wsparcia spowoduje, że wszystkie grupy będą informowane o zgłoszonych zdarzeniach wymagających ich uwagi.
Aby utworzyć uniwersalną grupę zabezpieczeń z włączoną obsługą wiadomości
- W konsoli zarządzania programu Exchange przejdź do pozycji Konfiguracja adresata, kliknij prawym przyciskiem myszy pozycję Grupa dystrybucyjna, a następnie wybierz pozycję Nowa grupa dystrybucyjna.
- Na stronie Wprowadzenie wybierz istniejącą grupę uniwersalną lub utwórz nową grupę.
- Na stronie Informacje o grupie wybierz typ grupy zabezpieczeń .
- Dokończ tworzenie grupy.
- Dodaj członków do grupy, klikając je prawym przyciskiem myszy, wybierając pozycję Właściwości i dostęp do karty Członkowie .
- Poczekaj, aż Service Manager zsynchronizuje się z usługą Active Directory Domain Services (AD DS), lub wykonaj ręczną synchronizację złącznikówadministracyjnych>. (Wybierz pozycję Łącznik usługi AD, a następnie wybierz zadanie Synchronizuj teraz po prawej stronie).
- Po zakończeniu synchronizacji usługi Active Directory nowo utworzona grupa będzie dostępna jako element konfiguracji w Service Manager i można ją wybrać w polach selektora użytkownika, takich jak Użytkownik, którego dotyczy problem i Przypisane do.
Aby utworzyć przepływ pracy do powiadamiania uczestników, gdy tworzone jest zdarzenie
- Przejdź dopozycji Administracja>Konfiguracja przepływów> pracy.
- Kliknij dwukrotnie pozycję Konfiguracja przepływu pracy zdarzeń zdarzeń.
- Wybierz pozycję Dodaj, a następnie wybierz pozycję Dalej na stronie Przed rozpoczęciem .
- Nadaj przepływowi pracy nazwę, na przykład Zdarzenie utworzone Email Uczestnikom projektu.
- Pozostaw wartość domyślną Po utworzeniu zdarzenia na liście rozwijanej Sprawdź zdarzenia .
- Wybierz jeden z niestandardowych pakietów administracyjnych (lub utwórz go), aby przechowywać przepływ pracy w programie, a następnie wybierz przycisk Dalej.
- Wybierz pozycję Dalej na stronie Określanie kryteriów zdarzenia . (Ten przepływ pracy ma być uruchamiany po utworzeniu każdego nowego zdarzenia).
- Można również użyć szablonu. (W tym przypadku tworzysz przepływ pracy tylko dla powiadomień, dlatego wybieramy opcję Nie stosuj szablonu).
- W oknie dialogowym Wybieranie Osoby do powiadomienia zaznacz pole wyboru Włącz powiadomienie. Przy użyciu stosownych szablonów dodaj odpowiednich użytkowników, którzy mają być powiadamiani.
- Wybierz pozycję Dalej, a następnie wybierz pozycję Utwórz , aby ukończyć tworzenie przepływu pracy.
Aby przetestować przepływ pracy i wysłać wiadomość e-mail do wyznaczonej uniwersalnej grupy zabezpieczeń
- Utwórz zdarzenie i przypisz je do utworzonej wcześniej uniwersalnej grupy zabezpieczeń z włączoną obsługą wiadomości.
Następne kroki
Opinia
Dostępne już wkrótce: W 2024 r. będziemy stopniowo wycofywać zgłoszenia z serwisu GitHub jako mechanizm przesyłania opinii na temat zawartości i zastępować go nowym systemem opinii. Aby uzyskać więcej informacji, sprawdź: https://aka.ms/ContentUserFeedback.
Prześlij i wyświetl opinię dla