Zdalne debugowanie ASP.NET na zdalnym komputerze usług IIS
Aby debugować aplikację ASP.NET, która została wdrożona w usługach IIS, zainstaluj i uruchom narzędzia zdalne na komputerze, na którym wdrożono aplikację, a następnie dołącz ją do uruchomionej aplikacji z programu Visual Studio.
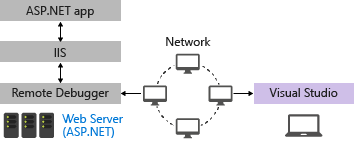
W tym przewodniku wyjaśniono, jak skonfigurować i skonfigurować aplikację programu Visual Studio ASP.NET MVC 4.8, wdrożyć ją w usługach IIS i dołączyć zdalny debuger z programu Visual Studio.
Uwaga
Aby zamiast tego przeprowadzić zdalne debugowanie ASP.NET Core, zobacz Remote Debug ASP.NET Core na komputerze usług IIS. Aby uzyskać aplikacja systemu Azure Service, zobacz Remote debug ASP.NET Core on Azure (Zdalne debugowanie ASP.NET Core na platformie Azure) lub w przypadku programu Visual Studio Enterprise użyj narzędzia Snapshot Debugger (wymagana jest wersja 4.6.1).
Wymagania wstępne
Do wykonania kroków przedstawionych w tym artykule jest wymagany program Visual Studio 2019 lub nowsza wersja.
Te procedury zostały przetestowane w tych konfiguracjach serwera:
- Windows Server 2022 i IIS 10
- Windows Server 2012 R2 i IIS 8 (w przypadku systemu Windows Server 2008 R2 kroki serwera są różne)
Wymagania dotyczące sieci
Zdalny debuger jest obsługiwany w systemie Windows Server, począwszy od systemu Windows Server 2008 z dodatkiem Service Pack 2. Aby uzyskać pełną listę wymagań, zobacz Wymagania.
Uwaga
Debugowanie między dwoma komputerami połączonymi za pośrednictwem serwera proxy nie jest obsługiwane. Debugowanie przez duże opóźnienie lub połączenie o niskiej przepustowości, takie jak połączenie telefoniczne z Internetem lub przez Internet w różnych krajach/regionach, nie jest zalecane i może zakończyć się niepowodzeniem lub być niedopuszczalnie wolne.
Aplikacja już uruchomiona w usługach IIS?
Ten artykuł zawiera kroki konfigurowania podstawowej konfiguracji usług IIS na serwerze z systemem Windows i wdrażania aplikacji z poziomu programu Visual Studio. Te kroki są zawarte, aby upewnić się, że serwer ma zainstalowane wymagane składniki, że aplikacja może działać poprawnie i że wszystko jest gotowe do zdalnego debugowania.
Jeśli aplikacja jest uruchomiona w usługach IIS i chcesz pobrać debuger zdalny i rozpocząć debugowanie, przejdź do pozycji Pobierz i Zainstaluj narzędzia zdalne w systemie Windows Server.
Jeśli potrzebujesz pomocy w zapewnieniu, że aplikacja została skonfigurowana, wdrożona i uruchomiona poprawnie w usługach IIS, aby umożliwić debugowanie, wykonaj wszystkie kroki opisane w tym artykule.
Tworzenie aplikacji ASP.NET 4.8 na komputerze programu Visual Studio
Utwórz nową aplikację ASP.NET MVC.
W programie Visual Studio wybierz pozycję Okno uruchamiania pliku>, aby otworzyć okno uruchamiania, a następnie wybierz pozycję Utwórz nowy projekt. W polu wyszukiwania wpisz asp.net framework, a następnie wybierz pozycję ASP.NET Web Application (.NET Framework). W wyświetlonym oknie dialogowym nadaj projektowi nazwę MyASPApp, wybierz pozycję ASP.NET Framework 4.8, a następnie wybierz pozycję Utwórz.
Wybierz pozycję MVC i wybierz pozycję Utwórz.
Otwórz plik HomeController.cs w folderze Controllers i ustaw punkt przerwania w
return View;instrukcji w metodziePrivacy.W starszych szablonach otwórz plik Privacy.cshtml.cs i ustaw punkt przerwania w metodzie
OnGet.
Instalowanie i konfigurowanie usług IIS w systemie Windows Server
Te kroki pokazują tylko podstawową konfigurację usług IIS. Aby uzyskać bardziej szczegółowe informacje lub zainstalować na komputerze z systemem Windows Desktop, zobacz Publikowanie w usługach IIS lub IIS 8.0 przy użyciu ASP.NET 3.5 i ASP.NET 4.5.
W przypadku systemów operacyjnych Windows Server użyj kreatora Dodawanie ról i funkcji za pośrednictwem linku Zarządzaj lub linku Pulpit nawigacyjny w Menedżer serwera. W kroku Role serwera zaznacz pole wyboru Web Server (IIS).
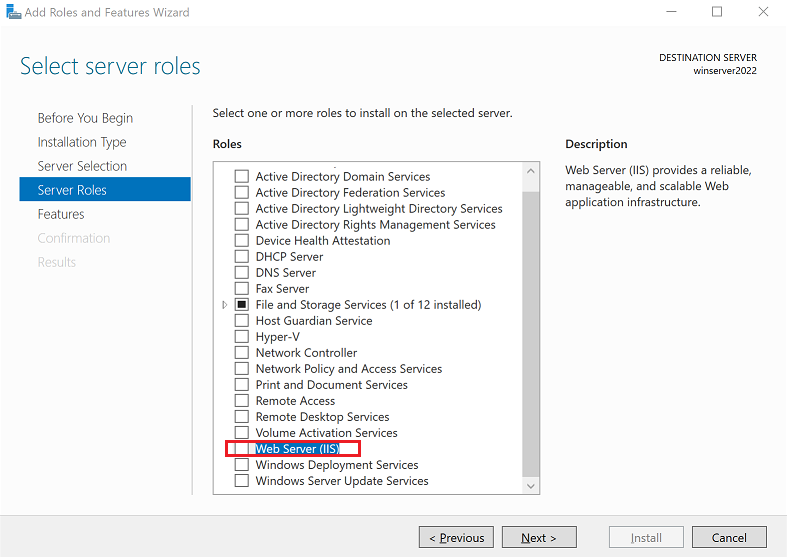
(Windows Server 2022) W wyświetlonym oknie dialogowym wybierz pozycję Dodaj funkcje , aby dodać konsolę zarządzania usługAMI IIS.
W kroku Usługi ról wybierz wybrane usługi ról USŁUG IIS lub zaakceptuj udostępniane domyślne usługi ról. Jeśli chcesz włączyć wdrożenie przy użyciu ustawień publikowania i narzędzia Web Deploy, upewnij się, że wybrano następujące funkcje:
- Skrypty i narzędzia zarządzania usługami IIS
- Management Service
- Konsola zarządzania usługami IIS
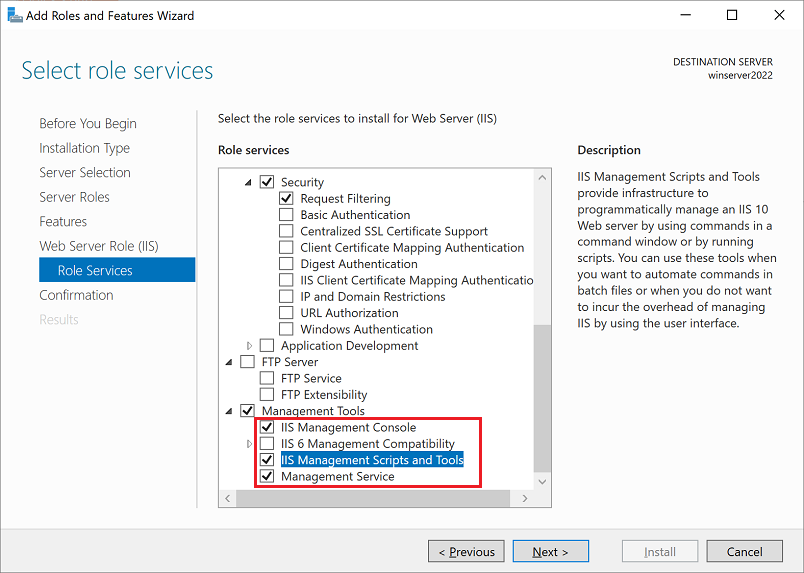
Wykonaj kroki potwierdzenia, aby zainstalować rolę i usługi serwera internetowego. Ponowne uruchomienie serwera/usług IIS nie jest wymagane po zainstalowaniu roli serwera sieci Web (IIS).
Aktualizowanie ustawień zabezpieczeń przeglądarki w systemie Windows Server
Jeśli używasz starszej wersji systemu Windows Server, może być konieczne dodanie niektórych domen jako zaufanych witryn, aby umożliwić pobranie niektórych składników serwera internetowego. Dodaj zaufane witryny, przechodząc do pozycji Witryny zaufane witryny >zabezpieczeń > opcji > internetowych. Dodaj następujące domeny.
- microsoft.com
- go.microsoft.com
- download.microsoft.com
- iis.net
Po pobraniu oprogramowania możesz otrzymywać żądania udzielenia uprawnień do ładowania różnych skryptów i zasobów witryny internetowej. Niektóre z tych zasobów nie są wymagane, ale aby uprościć proces, wybierz pozycję Dodaj po wyświetleniu monitu.
Instalowanie ASP.NET 4.8 w systemie Windows Server
Jeśli chcesz uzyskać bardziej szczegółowe informacje dotyczące instalowania ASP.NET w usługach IIS, zobacz IIS 8.0 Using ASP.NET 3.5 and ASP.NET 4.5 (Usługi IIS 8.0 Using ASP.NET 3.5 and ASP.NET 4.5).
Uwaga
Instalator platformy internetowej osiągnął koniec życia w dniu 7/1/22. Aby uzyskać więcej informacji, zobacz Instalator platformy internetowej — koniec pomocy technicznej i zakończenie kanału informacyjnego produktu/aplikacji. Program ASP.NET 4.8 można zainstalować bezpośrednio z poziomu usług IIS.
W lewym okienku Menedżer serwera wybierz pozycję IIS. Kliknij prawym przyciskiem myszy serwer i wybierz pozycję Dodaj role i funkcje.
W kreatorze przejdź do sekcji Funkcje i zainstaluj ASP.NET 4.8.
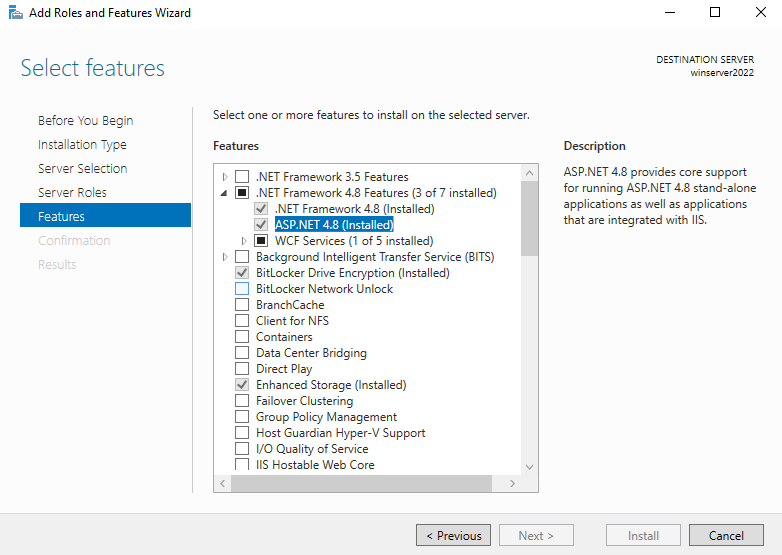
Uwaga
Jeśli używasz systemu Windows Server 2008 R2, zainstaluj ASP.NET 4 zamiast tego, używając następującego polecenia:
C:\Windows\Microsoft.NET\Framework64\v4.0.30319\aspnet_regiis.exe -ir
Uruchom ponownie system (lub wykonaj polecenie net stop był /y , a następnie net start w3svc z wiersza polecenia, aby pobrać zmianę ścieżki systemowej).
Wybieranie opcji wdrożenia
Jeśli potrzebujesz pomocy dotyczącej wdrażania aplikacji w usługach IIS, rozważ następujące opcje:
Wdróż, tworząc plik ustawień publikowania w usługach IIS i importując ustawienia w programie Visual Studio. W niektórych scenariuszach jest to szybki sposób wdrażania aplikacji. Podczas tworzenia pliku ustawień publikowania uprawnienia są automatycznie konfigurowane w usługach IIS.
Wdróż przez opublikowanie w folderze lokalnym i skopiowanie danych wyjściowych przez preferowaną metodę do przygotowanego folderu aplikacji w usługach IIS.
(Opcjonalnie) Wdrażanie przy użyciu pliku ustawień publikowania
Tej opcji można użyć do utworzenia pliku ustawień publikowania i zaimportowania go do programu Visual Studio.
Uwaga
Jeśli chcesz ręcznie skonfigurować narzędzie Web Deploy zamiast importować ustawienia publikowania, należy upewnić się, że folder aplikacji na serwerze jest skonfigurowany z odpowiednimi wartościami i uprawnieniami (zobacz Konfigurowanie witryny sieci Web ASP.NET).
Instalowanie i konfigurowanie narzędzia Web Deploy w systemie Windows Server
Narzędzie Web Deploy udostępnia dodatkowe funkcje konfiguracji, które umożliwiają tworzenie pliku ustawień publikowania z poziomu interfejsu użytkownika.
Uwaga
Instalator platformy internetowej osiągnął koniec życia w dniu 7/1/22. Aby uzyskać więcej informacji, zobacz Instalator platformy internetowej — koniec pomocy technicznej i zakończenie kanału informacyjnego produktu/aplikacji. Możesz bezpośrednio zainstalować narzędzie Web Deploy 4.0, aby utworzyć plik ustawień publikowania.
Jeśli nie zainstalowano jeszcze skryptów zarządzania usługami IIS i narzędzi, zainstaluj go teraz.
Przejdź do pozycji Wybierz role>serwera sieci Web (IIS)>Narzędzia do zarządzania, a następnie wybierz rolę Skrypty zarządzania usługami IIS i narzędzia, kliknij przycisk Dalej, a następnie zainstaluj rolę.
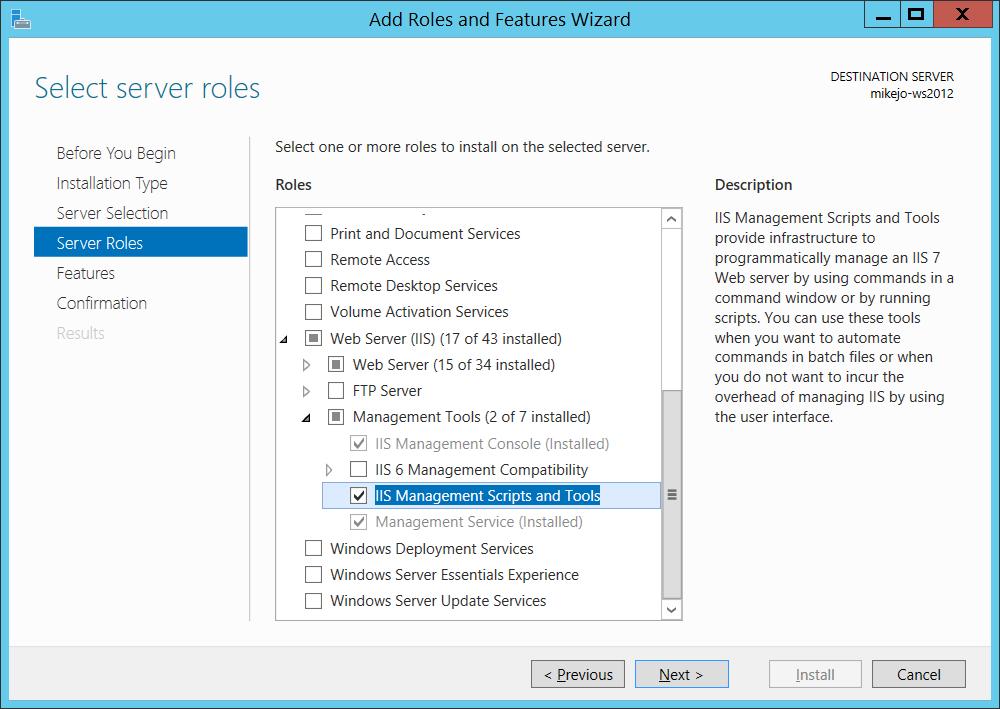
Skrypty i narzędzia są wymagane do włączenia generowania pliku ustawień publikowania.
Upewnij się również, że zainstalowano usługę zarządzania i konsolę zarządzania usługami IIS (mogą one być już zainstalowane).
W systemie Windows Server pobierz narzędzie Web Deploy 4.0.
Uruchom program instalacyjny Web Deploy i upewnij się, że wybrano opcję Ukończ instalację zamiast typowej instalacji.
Po zakończeniu instalacji uzyskasz składniki potrzebne do wygenerowania pliku ustawień publikowania. (Jeśli wybierzesz Zamiast tego możesz wyświetlić listę składników, jak pokazano na poniższej ilustracji).
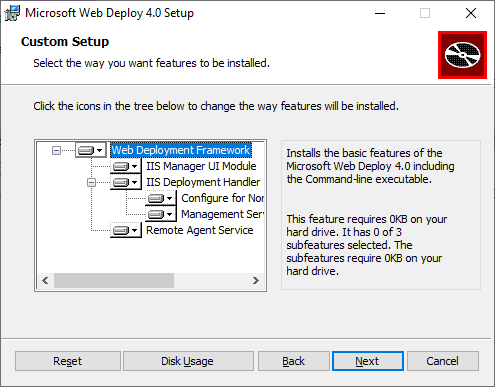
(Opcjonalnie) Sprawdź, czy narzędzie Web Deploy działa prawidłowo, otwierając Panel sterowania > system i zabezpieczenia > Administracja istrative Tools > Services, a następnie upewnij się, że:
Usługa agenta wdrażania sieci Web jest uruchomiona (nazwa usługi różni się w starszych wersjach).
Usługa zarządzania siecią Web jest uruchomiona.
Jeśli jedna z usług agenta nie jest uruchomiona, uruchom ponownie usługę agenta wdrażania sieci Web.
Jeśli usługa agenta wdrażania sieci Web nie jest w ogóle obecna, przejdź do Panel sterowania Programy Odinstaluj program, znajdź wersję> programu Microsoft Web Deploy<.>> Wybierz opcję Zmień instalację i upewnij się, że wybierzesz pozycję Zostanie zainstalowana na lokalnym dysku twardym składników Web Deploy. Wykonaj kroki instalacji zmiany.
Tworzenie pliku ustawień publikowania w usługach IIS w systemie Windows Server
Zamknij i otwórz ponownie konsolę zarządzania usługami IIS, aby wyświetlić zaktualizowane opcje konfiguracji w interfejsie użytkownika.
W usługach IIS kliknij prawym przyciskiem myszy domyślną witrynę sieci Web, wybierz polecenie Wdróż>konfigurowanie publikowania w sieci Web.
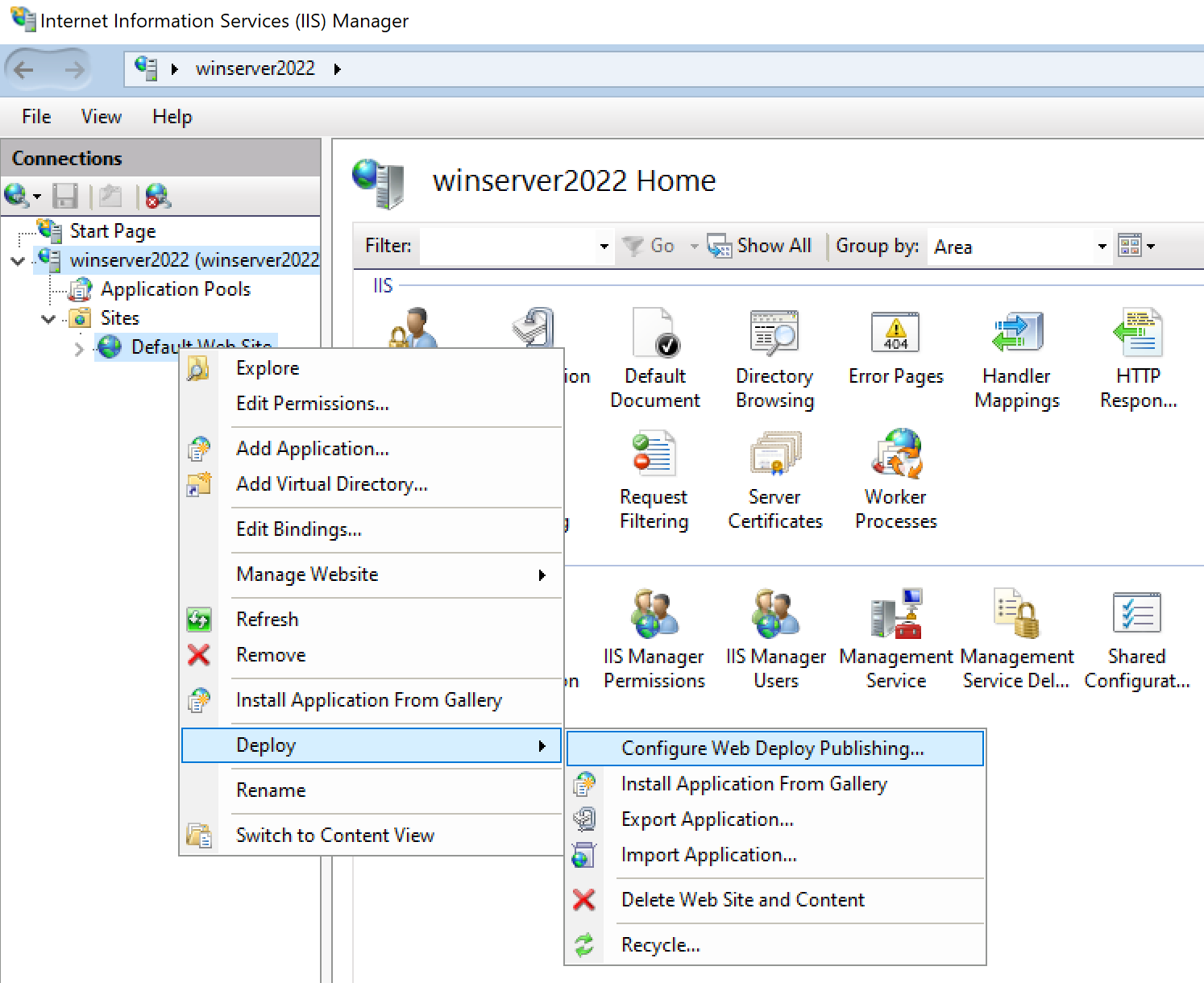
Jeśli nie widzisz menu Wdrażanie , zobacz poprzednią sekcję, aby sprawdzić, czy narzędzie Web Deploy jest uruchomione.
W oknie dialogowym Konfigurowanie publikowania w narzędziu Web Deploy sprawdź ustawienia.
Kliknij przycisk Ustawienia.
W panelu Wyniki dane wyjściowe pokazują, że prawa dostępu są przyznawane określonemu użytkownikowi, a plik z rozszerzeniem .publishsettings został wygenerowany w lokalizacji wyświetlanej w oknie dialogowym.
<?xml version="1.0" encoding="utf-8"?> <publishData> <publishProfile publishUrl="https://myhostname:8172/msdeploy.axd" msdeploySite="Default Web Site" destinationAppUrl="http://myhostname:80/" mySQLDBConnectionString="" SQLServerDBConnectionString="" profileName="Default Settings" publishMethod="MSDeploy" userName="myhostname\myusername" /> </publishData>W zależności od konfiguracji systemu Windows Server i usług IIS w pliku XML są widoczne różne wartości. Poniżej przedstawiono kilka szczegółów dotyczących widocznych wartości:
Plik msdeploy.axd , do których odwołuje się atrybut,
publishUrljest dynamicznie generowanym plikiem programu obsługi HTTP dla narzędzia Web Deploy. (W celachhttp://myhostname:8172testowych zazwyczaj działa również).Port
publishUrljest ustawiony na port 8172, który jest domyślny dla narzędzia Web Deploy.Port
destinationAppUrljest ustawiony na port 80, który jest domyślny dla usług IIS.Jeśli w kolejnych krokach nie możesz nawiązać połączenia z hostem zdalnym z programu Visual Studio przy użyciu nazwy hosta, przetestuj adres IP serwera zamiast nazwy hosta.
Uwaga
Jeśli publikujesz w usługach IIS uruchomionych na maszynie wirtualnej platformy Azure, musisz otworzyć port przychodzący dla programu Web Deploy i usług IIS w sieciowej grupie zabezpieczeń. Aby uzyskać szczegółowe informacje, zobacz Otwieranie portów na maszynie wirtualnej.
Skopiuj ten plik na komputer, na którym jest uruchomiony program Visual Studio.
Importowanie ustawień publikowania w programie Visual Studio i wdrażanie
Na komputerze, na którym jest otwarty projekt ASP.NET w programie Visual Studio, kliknij prawym przyciskiem myszy projekt w Eksplorator rozwiązań, a następnie wybierz polecenie Publikuj.
Jeśli wcześniej skonfigurowano wszystkie profile publikowania, zostanie wyświetlone okienko Publikowanie . Kliknij pozycję Nowy lub Utwórz nowy profil.
Wybierz opcję importowania profilu.
W oknie dialogowym Publikowanie kliknij pozycję Importuj profil.
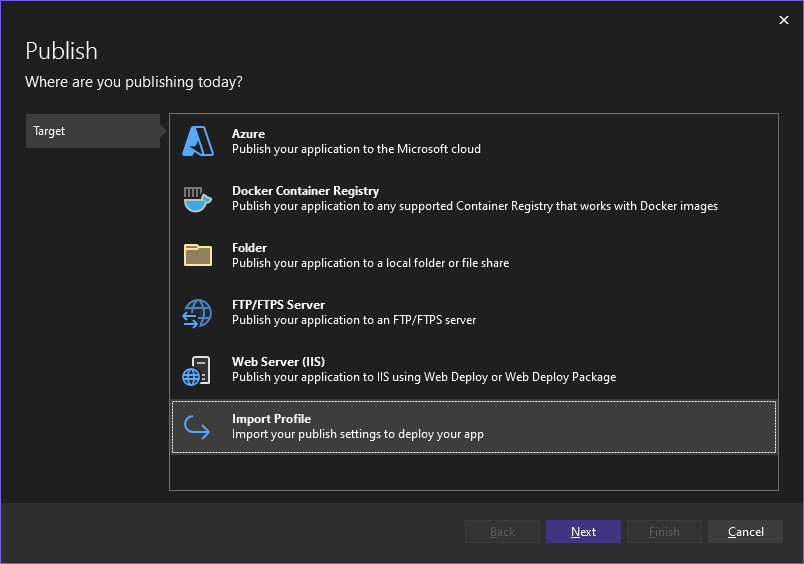
Przejdź do lokalizacji pliku ustawień publikowania utworzonego w poprzedniej sekcji.
W oknie dialogowym Importowanie pliku Ustawienia publikowania przejdź do i wybierz profil utworzony w poprzedniej sekcji, a następnie kliknij przycisk Otwórz.
Kliknij przycisk Zakończ , aby zapisać profil publikowania, a następnie kliknij pozycję Publikuj.
Program Visual Studio rozpoczyna proces wdrażania, a okno Dane wyjściowe zawiera postęp i wyniki.
Jeśli wystąpią jakiekolwiek błędy wdrażania, kliknij pozycję Więcej akcji>Edytuj, aby edytować ustawienia. Zmodyfikuj ustawienia i kliknij pozycję Weryfikuj , aby przetestować nowe ustawienia. Jeśli nazwa hosta nie zostanie znaleziona, spróbuj użyć adresu IP zamiast nazwy hosta w polach Serwer i Docelowy adres URL .
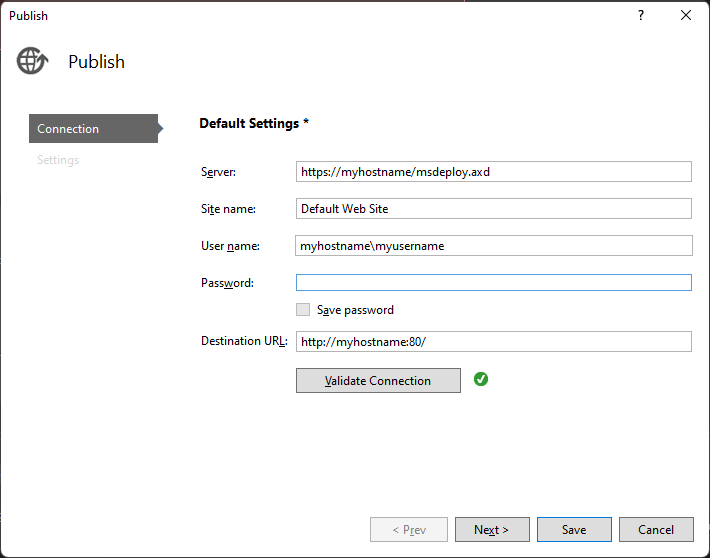
Po pomyślnym wdrożeniu aplikacji powinna zostać uruchomiona automatycznie. Jeśli aplikacja nie rozpoczyna się od programu Visual Studio, uruchom aplikację w usługach IIS, aby sprawdzić, czy działa poprawnie.
Gdy wszystko będzie gotowe, przejdź do konfiguracji debugowania.
Ważne
Jeśli zdecydujesz się debugować konfigurację wydania, podczas publikowania wyłączysz debugowanie w pliku web.config .
- Wybierz pozycję Więcej opcji>Edytuj, aby edytować profil, a następnie wybierz pozycję Ustawienia.
- Wybierz konfigurację debugowania , a następnie wybierz pozycję Usuń dodatkowe pliki w miejscu docelowym w obszarze Opcje publikowania pliku.
- Wybierz pozycję Zapisz , a następnie ponownie opublikuj aplikację.
- Wybierz pozycję Edytuj, aby edytować profil, a następnie wybierz pozycję Ustawienia.
- Wybierz konfigurację debugowania , a następnie wybierz pozycję Usuń dodatkowe pliki w miejscu docelowym w obszarze Opcje publikowania pliku.
- Wybierz pozycję Zapisz , a następnie ponownie opublikuj aplikację.
(Opcjonalnie) Wdrażanie przez publikowanie w folderze lokalnym
Możesz użyć tej opcji, aby wdrożyć aplikację, jeśli chcesz skopiować aplikację do usług IIS przy użyciu programu PowerShell, narzędzia RoboCopy lub ręcznie skopiować pliki.
Konfigurowanie witryny sieci Web ASP.NET na komputerze z systemem Windows Server
Otwórz Eksploratora Windows i utwórz nowy folder C:\Publish, w którym później wdrożysz projekt ASP.NET.
Jeśli jeszcze nie jest otwarty, otwórz Menedżera usług Internet Information Services (IIS). (W lewym okienku Menedżer serwera wybierz pozycję IIS. Kliknij prawym przyciskiem myszy serwer i wybierz pozycję Menedżer usług Internet Information Services (IIS).
W obszarze Połączenie ions w okienku po lewej stronie przejdź do pozycji Witryny.
Wybierz domyślną witrynę sieci Web, wybierz pozycję Podstawowa Ustawienia i ustaw ścieżkęfizyczną na C:\Publish.
Kliknij prawym przyciskiem myszy węzeł Domyślna witryna sieci Web i wybierz polecenie Dodaj aplikację.
Ustaw pole Alias na Wartość MyASPApp, zaakceptuj domyślną pulę aplikacji (DefaultAppPool) i ustaw ścieżkęfizyczną na C:\Publish.
W obszarze Połączenie ions wybierz pozycję Pule aplikacji. Otwórz pulę DefaultAppPool i ustaw pole Pula aplikacji na wartość ASP.NET 4.0 (ASP.NET 4.5 nie jest opcją dla puli aplikacji).
Po wybraniu witryny w Menedżerze usług IIS wybierz pozycję Edytuj uprawnienia i upewnij się, że usługa IUSR, IIS_IUSRS lub użytkownik skonfigurowany dla puli aplikacji jest autoryzowanym użytkownikiem z uprawnieniami do odczytu i wykonywania. Jeśli żaden z tych użytkowników nie istnieje, dodaj IUSR jako użytkownika z prawami do odczytu i wykonywania.
Publikowanie i wdrażanie aplikacji przez publikowanie w folderze lokalnym z poziomu programu Visual Studio
Aplikację można również opublikować i wdrożyć przy użyciu systemu plików lub innych narzędzi.
W przypadku ASP.NET 4.8 upewnij się, że plik web.config zawiera prawidłową wersję platformy .NET.
Jeśli wartością docelową jest ASP.NET 4.8, upewnij się, że ta wartość wersji znajduje się w pliku web.config:
<system.web> <compilation debug="true" targetFramework="4.8" /> <httpRuntime targetFramework="4.8" /> <httpModules> <add name="ApplicationInsightsWebTracking" type="Microsoft.ApplicationInsights.Web.ApplicationInsightsHttpModule, Microsoft.AI.Web" /> </httpModules> </system.web> ```Jeśli zainstalujesz ASP.NET 4 zamiast 4.8, wartość wersji powinna być określona jako 4.0 w pliku web.config.
Wykonaj następujące kroki, aby opublikować i wdrożyć aplikację:
W Eksplorator rozwiązań kliknij prawym przyciskiem myszy węzeł projektu i wybierz polecenie Publikuj (w obszarze Formularze internetowe, Publikuj aplikację internetową).
Jeśli wcześniej skonfigurowano wszystkie profile publikowania, zostanie wyświetlone okienko Publikowanie . Kliknij pozycję Nowy profil.
W oknie dialogowym Publikowanie wybierz pozycję Folder, kliknij przycisk Przeglądaj i utwórz nowy folder C:\Publish.
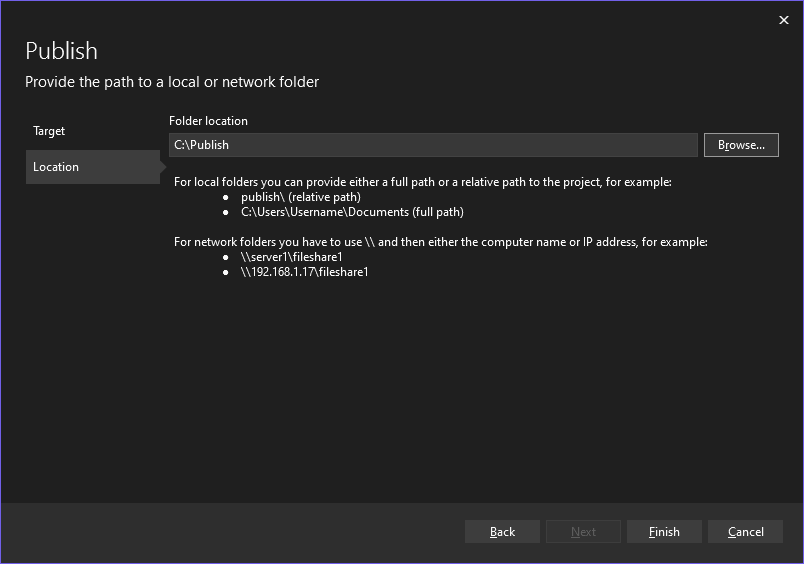
Kliknij przycisk Zakończ , aby zapisać profil publikowania.
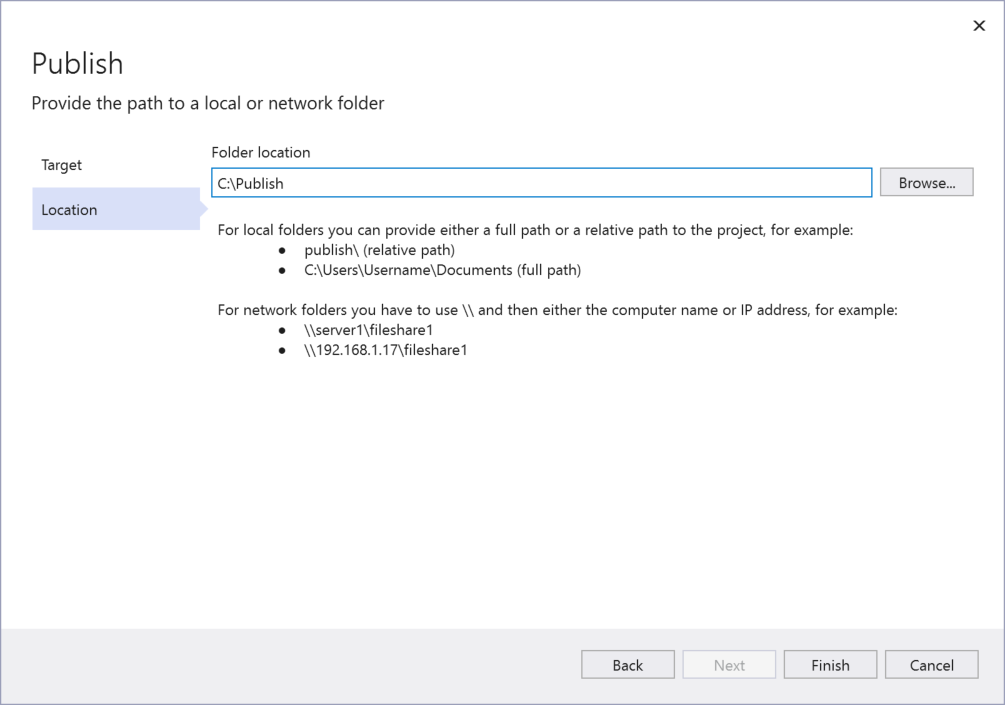
Kliknij przycisk Zakończ , aby zapisać profil publikowania.
Przejdź do konfiguracji debugowania.
Wybierz pozycję Edytuj, aby edytować profil, a następnie wybierz pozycję Ustawienia. Wybierz konfigurację debugowania , a następnie wybierz pozycję Usuń dodatkowe pliki w miejscu docelowym w obszarze Opcje publikowania pliku.
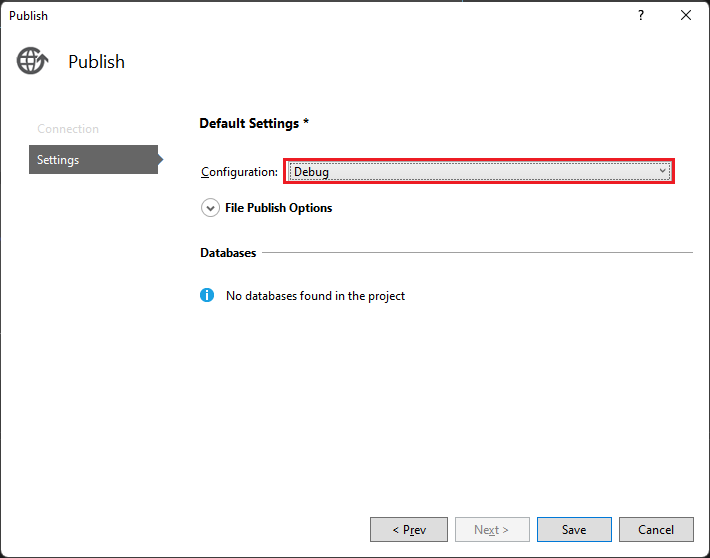
Uwaga
Jeśli używasz kompilacji wydania, podczas publikowania wyłączysz debugowanie w pliku web.config .
Kliknij przycisk Publikuj.
Aplikacja publikuje konfigurację debugowania projektu w folderze lokalnym. Postęp jest wyświetlany w oknie Dane wyjściowe.
Skopiuj katalog projektu ASP.NET z komputera programu Visual Studio do katalogu lokalnego skonfigurowanego dla aplikacji ASP.NET (w tym przykładzie C:\Publish) na komputerze z systemem Windows Server. W tym samouczku założono, że kopiujesz ręcznie, ale możesz użyć innych narzędzi, takich jak PowerShell, Xcopy lub Robocopy.
Uwaga
Jeśli musisz wprowadzić zmiany w kodzie lub ponownie skompilować, musisz ponownie opublikować i powtórzyć ten krok. Plik wykonywalny skopiowany na maszynę zdalną musi dokładnie odpowiadać lokalnemu źródle i symbolom. Jeśli tego nie zrobisz, podczas próby debugowania procesu zostanie wyświetlone
cannot find or open the PDB fileostrzeżenie w programie Visual Studio.W systemie Windows Server sprawdź, czy aplikację można uruchomić poprawnie, otwierając aplikację w przeglądarce.
Jeśli aplikacja nie działa poprawnie, może wystąpić niezgodność między wersją ASP.NET zainstalowaną na serwerze a maszyną programu Visual Studio lub może wystąpić problem z konfiguracją usług IIS lub witryny sieci Web. Sprawdź ponownie wcześniejsze kroki.
Pobieranie i instalowanie narzędzi zdalnych w systemie Windows Server
Pobierz wersję narzędzi zdalnych, które są zgodne z wersją programu Visual Studio.
Na urządzeniu zdalnym lub serwerze, na którym chcesz debugować, a nie na maszynie programu Visual Studio, pobierz i zainstaluj poprawną wersję narzędzi zdalnych z linków w poniższej tabeli.
- Pobierz najnowszą aktualizację narzędzi zdalnych dla używanej wersji programu Visual Studio. Starsze wersje narzędzi zdalnych nie są zgodne z nowszymi wersjami programu Visual Studio. (Jeśli na przykład używasz programu Visual Studio 2019, pobierz najnowszą aktualizację narzędzi zdalnych dla programu Visual Studio 2019. W tym scenariuszu nie pobieraj narzędzi zdalnych dla programu Visual Studio 2022).
- Pobierz narzędzia zdalne z tą samą architekturą co maszyna, na której je instalujesz. Jeśli na przykład chcesz debugować aplikacje x86 na komputerze zdalnym z systemem operacyjnym x64, zainstaluj narzędzia zdalne x64. Aby debugować aplikacje x86, ARM lub x64 w systemie operacyjnym ARM64, zainstaluj narzędzia zdalne ARM64.
| Wersja | Link | Uwagi |
|---|---|---|
| Visual Studio 2022 | Narzędzia zdalne | Zgodność ze wszystkimi wersjami programu Visual Studio 2022. Pobierz wersję zgodną z systemem operacyjnym urządzenia (x86, x64 lub ARM64). W starszych wersjach systemu Windows Server zobacz Odblokowywanie pobierania pliku, aby uzyskać pomoc dotyczącą pobierania narzędzi zdalnych. |
| Visual Studio 2019 | Narzędzia zdalne | Zgodność ze wszystkimi wersjami programu Visual Studio 2019. Pobierz wersję zgodną z systemem operacyjnym urządzenia (x86, x64 lub ARM64). W starszych wersjach systemu Windows Server zobacz Odblokowywanie pobierania pliku, aby uzyskać pomoc dotyczącą pobierania narzędzi zdalnych. |
| Visual Studio 2017 | Narzędzia zdalne | Zgodność ze wszystkimi wersjami programu Visual Studio 2017. Pobierz wersję zgodną z systemem operacyjnym urządzenia (x86, x64 lub ARM64). W systemie Windows Server zobacz Odblokowywanie pobierania plików, aby uzyskać pomoc dotyczącą pobierania narzędzi zdalnych. |
| Visual Studio 2015 | Narzędzia zdalne | Narzędzia zdalne dla programu Visual Studio 2015 są dostępne w My.VisualStudio.com. Jeśli zostanie wyświetlony monit, dołącz do bezpłatnego programu Visual Studio Dev Essentials lub zaloguj się przy użyciu identyfikatora subskrypcji programu Visual Studio. W systemie Windows Server zobacz Odblokowywanie pobierania plików, aby uzyskać pomoc dotyczącą pobierania narzędzi zdalnych. |
| Visual Studio 2013 | Narzędzia zdalne | Strona pobierania w dokumentacji programu Visual Studio 2013 |
| Visual Studio 2012 | Narzędzia zdalne | Strona pobierania w dokumentacji programu Visual Studio 2012 |
| Wersja | Link | Uwagi |
|---|---|---|
| Visual Studio 2019 | Narzędzia zdalne | Zgodność ze wszystkimi wersjami programu Visual Studio 2019. Pobierz wersję zgodną z systemem operacyjnym urządzenia (x86, x64 lub ARM64). W systemie Windows Server zobacz Odblokowywanie pobierania plików, aby uzyskać pomoc dotyczącą pobierania narzędzi zdalnych. W najnowszej wersji narzędzi zdalnych otwórz dokument programu Visual Studio 2022. |
| Visual Studio 2017 | Narzędzia zdalne | Zgodność ze wszystkimi wersjami programu Visual Studio 2017. Pobierz wersję zgodną z systemem operacyjnym urządzenia (x86, x64 lub ARM64). W systemie Windows Server zobacz Odblokowywanie pobierania plików, aby uzyskać pomoc dotyczącą pobierania narzędzi zdalnych. |
| Visual Studio 2015 | Narzędzia zdalne | Narzędzia zdalne dla programu Visual Studio 2015 są dostępne w My.VisualStudio.com. Jeśli zostanie wyświetlony monit, dołącz do bezpłatnego programu Visual Studio Dev Essentials lub zaloguj się przy użyciu identyfikatora subskrypcji programu Visual Studio. W systemie Windows Server zobacz Odblokowywanie pobierania plików, aby uzyskać pomoc dotyczącą pobierania narzędzi zdalnych. |
| Visual Studio 2013 | Narzędzia zdalne | Strona pobierania w dokumentacji programu Visual Studio 2013 |
| Visual Studio 2012 | Narzędzia zdalne | Strona pobierania w dokumentacji programu Visual Studio 2012 |
Debuger zdalny można uruchomić, kopiując msvsmon.exe na komputer zdalny, zamiast instalować narzędzia zdalne. Jednak Kreator konfiguracji debugera zdalnego (rdbgwiz.exe) jest dostępny tylko podczas instalowania narzędzi zdalnych. Może być konieczne użycie kreatora do konfiguracji, jeśli chcesz uruchomić zdalny debuger jako usługę. Aby uzyskać więcej informacji, zobacz (Opcjonalnie) Konfigurowanie zdalnego debugera jako usługi.
Uwaga
- Aby debugować aplikacje systemu Windows 10 lub nowsze na urządzeniach ARM, użyj usługi ARM64, która jest dostępna z najnowszą wersją narzędzi zdalnych.
- Aby debugować aplikacje systemu Windows 10 na urządzeniach z systemem Windows RT, użyj usługi ARM, która jest dostępna tylko w pobraniu narzędzi zdalnych programu Visual Studio 2015.
- Aby debugować aplikacje x64 w systemie operacyjnym ARM64, uruchom msvsmon.exe x64 zainstalowane za pomocą narzędzi zdalnych ARM64.
Konfigurowanie zdalnego debugera w systemie Windows Server
Na komputerze zdalnym znajdź i uruchom debuger zdalny z menu Start .
Jeśli nie masz uprawnień administracyjnych na komputerze zdalnym, kliknij prawym przyciskiem myszy aplikację Remote Debugger i wybierz polecenie Uruchom jako administrator. W przeciwnym razie po prostu uruchom go normalnie.
Jeśli planujesz dołączyć do procesu, który jest uruchomiony jako administrator lub działa w ramach innego konta użytkownika (takiego jak usługi IIS), kliknij prawym przyciskiem myszy aplikację Remote Debugger i wybierz polecenie Uruchom jako administrator. Aby uzyskać więcej informacji, zobacz Uruchamianie zdalnego debugera jako administrator.
Przy pierwszym uruchomieniu debugera zdalnego (lub przed jego skonfigurowaniem) zostanie wyświetlony kreator Konfiguracja debugowania zdalnego.
W większości scenariuszy wybierz pozycję Dalej , dopóki nie zostanie wyświetlona strona Konfigurowanie Zapory systemu Windows kreatora.
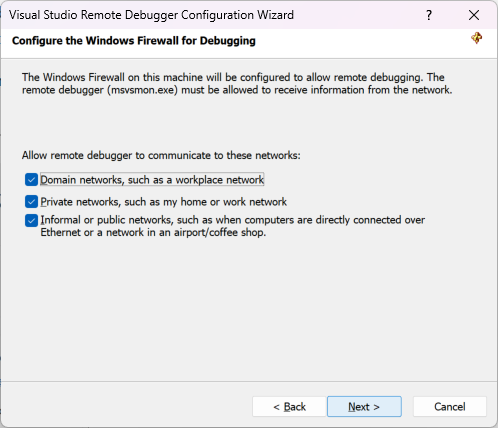
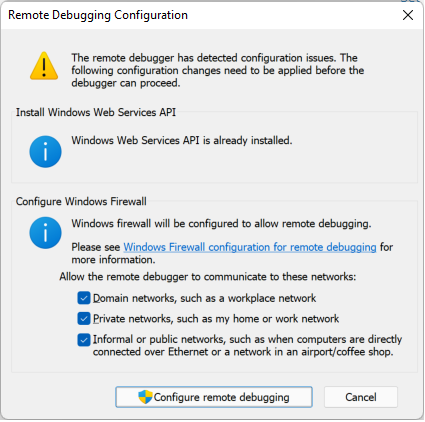
Jeśli interfejs API usług sieci Web systemu Windows nie jest zainstalowany, co ma miejsce tylko w systemie Windows Server 2008 R2, wybierz przycisk Zainstaluj .
Wybierz co najmniej jeden typ sieci, w którym chcesz używać narzędzi zdalnych. Jeśli komputery są połączone za pośrednictwem domeny, musisz wybrać pierwszy element. Jeśli komputery są połączone za pośrednictwem grupy roboczej lub grupy domowej, wybierz odpowiedni drugi lub trzeci element.
Następnie wybierz pozycję Zakończ , aby uruchomić debuger zdalny.
Następnie wybierz pozycję Skonfiguruj zdalne debugowanie , aby uruchomić zdalny debuger.
Po zakończeniu konfiguracji zostanie wyświetlone okno Debuger zdalny.
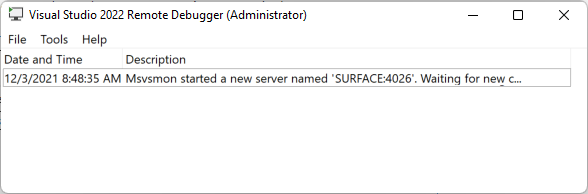
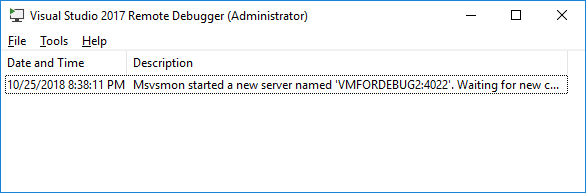
Zdalny debuger czeka teraz na połączenie. Użyj nazwy serwera i podanego numeru portu, aby ustawić konfigurację połączenia zdalnego w programie Visual Studio.
Aby zatrzymać zdalny debuger, wybierz pozycję Plik>Zakończ. Można go ponownie uruchomić z menu Start lub z poziomu wiersza polecenia:
<Remote debugger installation directory>\msvsmon.exe
Uwaga
Jeśli musisz dodać uprawnienia dla dodatkowych użytkowników, zmienić tryb uwierzytelniania lub numer portu debugera zdalnego, zobacz Konfigurowanie zdalnego debugera.
Aby uzyskać informacje na temat uruchamiania zdalnego debugera jako usługi, zobacz Uruchamianie zdalnego debugera jako usługi.
Dołączanie do aplikacji ASP.NET z komputera programu Visual Studio
Na komputerze programu Visual Studio otwórz rozwiązanie, które próbujesz debugować (MyASPApp , jeśli wykonasz kroki opisane w tym artykule).
W programie Visual Studio wybierz pozycję Dołącz debugowanie > do procesu (Ctrl + Alt + P).
Napiwek
W programie Visual Studio 2017 i nowszych wersjach można ponownie dołączyć do tego samego procesu, do którego wcześniej dołączono, przy użyciu polecenia Debuguj > ponowne dołączanie do procesu... (Shift+Alt+P).
Ustaw pole Kwalifikator na <nazwę> komputera zdalnego i naciśnij klawisz Enter.
Sprawdź, czy program Visual Studio dodaje wymagany port do nazwy komputera, który jest wyświetlany w formacie: <nazwa> komputera zdalnego:p ort
W programie Visual Studio 2022 powinna zostać wyświetlona <nazwa> komputera zdalnego:4026
W programie Visual Studio 2019 powinna zostać wyświetlona <nazwa> komputera zdalnego:4024
Port jest wymagany. Jeśli nie widzisz numeru portu, dodaj go ręcznie.
Wybierz Odśwież. W oknie Dostępne procesy powinny zostać wyświetlone pewne procesy.
Jeśli nie widzisz żadnych procesów, spróbuj użyć adresu IP zamiast nazwy komputera zdalnego (wymagany jest port). Możesz użyć
ipconfigw wierszu polecenia, aby uzyskać adres IPv4.Zaznacz pole Wyboru Pokaż procesy od wszystkich użytkowników.
Wpisz pierwszą literę nazwy procesu, aby szybko znaleźć w3wp.exe dla ASP.NET 4.5.
Jeśli masz wiele procesów pokazujących w3wp.exe, sprawdź kolumnę Nazwa użytkownika. W niektórych scenariuszach kolumna User Name (Nazwa użytkownika) zawiera nazwę puli aplikacji, taką jak IIS APPPOOL\DefaultAppPool. Jeśli widzisz pulę aplikacji, łatwym sposobem identyfikacji prawidłowego procesu jest utworzenie nowej puli aplikacji o nazwie dla wystąpienia aplikacji, które chcesz debugować, a następnie można go łatwo znaleźć w kolumnie Nazwa użytkownika.
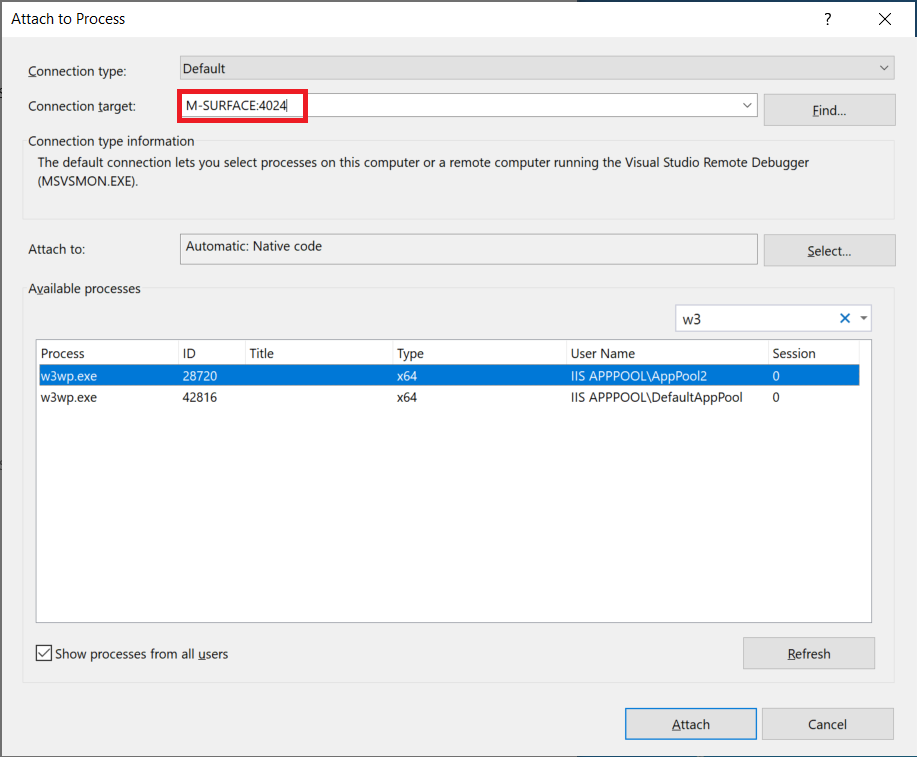
Wybierz pozycję Dołącz
Otwórz witrynę internetową komputera zdalnego. W przeglądarce przejdź do http://< nazwa> komputera.
Powinna zostać wyświetlona strona internetowa ASP.NET.
W uruchomionej aplikacji ASP.NET wybierz link do strony Prywatność .
Punkt przerwania powinien zostać trafiony w programie Visual Studio.
Jeśli nie możesz dołączyć lub trafić do punktu przerwania, zobacz Rozwiązywanie problemów z debugowaniem zdalnym.
Rozwiązywanie problemów z wdrażaniem usług IIS
- Jeśli nie możesz nawiązać połączenia z hostem przy użyciu nazwy hosta, spróbuj zamiast tego użyć adresu IP.
- Upewnij się, że wymagane porty są otwarte na serwerze zdalnym.
- Sprawdź, czy wersja ASP.NET używana w aplikacji jest taka sama jak wersja zainstalowana na serwerze. W przypadku aplikacji możesz wyświetlić i ustawić wersję na stronie Właściwości . Aby ustawić aplikację na inną wersję, należy ją zainstalować.
- Jeśli aplikacja próbowała otworzyć, ale zostanie wyświetlone ostrzeżenie o certyfikacie, wybierz opcję zaufania do witryny. Jeśli ostrzeżenie zostało już zamknięte, możesz edytować profil publikowania , plik *.pubxml, w projekcie i dodać następujący element (tylko do testowania):
<AllowUntrustedCertificate>true</AllowUntrustedCertificate> - Jeśli aplikacja nie rozpoczyna się od programu Visual Studio, uruchom aplikację w usługach IIS, aby przetestować, czy została wdrożona prawidłowo.
- Sprawdź okno Dane wyjściowe w programie Visual Studio, aby uzyskać informacje o stanie, i sprawdź komunikaty o błędach.
Otwieranie wymaganych portów w systemie Windows Server
W większości konfiguracji wymagane porty są otwierane przez instalację ASP.NET i debugera zdalnego. Może jednak być konieczne sprawdzenie, czy porty są otwarte.
Uwaga
Na maszynie wirtualnej platformy Azure należy otworzyć porty za pośrednictwem sieciowej grupy zabezpieczeń.
Wymagane porty:
- 80: Wymagane dla usług IIS.
- 4026: Wymagane do zdalnego debugowania z programu Visual Studio 2022 (zobacz Zdalne przypisania portów debugera, aby uzyskać więcej informacji).
4024: Wymagane do zdalnego debugowania z programu Visual Studio 2019 (zobacz Zdalne przypisania portów debugera, aby uzyskać więcej informacji).
Port odnajdywania UDP 3702: (opcjonalnie) umożliwia naciśnięcie przycisku Znajdź podczas dołączania do zdalnego debugera w programie Visual Studio.
Ponadto te porty powinny być już otwarte przez instalację ASP.NET:
- 8172: (Opcjonalnie) Wymagane do wdrożenia aplikacji z poziomu programu Visual Studio przez narzędzie Web Deploy.
Otwieranie portu
Aby otworzyć port w systemie Windows Server, otwórz menu Start , wyszukaj pozycję Zapora systemu Windows z zabezpieczeniami zaawansowanymi.
Następnie wybierz pozycję Reguły > ruchu przychodzącego Nowy port reguły>. Wybierz pozycję Dalej i w obszarze Określone porty lokalne wprowadź numer portu, wybierz przycisk Dalej, a następnie pozycję Zezwalaj na Połączenie ion, wybierz przycisk Dalej i dodaj nazwę (IIS, Web Deploy lub msvsmon) dla reguły ruchu przychodzącego.
Jeśli chcesz uzyskać więcej informacji na temat konfigurowania Zapory systemu Windows, zobacz Konfigurowanie Zapory systemu Windows na potrzeby zdalnego debugowania.
Utwórz więcej reguł dla innych wymaganych portów.
Opinia
Dostępne już wkrótce: W 2024 r. będziemy stopniowo wycofywać zgłoszenia z serwisu GitHub jako mechanizm przesyłania opinii na temat zawartości i zastępować go nowym systemem opinii. Aby uzyskać więcej informacji, sprawdź: https://aka.ms/ContentUserFeedback.
Prześlij i wyświetl opinię dla