Debugowanie aplikacji platformy UWP na maszynach zdalnych z poziomu programu Visual Studio
Program Visual Studio umożliwia uruchamianie, debugowanie, profilowanie i testowanie aplikacji platforma uniwersalna systemu Windows (UWP) na innym komputerze lub urządzeniu. Uruchamianie aplikacji platformy UWP na maszynie zdalnej jest szczególnie przydatne, gdy komputer programu Visual Studio nie obsługuje funkcji specyficznych dla platformy UNIWERSALNEJ systemu Windows, takich jak dotyk, lokalizacja geograficzna lub orientacja fizyczna.
Wymagania wstępne
Aby debugować aplikację platformy UWP na urządzeniu zdalnym z poziomu programu Visual Studio:
- Projekt programu Visual Studio musi być skonfigurowany do zdalnego debugowania.
- Maszyna zdalna i komputer programu Visual Studio muszą być podłączone za pośrednictwem sieci lub podłączone bezpośrednio za pośrednictwem kabla USB lub Ethernet. Debugowanie przez Internet nie jest obsługiwane.
- Należy włączyć tryb dewelopera zarówno na komputerze programu Visual Studio, jak i na maszynie zdalnej.
- Na komputerach zdalnych musi być uruchomiony program Remote Tools for Visual Studio.
- Niektóre wersje systemu Windows 10 i nowszych uruchamiają się i uruchamiają narzędzia zdalne automatycznie. W przeciwnym razie zainstaluj i uruchom narzędzia Remote Tools for Visual Studio.
- Urządzenia z systemem Windows Mobile 10 nie wymagają ani nie obsługują narzędzi zdalnych.
Konfigurowanie projektu programu Visual Studio na potrzeby zdalnego debugowania
Właściwości projektu służą do określania urządzenia zdalnego do nawiązania połączenia. Ustawienia różnią się w zależności od języka programowania.
Uwaga
Domyślnie strona właściwości ustawia wartość Universal (Unencrypted Protocol) jako typ uwierzytelniania dla połączeń zdalnych systemu Windows 10 i nowszych. Może być konieczne ustawienie Brak uwierzytelniania w celu nawiązania połączenia z zdalnym debugerem. Protokół uniwersalny (niezaszyfrowany) i Bez protokołów uwierzytelniania nie mają zabezpieczeń sieci, więc dane przekazywane między maszynami deweloperskich i zdalnych są narażone na zagrożenia. Wybierz te typy uwierzytelniania tylko dla zaufanych sieci, które na pewno nie są zagrożone przez złośliwy lub wrogi ruch.
W przypadku wybrania opcji Uwierzytelnianie systemu Windows dla typu uwierzytelniania należy zalogować się do maszyny zdalnej podczas debugowania. Zdalny debuger musi również działać w trybie uwierzytelniania systemu Windows z tym samym kontem użytkownika co na maszynie programu Visual Studio.
Konfigurowanie projektu C# lub Visual Basic na potrzeby zdalnego debugowania
Wybierz projekt C# lub Visual Basic w programie Visual Studio Eksplorator rozwiązań i wybierz ikonę Właściwości, naciśnij klawisz Alt+Enter lub kliknij prawym przyciskiem myszy i wybierz polecenie Właściwości.
Wybierz kartę Debugowanie.
W obszarze Urządzenie docelowe wybierz pozycję Maszyna zdalna dla komputera zdalnego lub Urządzenie dla bezpośrednio połączonego urządzenia z systemem Windows Mobile 10.
W przypadku maszyny zdalnej wprowadź nazwę sieci lub adres IP w polu Maszyna zdalna lub wybierz pozycję Znajdź, aby wyszukać urządzenie w oknie dialogowym Zdalne Połączenie ions.
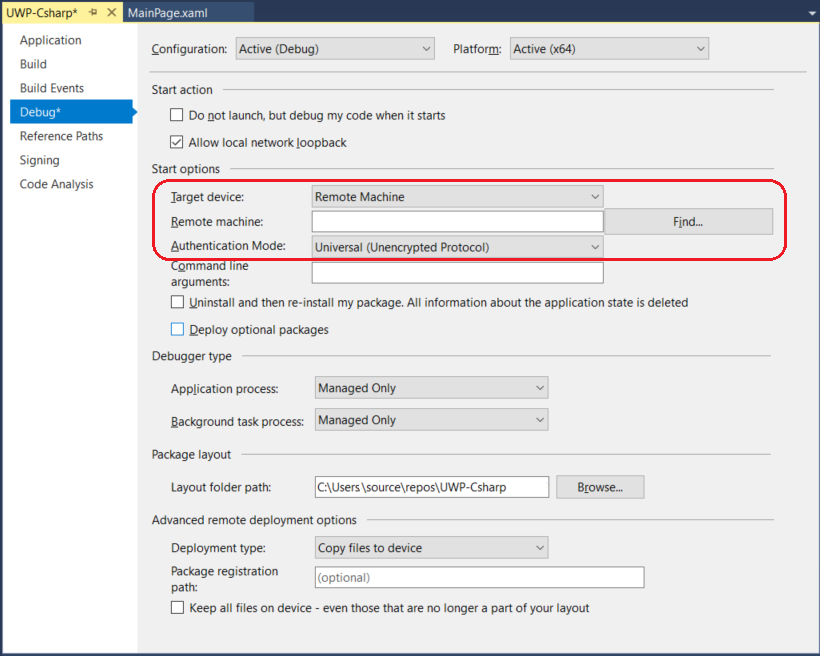
Konfigurowanie projektu C++ na potrzeby zdalnego debugowania
Wybierz projekt C++ w programie Visual Studio Eksplorator rozwiązań i wybierz ikonę Właściwości, naciśnij klawisz Alt+Enter lub kliknij prawym przyciskiem myszy i wybierz polecenie Właściwości.
Wybierz kartę Debugowanie .
W obszarze Debuger do uruchomienia wybierz pozycję Maszyna zdalna dla komputera zdalnego lub Urządzenie dla urządzenia połączonego bezpośrednio z systemem Windows Mobile 10.
W przypadku maszyny zdalnej wprowadź lub wybierz nazwę sieci lub adres IP w polu Nazwa maszyny lub listę rozwijaną, a następnie wybierz pozycję Znajdź, aby wyszukać urządzenie w oknie dialogowym Zdalne Połączenie ions.

Okno dialogowe Używanie Połączenie zdalnych
W oknie dialogowym Zdalne Połączenie ions można wyszukać określoną nazwę komputera zdalnego lub adres IP albo automatycznie wykrywać połączenia, wybierając ikonę odświeżania zaokrąglonej strzałki. Okno dialogowe wyszukuje tylko urządzenia w podsieci lokalnej, która obecnie uruchamia zdalny debuger. Nie wszystkie urządzenia można wykryć w oknie dialogowym Zdalne Połączenie ions.
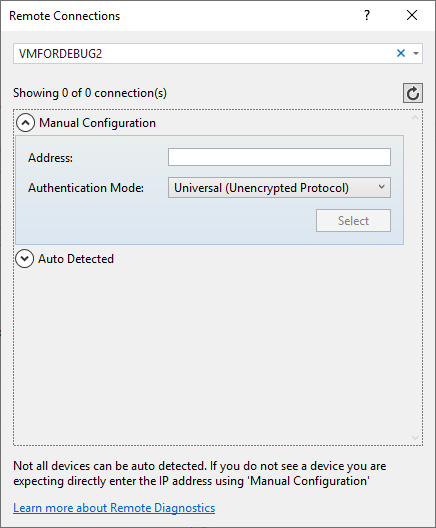
Napiwek
Jeśli nie możesz nawiązać połączenia z urządzeniem zdalnym według nazwy, spróbuj użyć jego adresu IP. Aby określić adres IP, na urządzeniu zdalnym wprowadź adres ipconfig w oknie polecenia. Adres IP jest wyświetlany jako adres IPv4.
Pobieranie i instalowanie narzędzi zdalnych dla programu Visual Studio
Aby program Visual Studio debugować aplikacje na komputerze zdalnym, na komputerze zdalnym musi być uruchomiony program Remote Tools for Visual Studio.
- Urządzenia z systemem Windows Mobile 10 nie wymagają ani nie obsługują narzędzi zdalnych.
- Komputery z systemem Windows 11 i komputery z systemem Windows 10 z aktualizacją twórcy (wersja 1703) i nowszymi, urządzeniami z systemem Windows 10 Xbox, IoT i HoloLens instalują narzędzia zdalne automatycznie podczas wdrażania aplikacji.
- Przed rozpoczęciem debugowania na komputerach z systemem Windows 10 przed twórcą należy ręcznie pobrać, zainstalować i uruchomić narzędzia zdalne na komputerze zdalnym.
Aby pobrać i zainstalować narzędzia zdalne:
Na urządzeniu zdalnym lub serwerze, na którym chcesz debugować, a nie na maszynie programu Visual Studio, pobierz i zainstaluj poprawną wersję narzędzi zdalnych z linków w poniższej tabeli.
- Pobierz najnowszą aktualizację narzędzi zdalnych dla używanej wersji programu Visual Studio. Starsze wersje narzędzi zdalnych nie są zgodne z nowszymi wersjami programu Visual Studio. (Jeśli na przykład używasz programu Visual Studio 2019, pobierz najnowszą aktualizację narzędzi zdalnych dla programu Visual Studio 2019. W tym scenariuszu nie pobieraj narzędzi zdalnych dla programu Visual Studio 2022).
- Pobierz narzędzia zdalne z tą samą architekturą co maszyna, na której je instalujesz. Jeśli na przykład chcesz debugować aplikacje x86 na komputerze zdalnym z systemem operacyjnym x64, zainstaluj narzędzia zdalne x64. Aby debugować aplikacje x86, ARM lub x64 w systemie operacyjnym ARM64, zainstaluj narzędzia zdalne ARM64.
| Wersja | Link | Uwagi |
|---|---|---|
| Visual Studio 2022 | Narzędzia zdalne | Zgodność ze wszystkimi wersjami programu Visual Studio 2022. Pobierz wersję zgodną z systemem operacyjnym urządzenia (x86, x64 lub ARM64). W starszych wersjach systemu Windows Server zobacz Odblokowywanie pobierania pliku, aby uzyskać pomoc dotyczącą pobierania narzędzi zdalnych. |
| Visual Studio 2019 | Narzędzia zdalne | Zgodność ze wszystkimi wersjami programu Visual Studio 2019. Pobierz wersję zgodną z systemem operacyjnym urządzenia (x86, x64 lub ARM64). W starszych wersjach systemu Windows Server zobacz Odblokowywanie pobierania pliku, aby uzyskać pomoc dotyczącą pobierania narzędzi zdalnych. |
| Visual Studio 2017 | Narzędzia zdalne | Zgodność ze wszystkimi wersjami programu Visual Studio 2017. Pobierz wersję zgodną z systemem operacyjnym urządzenia (x86, x64 lub ARM64). W systemie Windows Server zobacz Odblokowywanie pobierania plików, aby uzyskać pomoc dotyczącą pobierania narzędzi zdalnych. |
| Visual Studio 2015 | Narzędzia zdalne | Narzędzia zdalne dla programu Visual Studio 2015 są dostępne w My.VisualStudio.com. Jeśli zostanie wyświetlony monit, dołącz do bezpłatnego programu Visual Studio Dev Essentials lub zaloguj się przy użyciu identyfikatora subskrypcji programu Visual Studio. W systemie Windows Server zobacz Odblokowywanie pobierania plików, aby uzyskać pomoc dotyczącą pobierania narzędzi zdalnych. |
| Visual Studio 2013 | Narzędzia zdalne | Strona pobierania w dokumentacji programu Visual Studio 2013 |
| Visual Studio 2012 | Narzędzia zdalne | Strona pobierania w dokumentacji programu Visual Studio 2012 |
| Wersja | Link | Uwagi |
|---|---|---|
| Visual Studio 2019 | Narzędzia zdalne | Zgodność ze wszystkimi wersjami programu Visual Studio 2019. Pobierz wersję zgodną z systemem operacyjnym urządzenia (x86, x64 lub ARM64). W systemie Windows Server zobacz Odblokowywanie pobierania plików, aby uzyskać pomoc dotyczącą pobierania narzędzi zdalnych. W najnowszej wersji narzędzi zdalnych otwórz dokument programu Visual Studio 2022. |
| Visual Studio 2017 | Narzędzia zdalne | Zgodność ze wszystkimi wersjami programu Visual Studio 2017. Pobierz wersję zgodną z systemem operacyjnym urządzenia (x86, x64 lub ARM64). W systemie Windows Server zobacz Odblokowywanie pobierania plików, aby uzyskać pomoc dotyczącą pobierania narzędzi zdalnych. |
| Visual Studio 2015 | Narzędzia zdalne | Narzędzia zdalne dla programu Visual Studio 2015 są dostępne w My.VisualStudio.com. Jeśli zostanie wyświetlony monit, dołącz do bezpłatnego programu Visual Studio Dev Essentials lub zaloguj się przy użyciu identyfikatora subskrypcji programu Visual Studio. W systemie Windows Server zobacz Odblokowywanie pobierania plików, aby uzyskać pomoc dotyczącą pobierania narzędzi zdalnych. |
| Visual Studio 2013 | Narzędzia zdalne | Strona pobierania w dokumentacji programu Visual Studio 2013 |
| Visual Studio 2012 | Narzędzia zdalne | Strona pobierania w dokumentacji programu Visual Studio 2012 |
Debuger zdalny można uruchomić, kopiując msvsmon.exe na komputer zdalny, zamiast instalować narzędzia zdalne. Jednak Kreator konfiguracji debugera zdalnego (rdbgwiz.exe) jest dostępny tylko podczas instalowania narzędzi zdalnych. Może być konieczne użycie kreatora do konfiguracji, jeśli chcesz uruchomić zdalny debuger jako usługę. Aby uzyskać więcej informacji, zobacz (Opcjonalnie) Konfigurowanie zdalnego debugera jako usługi.
Uwaga
- Aby debugować aplikacje systemu Windows 10 lub nowsze na urządzeniach ARM, użyj usługi ARM64, która jest dostępna z najnowszą wersją narzędzi zdalnych.
- Aby debugować aplikacje systemu Windows 10 na urządzeniach z systemem Windows RT, użyj usługi ARM, która jest dostępna tylko w pobraniu narzędzi zdalnych programu Visual Studio 2015.
- Aby debugować aplikacje x64 w systemie operacyjnym ARM64, uruchom msvsmon.exe x64 zainstalowane za pomocą narzędzi zdalnych ARM64.
Konfigurowanie narzędzi zdalnych
Na komputerze zdalnym znajdź i uruchom debuger zdalny z menu Start .
Jeśli nie masz uprawnień administracyjnych na komputerze zdalnym, kliknij prawym przyciskiem myszy aplikację Remote Debugger i wybierz polecenie Uruchom jako administrator. W przeciwnym razie po prostu uruchom go normalnie.
Jeśli planujesz dołączyć do procesu, który jest uruchomiony jako administrator lub działa w ramach innego konta użytkownika (takiego jak usługi IIS), kliknij prawym przyciskiem myszy aplikację Remote Debugger i wybierz polecenie Uruchom jako administrator. Aby uzyskać więcej informacji, zobacz Uruchamianie zdalnego debugera jako administrator.
Przy pierwszym uruchomieniu debugera zdalnego (lub przed jego skonfigurowaniem) zostanie wyświetlony kreator Konfiguracja debugowania zdalnego.
W większości scenariuszy wybierz pozycję Dalej , dopóki nie zostanie wyświetlona strona Konfigurowanie Zapory systemu Windows kreatora.
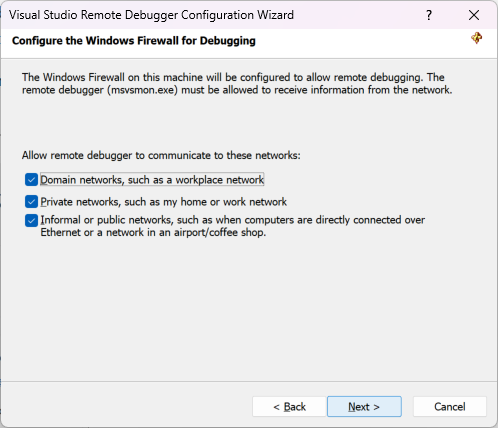
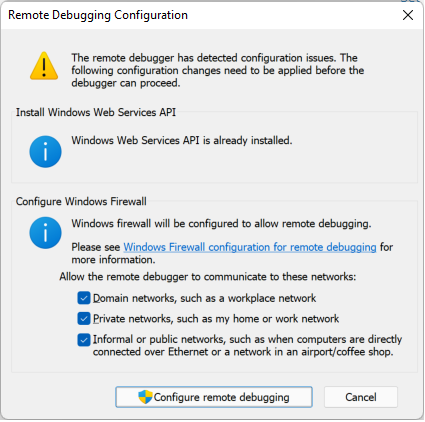
Jeśli interfejs API usług sieci Web systemu Windows nie jest zainstalowany, co ma miejsce tylko w systemie Windows Server 2008 R2, wybierz przycisk Zainstaluj .
Wybierz co najmniej jeden typ sieci, w którym chcesz używać narzędzi zdalnych. Jeśli komputery są połączone za pośrednictwem domeny, musisz wybrać pierwszy element. Jeśli komputery są połączone za pośrednictwem grupy roboczej lub grupy domowej, wybierz odpowiedni drugi lub trzeci element.
Następnie wybierz pozycję Zakończ , aby uruchomić debuger zdalny.
Następnie wybierz pozycję Skonfiguruj zdalne debugowanie , aby uruchomić zdalny debuger.
Po zakończeniu konfiguracji zostanie wyświetlone okno Debuger zdalny.
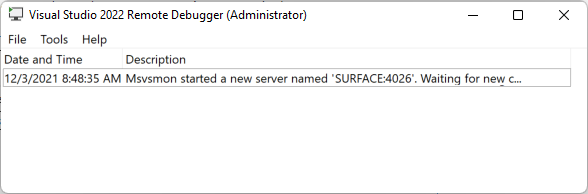
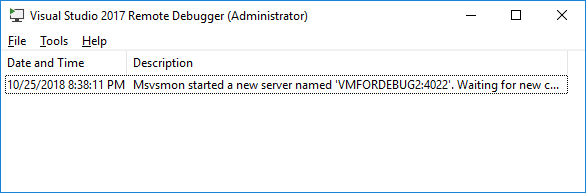
Zdalny debuger czeka teraz na połączenie. Użyj nazwy serwera i podanego numeru portu, aby ustawić konfigurację połączenia zdalnego w programie Visual Studio.
Aby zatrzymać zdalny debuger, wybierz pozycję Plik>Zakończ. Można go ponownie uruchomić z menu Start lub z poziomu wiersza polecenia:
<Remote debugger installation directory>\msvsmon.exe
Zdalne debugowanie aplikacji platformy UWP
Debugowanie zdalne działa tak samo jak debugowanie lokalne.
W wersji aktualizacji systemu Windows 10 przed twórcą upewnij się, że monitor debugowania zdalnego (msvsmon.exe) jest uruchomiony na urządzeniu zdalnym.
Na komputerze programu Visual Studio upewnij się, że obok zielonej strzałki na pasku narzędzi jest wyświetlany prawidłowy element docelowy debugowania (maszyna zdalna lub urządzenie).
Rozpocznij debugowanie, wybierając pozycję Debuguj>rozpocznij debugowanie, naciskając klawisz F5 lub wybierając zieloną strzałkę na pasku narzędzi.
Projekt jest ponownie kompiluje, a następnie wdraża i uruchamia się na urządzeniu zdalnym. Debuger wstrzymuje wykonywanie w punktach przerwania i można przejść do kodu i przejść do kodu.
W razie potrzeby wybierz pozycję Debuguj zatrzymaj>debugowanie lub naciśnij klawisze Shift+F5, aby zatrzymać debugowanie i zamknąć aplikację zdalną.
Powiązana zawartość
Opinia
Dostępne już wkrótce: W 2024 r. będziemy stopniowo wycofywać zgłoszenia z serwisu GitHub jako mechanizm przesyłania opinii na temat zawartości i zastępować go nowym systemem opinii. Aby uzyskać więcej informacji, sprawdź: https://aka.ms/ContentUserFeedback.
Prześlij i wyświetl opinię dla