Dodawanie kont usługi GitHub do łańcucha kluczy programu Visual Studio
Z tego artykułu dowiesz się, jak dodać publiczne konto GitHub lub GitHub Enterprise do łańcucha kluczy programu Visual Studio. Po dodaniu konta będzie można śledzić zmiany kodu w repozytoriach GitHub bezpośrednio z poziomu programu Visual Studio. Możesz również tworzyć i używać funkcji GitHub Actions do automatyzacji wdrażania.
Dodawanie publicznych kont usługi GitHub
W dowolnym momencie możesz dodać swoje publiczne konto Usługi GitHub, nawet jeśli nie zalogowałeś się do programu Visual Studio przy użyciu konta Microsoft, konta służbowego lub konta szkolnego.
Dodaj konto usługi GitHub z okna dialogowego Ustawienia konta:
Otwórz okno dialogowe Ustawienia konta, przechodząc do pozycji Konto plików>Ustawienia....
W podmenu Wszystkie konta wybierz pozycję + Dodaj , aby dodać konto, a następnie wybierz pozycję GitHub.
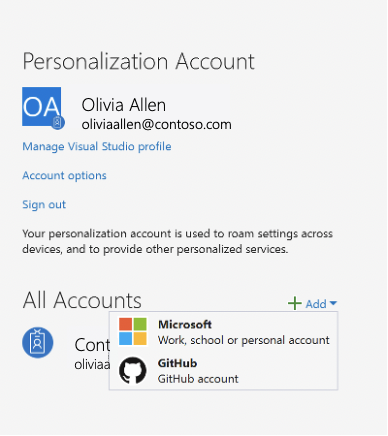
Nastąpi przekierowanie do przeglądarki, w której możesz zalogować się przy użyciu poświadczeń usługi GitHub. Po zalogowaniu się zostanie wyświetlone okno sukcesu w przeglądarce i możesz wrócić do programu Visual Studio.
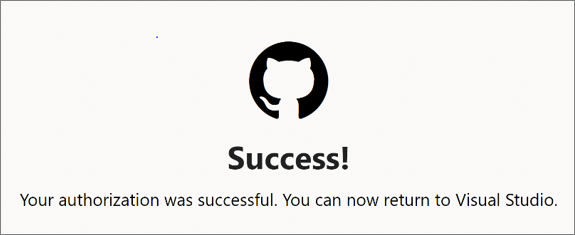
Twoje konto usługi GitHub będzie teraz obecne w podmenu Wszystkie konta .
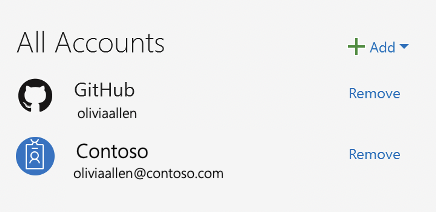
Otwórz okno dialogowe Ustawienia konta, przechodząc do pozycji Konto plików>Ustawienia....
W podmenu Wszystkie konta wybierz pozycję + Dodaj, aby dodać konto, a następnie wybierz pozycję GitHub.

Nastąpi przekierowanie do przeglądarki, w której możesz zalogować się przy użyciu poświadczeń usługi GitHub. Po zalogowaniu się zostanie wyświetlone okno sukcesu w przeglądarce i możesz wrócić do programu Visual Studio.
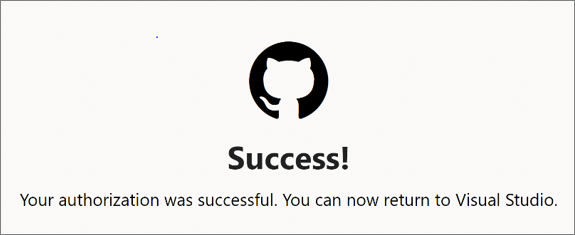
Twoje konto usługi GitHub będzie teraz obecne w podmenu Wszystkie konta .
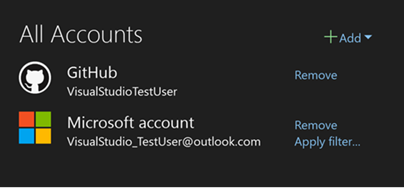
Dodaj konto usługi GitHub z karty profilu:
Jeśli jeszcze nie zalogowano się do programu Visual Studio, wybierz link Zaloguj się w prawym górnym rogu środowiska programu Visual Studio i użyj konta Microsoft, konta służbowego lub konta szkolnego, aby się zalogować.
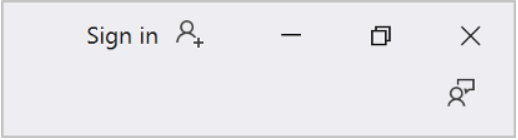
Następnie postępuj zgodnie z tymi instrukcjami, aby dodać konto usługi GitHub.
Wybierz ikonę z nazwą profilu w prawym górnym rogu środowiska programu Visual Studio, wybierz pozycję Dodaj inne konto, a następnie wybierz pozycję GitHub.
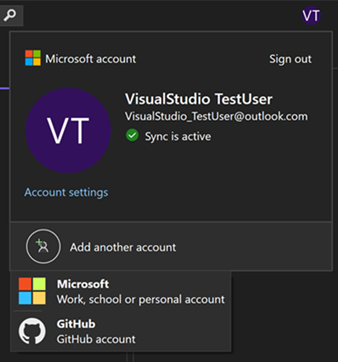
Nastąpi przekierowanie do przeglądarki, w której możesz zalogować się przy użyciu poświadczeń usługi GitHub. Po zalogowaniu się zostanie wyświetlone okno sukcesu w przeglądarce i możesz wrócić do programu Visual Studio.
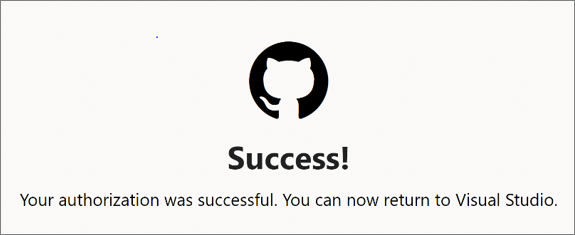
Twoje konto usługi GitHub będzie teraz obecne na karcie profilu.
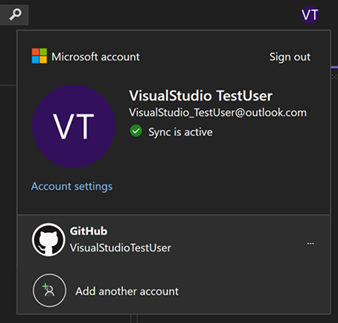
Włączanie kont przedsiębiorstwa w usłudze GitHub
Domyślnie program Visual Studio ma włączone tylko publiczne konta usługi GitHub.
Aby włączyć konta przedsiębiorstwa usługi GitHub, przejdź do pozycji Narzędzia>Opcje i wyszukaj opcje Konta.
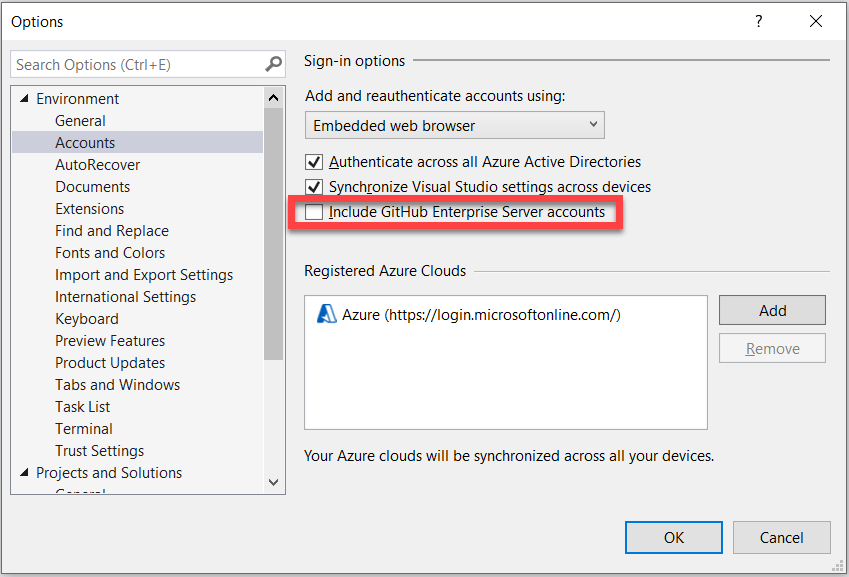
Następnie zaznacz pole wyboru , aby uwzględnić konta usługi GitHub Enterprise Server. Następnym razem, gdy przejdziesz do konta Ustawienia i spróbujesz dodać konto usługi GitHub, zobaczysz opcje dla usług GitHub i GitHub Enterprise.
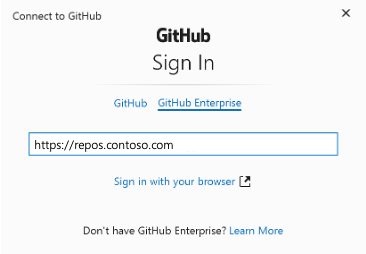
Po wprowadzeniu adresu serwera GitHub Enterprise wybierz pozycję Zaloguj się przy użyciu przeglądarki. W tym miejscu możesz zalogować się przy użyciu poświadczeń usługi GitHub Enterprise.
Aby włączyć konta przedsiębiorstwa usługi GitHub, przejdź do pozycji Narzędzia>Opcje i wyszukaj opcje Konta.
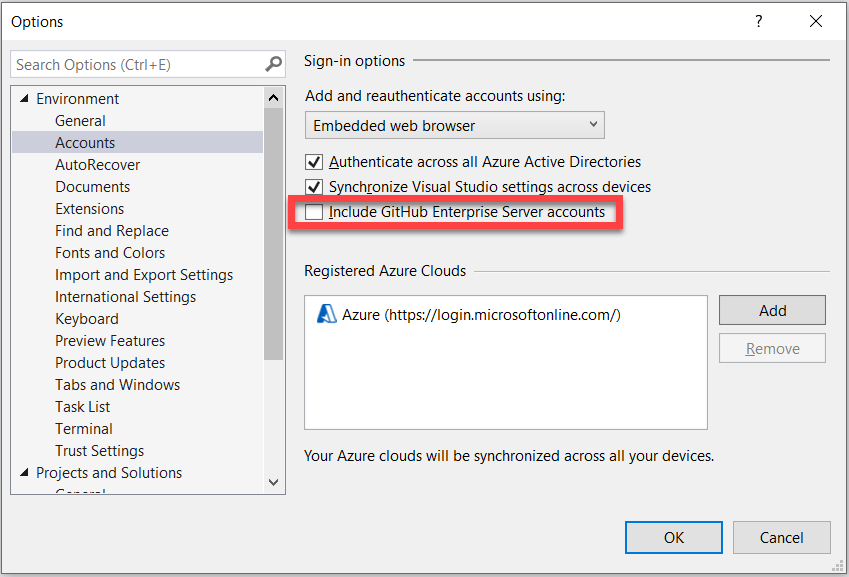
Następnie zaznacz pole wyboru , aby uwzględnić konta usługi GitHub Enterprise Server. Następnym razem, gdy przejdziesz do konta Ustawienia i spróbujesz dodać konto usługi GitHub, zobaczysz opcje dla usług GitHub i GitHub Enterprise.
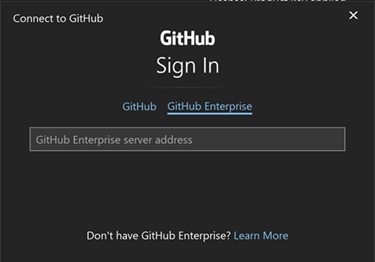
Po wprowadzeniu adresu serwera GitHub Enterprise wybierz pozycję Zaloguj się przy użyciu przeglądarki. W tym miejscu możesz zalogować się przy użyciu poświadczeń usługi GitHub Enterprise.
Dodawanie kont użytkownika zarządzanego w usłudze GitHub Enterprise (EMU)
Możesz dodać konto EMU usługi GitHub, jeśli już zalogowałeś się do programu Visual Studio przy użyciu konta Microsoft, konta służbowego lub konta szkolnego.
Wybierz ikonę z inicjałami w prawym górnym rogu środowiska programu Visual Studio. Następnie wybierz pozycję Dodaj inne konto>GitHub.
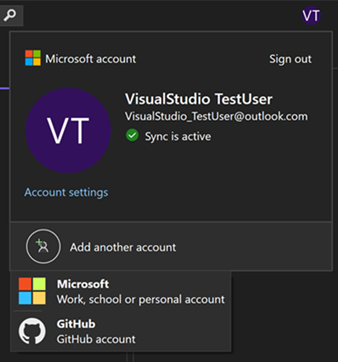
Nastąpi przekierowanie do przeglądarki, w której możesz zalogować się przy użyciu poświadczeń EMU usługi GitHub.
Aby zarządzać kontami, możesz użyć okna dialogowego konto Ustawienia:
Wybierz ikonę z inicjałami w prawym górnym rogu środowiska programu Visual Studio. Otwórz okno dialogowe Ustawienia konta, wybierając pozycję Ustawienia konta lub przechodząc do pozycji Konto plików>Ustawienia....
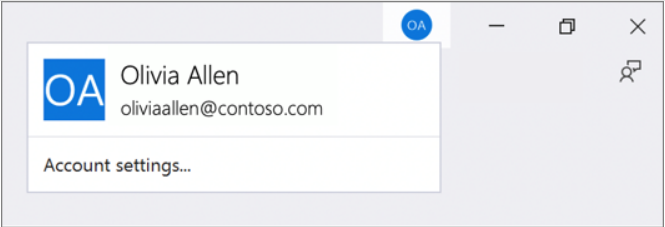
W podmenu Wszystkie konta wybierz pozycję + Dodaj listę rozwijaną, aby dodać konto, a następnie wybierz pozycję GitHub.
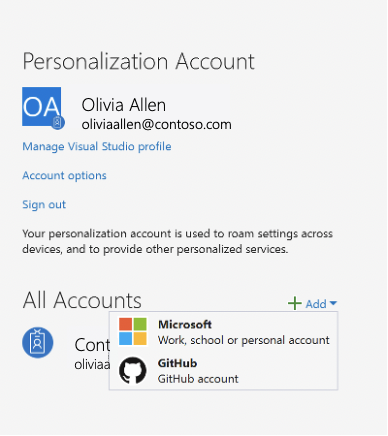
Wybierz pozycję GitHub Enterprise w oknie dialogowym Połączenie do usługi GitHub.
Wybierz ikonę z inicjałami w prawym górnym rogu środowiska programu Visual Studio. Otwórz okno dialogowe Ustawienia konta, wybierając pozycję Ustawienia konta lub przechodząc do pozycji Konto plików>Ustawienia....

W podmenu Wszystkie konta wybierz pozycję + Dodaj listę rozwijaną, aby dodać konto, a następnie wybierz pozycję GitHub.

Wybierz pozycję GitHub Enterprise w oknie dialogowym Połączenie do usługi GitHub.
Uwaga
Upewnij się, że wprowadzisz poświadczenia konta EMU usługi GitHub (nazwa użytkownika ma podkreślenie, a następnie nazwę firmy) na tej stronie.
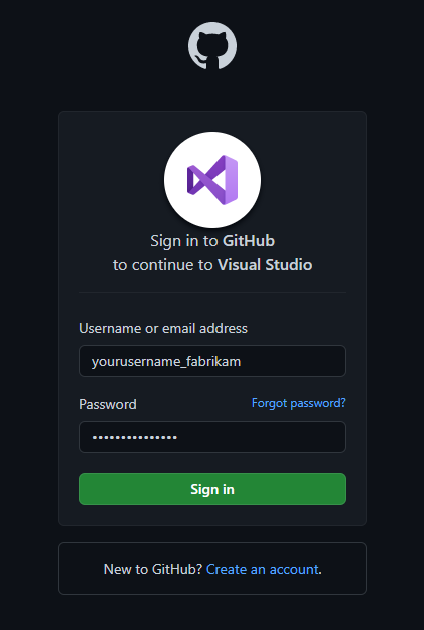
Po zalogowaniu się zostanie wyświetlone okno sukcesu w przeglądarce i możesz wrócić do programu Visual Studio.
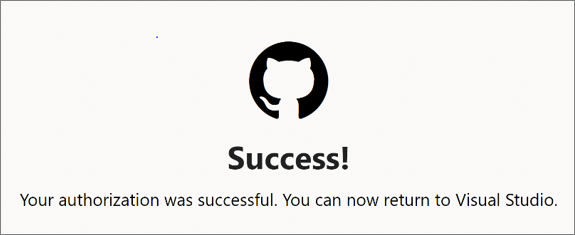
Usuwanie konta
Aby usunąć konto, wybierz pozycję Usuń dla konta, które chcesz usunąć z podmenu Wszystkie konta w oknie dialogowym Konto Ustawienia.
- Wybierz pozycję Konto pliku > Ustawienia....
- Wszystkie konta wyświetla listę wszystkich kont zalogowanych w programie Visual Studio. Wybierz pozycję Usuń dla konta, które chcesz usunąć.
- Potwierdź usunięcie w wyświetlonym oknie dialogowym.
Usuwanie konta
Aby usunąć konto:
Wybierz ikonę z nazwą profilu w prawym górnym rogu środowiska programu Visual Studio.
Wybierz pozycję Usuń konto dla konta, które chcesz usunąć.
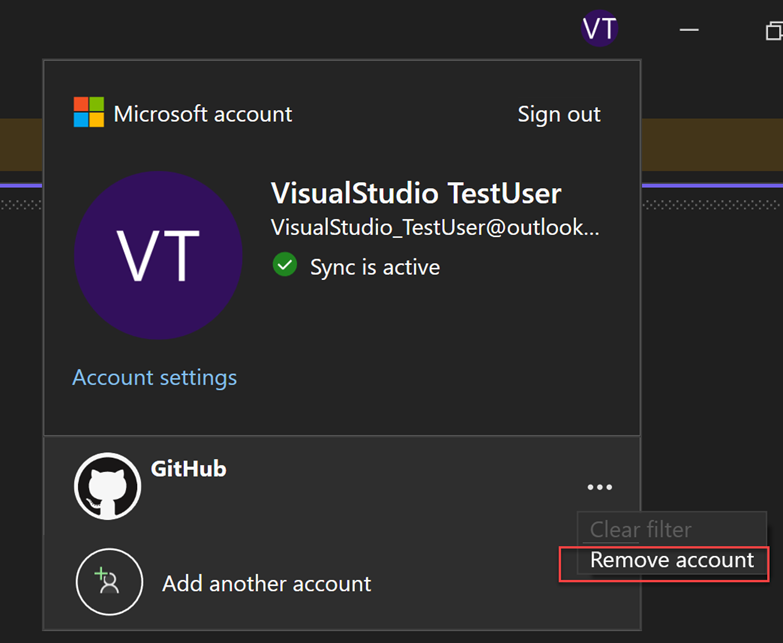
Możesz również użyć okna dialogowego konto Ustawienia, aby usunąć konto.
Wybierz pozycję Konto pliku > Ustawienia....
Wszystkie konta wyświetla listę wszystkich kont zalogowanych w programie Visual Studio. Wybierz pozycję Usuń dla konta, które chcesz usunąć.
Potwierdź usunięcie w wyświetlonym oknie dialogowym.
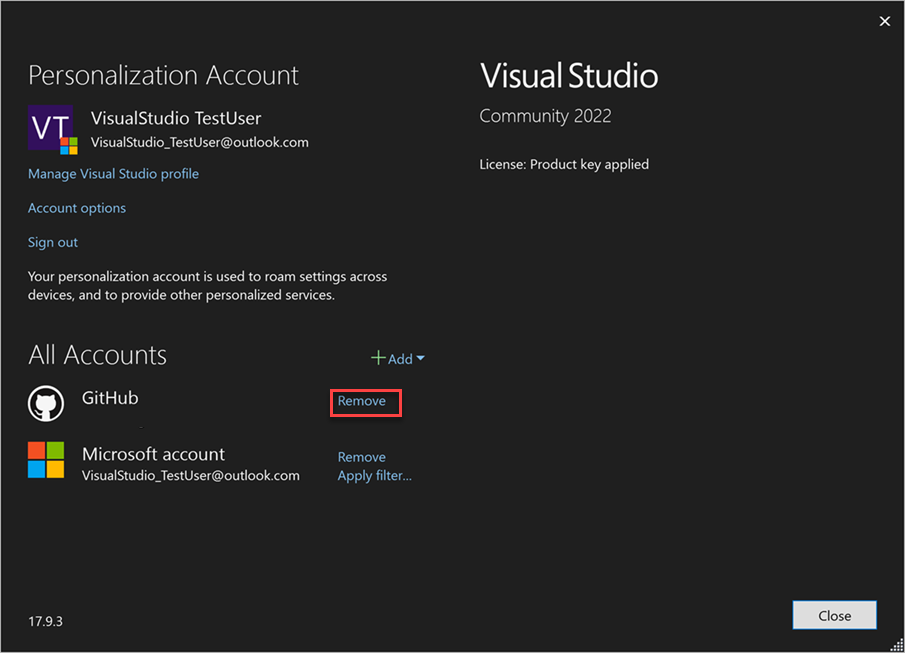
Rozwiązywanie problemów z logowaniem
Jeśli występują problemy podczas dodawania lub ponownego uwierzytelniania kont usługi GitHub, spróbuj wykonać następujące czynności:
Sprawdź, czy protokół HTTP Strict Transport Security (HSTS) nie jest włączony w localhost domyślnej przeglądarce internetowej systemu:
- W przeglądarce Microsoft Edge możesz wpisać: edge://net-internals/#hsts i wprowadzić w
localhostsekcji Usuwanie zasad zabezpieczeń domeny. - W przeglądarce Google Chrome wpisz: chrome://net-internals/#hsts i wprowadź w
localhostsekcji Usuwanie zasad zabezpieczeń domeny.
Uwaga
Zgłoś problem , jeśli nadal występują problemy z logowaniem.
Powiązana zawartość
Opinia
Dostępne już wkrótce: W 2024 r. będziemy stopniowo wycofywać zgłoszenia z serwisu GitHub jako mechanizm przesyłania opinii na temat zawartości i zastępować go nowym systemem opinii. Aby uzyskać więcej informacji, sprawdź: https://aka.ms/ContentUserFeedback.
Prześlij i wyświetl opinię dla