Funkcje edytora kodu
Edytor programu Visual Studio udostępnia wiele funkcji ułatwiających pisanie kodu i tekstu oraz zarządzanie nim. Możesz rozwinąć i zwinąć różne bloki kodu przy użyciu konspektowania. Więcej informacji na temat kodu można uzyskać za pomocą funkcji IntelliSense, przeglądarki obiektów i hierarchii wywołań. Kod można znaleźć przy użyciu funkcji, takich jak Przejdź do, Przejdź do definicji i Znajdź wszystkie odwołania. Bloki kodu można wstawić przy użyciu fragmentów kodu, a kod można wygenerować przy użyciu funkcji, takich jak Generowanie na podstawie użycia. Jeśli wcześniej nie używasz edytora programu Visual Studio, zobacz Learn to use the code editor (Dowiedz się, jak używać edytora kodu).
Uwaga
Ten temat dotyczy programu Visual Studio w systemie Windows. Aby uzyskać Visual Studio dla komputerów Mac, zobacz Edytor źródeł (Visual Studio dla komputerów Mac).
Kod można wyświetlić na wiele różnych sposobów. Domyślnie Eksplorator rozwiązań wyświetla kod zorganizowany według plików. Możesz wybrać kartę Widok klas w dolnej części okna, aby wyświetlić kod zorganizowany według klas.
Możesz wyszukiwać i zastępować tekst w jednym lub wielu plikach. Aby uzyskać więcej informacji, zobacz Znajdowanie i zastępowanie tekstu. Możesz użyć wyrażeń regularnych, aby znaleźć i zamienić tekst. Aby uzyskać więcej informacji, zobacz Używanie wyrażeń regularnych w programie Visual Studio.
Różne języki programu Visual Studio oferują różne zestawy funkcji, a w niektórych przypadkach funkcje zachowują się inaczej w różnych językach. Wiele z tych różnic jest określonych w opisach funkcji, ale aby uzyskać więcej informacji, zobacz sekcje dotyczące określonych języków programu Visual Studio.
Funkcje edytora
| Funkcja | opis |
|---|---|
| Kolorowanie składni | Niektóre elementy składni plików kodu i znaczników są kolorowane inaczej, aby je odróżnić. Na przykład słowa kluczowe (takie jak using w języku C# i Imports Visual Basic) są jednym kolorem, ale typy (takie jak Console i Uri) są innym kolorem. Inne elementy składni są również kolorowane, takie jak literały ciągów i komentarze. Język C++ używa koloru do rozróżniania typów, wyliczenia i makr, między innymi tokenów.Możesz zobaczyć domyślny kolor dla każdego typu i zmienić kolor dla dowolnego określonego elementu składni w oknie dialogowym Czcionki i kolory, Środowisko, Opcje, które można otworzyć z menu Narzędzia . |
| Znaczniki błędów i ostrzeżeń | Podczas dodawania kodu i kompilowania rozwiązania w kodzie mogą być widoczne (a) różne kolorowe podkreślenia faliste (znane jako zygzaki) lub (b) żarówki wyświetlane w kodzie. Czerwone zygzaki oznaczają błędy składni, niebieski oznacza błędy kompilatora, zielony oznacza ostrzeżenia i purpurowy oznacza inne typy błędów. Szybkie akcje sugerują poprawki problemów i ułatwiają stosowanie poprawki. Domyślny kolor każdego błędu i przełącznika ostrzeżenia można zobaczyć w oknie dialogowym Narzędzia>Opcje>czcionki środowiska>i kolory. Poszukaj błędu składni, błędu kompilatora, ostrzeżenia i innego błędu. |
| Dopasowywanie nawiasów klamrowych | Po umieszczeniu punktu wstawiania na otwartym nawiasie klamrowym w pliku kodu wyróżniono zarówno nawias klamrowy, jak i zamykający nawias klamrowy. Ta funkcja zapewnia natychmiastową opinię na temat zagubionych lub brakujących nawiasów klamrowych. Można włączyć lub wyłączyć dopasowywanie nawiasów klamrowych przy użyciu ustawienia automatycznego wyróżniania ogranicznika (Narzędzia>Opcje>Edytor tekstu). Kolor wyróżnienia można zmienić w ustawieniu Czcionki i kolory (Środowisko opcji> narzędzi).> Wyszukaj dopasowywanie nawiasów klamrowych (wyróżnianie) lub dopasowywanie nawiasów klamrowych (prostokąt). |
| Automatyczne otaczanie | W programie Visual Studio 2022 w wersji 17.9 lub nowszej można automatycznie otaczać zaznaczenie pasującymi ogranicznikami przy użyciu podwójnych cudzysłowów(""), pojedynczych cudzysłowów(''), nawiasów ((), {}, []) lub dowolnych ograniczników obsługiwanych przez język pliku. Po dodaniu ogranicznika otwierającego (", ', () do zaznaczenia w pliku kodu pasujący ogranicznik zamykający jest automatycznie umieszczany wokół zaznaczenia.Podczas wpisywania cudzysłowów lub nawiasów w sekcji Wyświetlanie na stronie Edytor tekstów Opcji>narzędzi>można włączyć lub wyłączyć automatyczne otaczanie zaznaczenia. |
| Wizualizator struktury | Linie kropkowane łączą pasujące nawiasy klamrowe w plikach kodu, co ułatwia otwieranie i zamykanie par nawiasów klamrowych. Ta funkcja ułatwia szybsze znajdowanie kodu w bazie kodu. Te wiersze można włączać lub wyłączać za pomocą wytycznych Dotyczących pokazywania struktury w sekcji Wyświetlanie na stronie Ogólne edytora>tekstu Opcje>narzędzi.> |
| Numery wierszy | Numery wierszy można wyświetlić na lewym marginesie okna kodu. Nie są one domyślnie wyświetlane. Tę opcję można włączyć w ustawieniach Edytor tekstów Wszystkie języki (Narzędzia>Opcje>Edytor>tekstu Wszystkie języki). Numery wierszy dla poszczególnych języków programowania można wyświetlić, zmieniając ustawienia dla tych języków (Język edytora>>< tekstu opcji>narzędzi).> Aby numery wierszy do wydrukowania, należy wybrać pozycję Uwzględnij numery wierszy w oknie dialogowym Drukowanie . |
| Śledzenie zmian | Kolor lewego marginesu umożliwia śledzenie zmian wprowadzonych w pliku. Zmiany wprowadzone od czasu otwarcia pliku, ale nie zostały zapisane, są oznaczone żółtym paskiem na lewym marginesie (znanym jako margines zaznaczenia). Po zapisaniu zmian (ale przed zamknięciem pliku) pasek zmieni kolor na zielony. Jeśli cofniesz zmianę po zapisaniu pliku, pasek zmieni kolor pomarańczowy. Aby wyłączyć i włączyć tę funkcję, zmień opcję Śledź zmiany w ustawieniach Edytora tekstu (Narzędzia>Opcje>Edytor tekstu). |
| Wybieranie kodu i tekstu | Możesz zaznaczyć tekst w standardowym trybie ciągłego strumienia lub w trybie pola, w którym można wybrać prostokątną część tekstu zamiast zestawu wierszy. Aby zaznaczyć zaznaczenie w trybie pola, naciśnij klawisze Alt podczas przeciągania myszy nad zaznaczeniem (lub naciśnij klawisze> strzałki Alt+Shift).+< Zaznaczenie zawiera wszystkie znaki w prostokątze zdefiniowanym przez pierwszy znak i ostatni znak w zaznaczeniu. Wszystkie typy lub wklejone do wybranego obszaru są wstawiane w tym samym punkcie w każdym wierszu. |
| Powiększ | Możesz powiększać lub powiększać dowolne okno kodu, naciskając i trzymając klawisz Ctrl i przesuwając kółko przewijania myszy (lub Ctrl+Shift+, aby zwiększyć i Ctrl+Shift+, aby zmniejszyć). Możesz również użyć pola Powiększenie w lewym dolnym rogu okna kodu, aby ustawić określony procent powiększenia . Funkcja powiększenia nie działa w oknach narzędzi. |
| Przestrzeń wirtualna | Domyślnie wiersze w edytorach programu Visual Studio kończą się po ostatnim znaku, dzięki czemu klawisz Strzałka w prawo na końcu wiersza przenosi kursor na początek następnego wiersza. W niektórych innych edytorach wiersz nie kończy się po ostatnim znaku i możesz umieścić kursor w dowolnym miejscu w wierszu. Możesz włączyć przestrzeń wirtualną w edytorze w ustawieniach Narzędzia>Opcje>edytora>tekstu Wszystkie języki. Możesz włączyć przestrzeń wirtualną lub zawijanie wyrazów, ale nie obie. |
| Drukowanie | Opcje w oknie dialogowym Drukowanie umożliwiają dołączenie numerów wierszy lub ukrycie zwiniętych regionów kodu podczas drukowania pliku. W oknie dialogowym Ustawienia strony możesz również wydrukować pełną ścieżkę i nazwę pliku, wybierając pozycję Nagłówek strony. Opcje drukowania kolorów można ustawić w oknie dialogowym Narzędzia>Opcje>>czcionki środowiska i kolory. Wybierz pozycję Drukarka na liście Pokaż ustawienia, aby dostosować drukowanie kolorów. Można określić różne kolory drukowania pliku niż podczas edytowania pliku. |
| Cofnij globalne i wykonaj ponownie | Polecenia Cofnij ostatnią akcję globalną i Wykonaj ponownie ostatnią akcję globalną w menu Edycja cofnij lub wykonaj ponownie akcje globalne, które mają wpływ na wiele plików. Akcje globalne obejmują zmianę nazwy klasy lub przestrzeni nazw, wykonywanie operacji znajdowania i zastępowania w rozwiązaniu, refaktoryzowanie bazy danych lub dowolną inną akcję, która zmienia wiele plików. Polecenia cofania globalnego i ponownego wykonania można zastosować do akcji w bieżącej sesji programu Visual Studio, nawet po zamknięciu rozwiązania, w którym zastosowano akcję. |
Zaawansowane funkcje edycji
Wiele zaawansowanych funkcji można znaleźć w menu Edytuj>zaawansowane na pasku narzędzi. Nie wszystkie te funkcje są dostępne dla wszystkich typów plików kodu.
| Funkcja | opis |
|---|---|
| Formatuj dokument | Ustawia odpowiednie wcięcie wierszy kodu i przenosi nawiasy klamrowe do oddzielnych wierszy w dokumencie. |
| Formatowanie zaznaczenia | Ustawia odpowiednie wcięcie wierszy kodu i przenosi nawiasy klamrowe do oddzielnych wierszy w zaznaczeniu. |
| Tabulacji zaznaczonych wierszy | Zmienia spacje prowadzące do kart tam, gdzie jest to konieczne. |
| Nietabyfikowanie zaznaczonych wierszy | Zmienia karty wiodące na spacje. Jeśli chcesz przekonwertować wszystkie spacje w pliku na karty (lub wszystkie karty do spacji), możesz użyć Edit.ConvertSpacesToTabs poleceń i Edit.ConvertTabsToSpaces . Te polecenia nie są wyświetlane w menu programu Visual Studio, ale można je wywołać w oknie Szybki dostęp lub w oknie polecenia. |
| Utwórz wielkie litery | Zmienia wszystkie znaki w zaznaczeniu na wielkie litery lub jeśli nie ma zaznaczenia, zmienia znak w punkcie wstawiania na wielkie litery. Skrót: Ctrl+Shift+U. |
| Utwórz małe litery | Zmienia wszystkie znaki w zaznaczeniu na małe litery lub jeśli nie ma zaznaczenia, zmienia znak w punkcie wstawiania na małe litery. Skrót: Ctrl+U. |
| Przenieś zaznaczone linie w górę | Przenosi zaznaczoną linię w górę o jeden wiersz. Skrót: Alt+Strzałka w górę. |
| Przenieś zaznaczone linie w dół | Przenosi zaznaczoną linię w dół o jeden wiersz. Skrót: Alt+Strzałka w dół. |
| Usuń poziome białe znaki | Usuwa karty lub spacje na końcu bieżącego wiersza. Skrót: Ctrl+K, Ctrl+\ |
| Wyświetl biały znak | Wyświetla spacje jako podniesione kropki i tabulatory jako strzałki. Koniec pliku jest wyświetlany jako prostokątny glif. Jeśli zaznaczono opcję Narzędzia>Opcje>edytora>tekstu Wszystkie języki>Zawijanie>wyrazów Pokaż widoczne glyphs dla zawijania wyrazów, zostanie również wyświetlony glyph. |
| Zawijanie wierszy | Powoduje, że wszystkie wiersze w dokumencie będą widoczne w oknie kodu. Możesz wyłączyć zawijanie wyrazów i włączyć w ustawieniach Edytor tekstów Wszystkie języki (Narzędzia>Opcje>Edytor>tekstu Wszystkie języki). |
| Wybór komentarza | Dodaje znaki komentarza do zaznaczenia lub bieżącego wiersza. Skrót: Ctrl+K, Ctrl+C |
| Usuń znaczniki komentarza | Usuwa znaki komentarza z zaznaczenia lub bieżącego wiersza. Skrót: Ctrl+K, Ctrl+U |
| Zwiększ wcięcie wiersza | Dodaje kartę (lub równoważne spacje) do wybranych wierszy lub bieżącego wiersza. |
| Zmniejsz wcięcie wiersza | Usuwa kartę (lub równoważne spacje) z zaznaczonych wierszy lub bieżącego wiersza. |
| Wybieranie tagu | W dokumencie zawierającym tagi (na przykład XML lub HTML) wybiera tag. |
| Wybieranie zawartości tagu | W dokumencie zawierającym tagi (na przykład XML lub HTML) wybiera zawartość. |
Nawigowanie po kodzie i znajdowanie go
Możesz poruszać się w edytorze kodu na kilka różnych sposobów, w tym przechodzenie do tyłu i do przodu do poprzednich punktów wstawiania, wyświetlanie definicji typu lub elementu członkowskiego i przechodzenie do określonej metody przy użyciu paska nawigacyjnego. Aby uzyskać więcej informacji, zobacz Navigate code (Nawigowanie po kodzie).
Możesz również ustawić zakładki, aby oznaczyć wiersze w kodzie, aby szybko wrócić do określonej lokalizacji lub przejść do tyłu między lokalizacjami. Aby dowiedzieć się więcej, zobacz Kod zakładki.
Znajdowanie odwołań w bazie kodu
Aby dowiedzieć się, gdzie znajdują się odwołania do określonych elementów kodu w całej bazie kodu, możesz użyć polecenia Znajdź wszystkie odwołania lub nacisnąć klawisze Shift+F12. Ponadto po wybraniu typu lub elementu członkowskiego funkcja wyróżniania odwołań automatycznie wyróżnia wszystkie odwołania do tego typu lub elementu członkowskiego. Aby uzyskać więcej informacji, zobacz Znajdowanie odwołań w kodzie.
Generowanie, naprawianie lub refaktoryzacja kodu
Istnieje wiele sposobów, które program Visual Studio może ułatwić generowanie, naprawianie i refaktoryzację kodu.
Możesz użyć fragmentów kodu, aby wstawić szablon, taki jak blok przełącznika lub deklaracja wyliczenia.
Za pomocą szybkich akcji można wygenerować kod, taki jak klasy i właściwości, lub wprowadzić zmienną lokalną. Możesz również użyć szybkich akcji, aby ulepszyć kod, na przykład usunąć niepotrzebne rzutowania i nieużywane zmienne lub dodać kontrole wartości null przed uzyskaniem dostępu do zmiennych.
Możesz refaktoryzować kod , aby zmienić nazwę zmiennej, zmienić kolejność parametrów metody lub zsynchronizować typ z nazwą pliku, aby wymienić kilka.
Kopiowanie i wklejanie kodu
Program Visual Studio oferuje kilka funkcji zapisywania czasu, jeśli chodzi o kopiowanie i wklejanie kodu w następujący sposób:
Wcięcie kopiowania i przycinania: począwszy od wersji 17.7 program Visual Studio automatycznie naprawia wcięcie kodu podczas kopiowania kodu z programu Visual Studio i wklejania go do innej aplikacji.
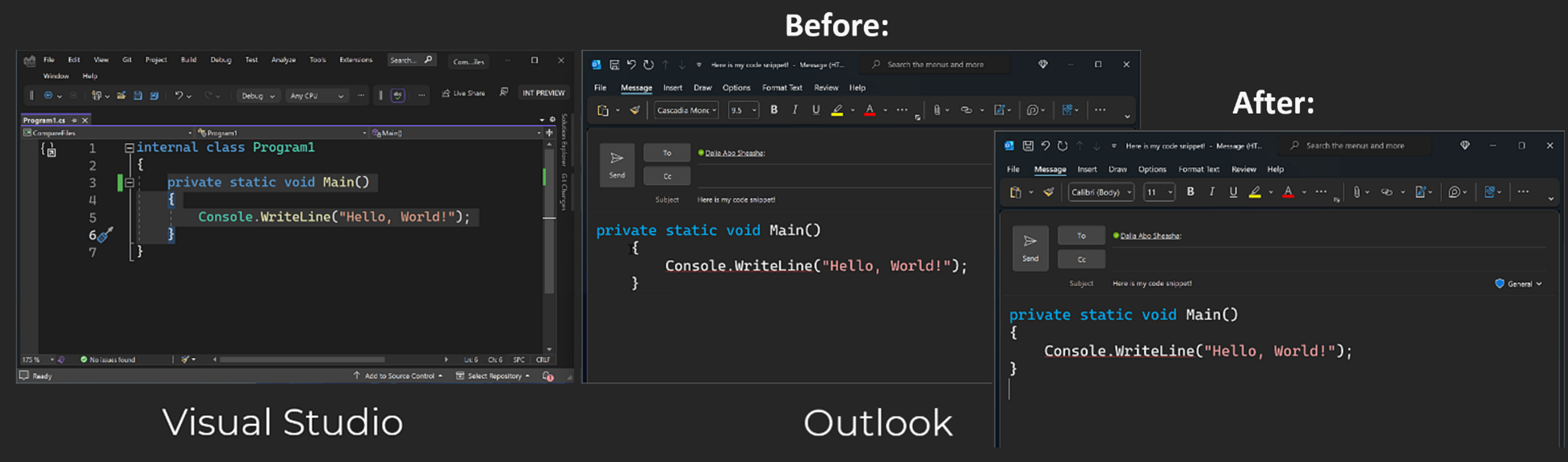
Wklej kod JSON lub XML jako klasy. Skopiuj dowolny fragment tekstu JSON lub XML do schowka, a następnie wklej go jako silnie typizowane klasy .NET do dowolnego pliku kodu C# lub Visual Basic. Aby to zrobić, użyj polecenia Edytuj>wklejanie specjalne>wklejanie kodu JSON jako klas (lub wklej kod XML jako klasy).
Dopasowywanie edytora
Ustawienia programu Visual Studio można udostępnić innym deweloperom, mieć ustawienia zgodne ze standardem lub wrócić do domyślnych ustawień programu Visual Studio przy użyciu polecenia Kreator importu i eksportu Ustawienia w menu Narzędzia. W Kreatorze importu i eksportu Ustawienia można zmienić wybrane ustawienia ogólne lub język i ustawienia specyficzne dla projektu.
Aby zdefiniować nowe klawisze dostępu lub ponownie zdefiniować istniejące klawisze dostępu, przejdź do pozycji Narzędzia>Opcje>Klawiatura środowiskowa.> Aby uzyskać więcej informacji na temat klawiszy dostępu, zobacz Domyślne skróty klawiaturowe.
Aby uzyskać opcje edytora specyficzne dla języka JavaScript, zobacz Opcje edytora Języka JavaScript.
Powiązana zawartość
Opinia
Dostępne już wkrótce: W 2024 r. będziemy stopniowo wycofywać zgłoszenia z serwisu GitHub jako mechanizm przesyłania opinii na temat zawartości i zastępować go nowym systemem opinii. Aby uzyskać więcej informacji, sprawdź: https://aka.ms/ContentUserFeedback.
Prześlij i wyświetl opinię dla