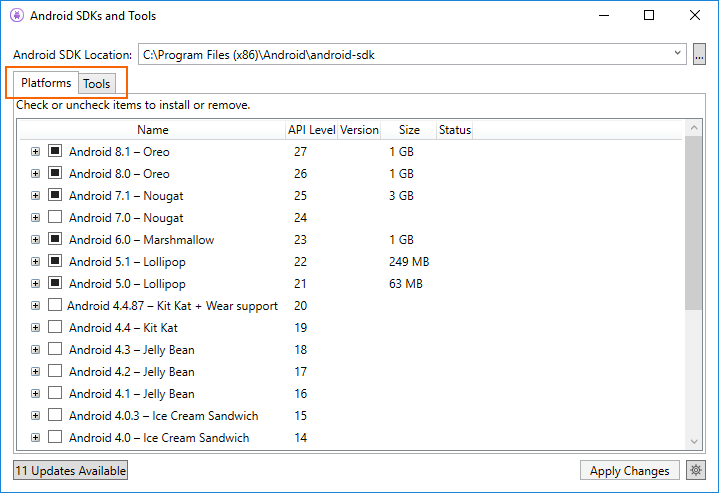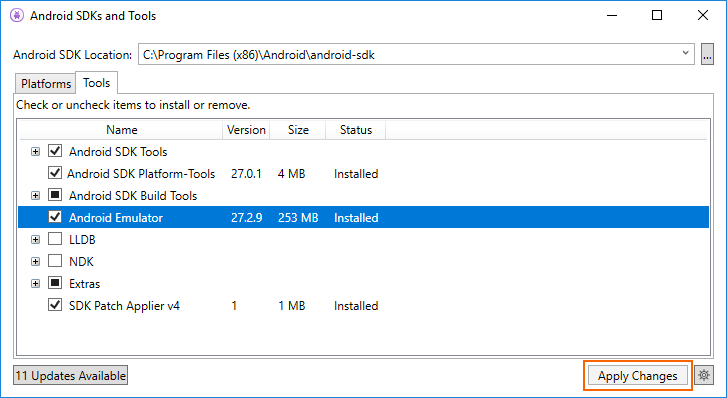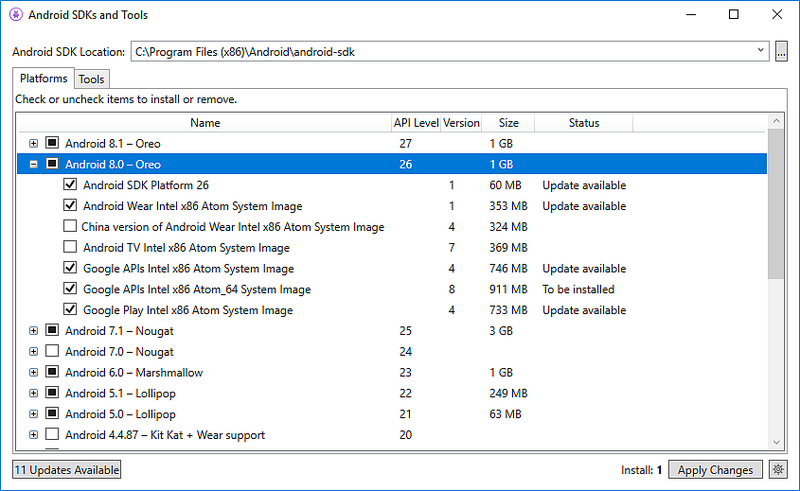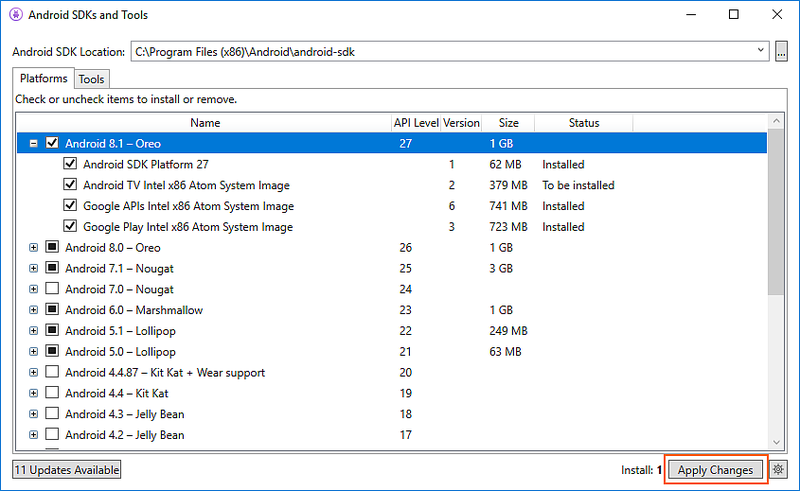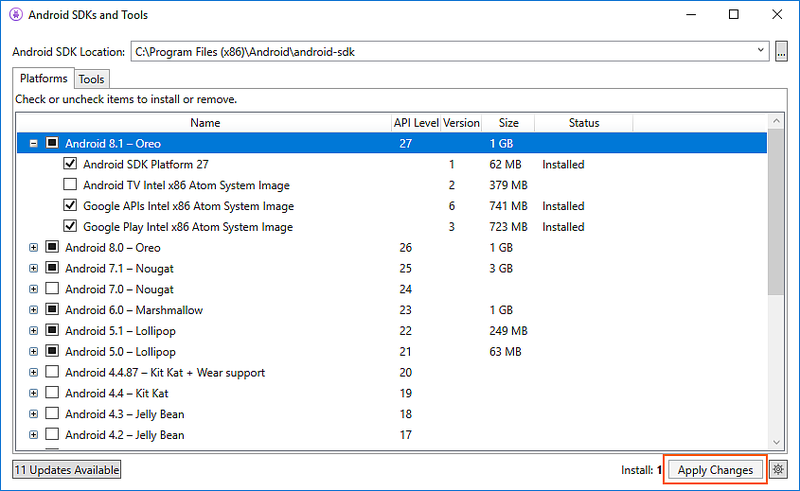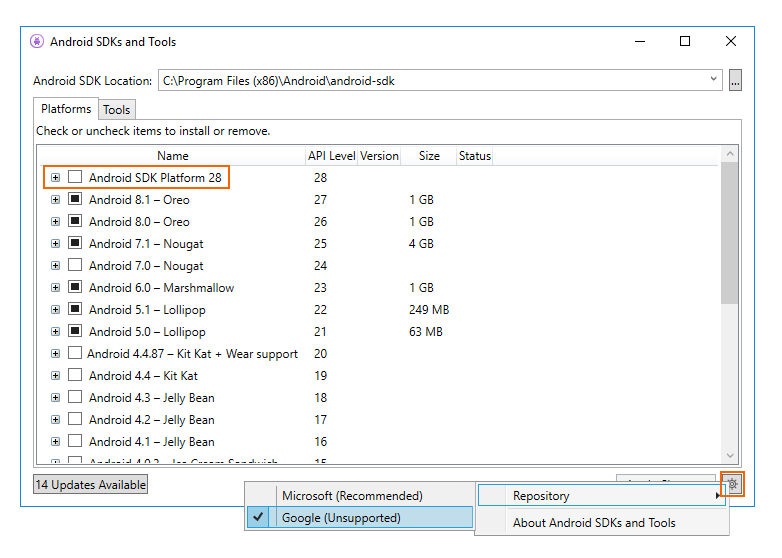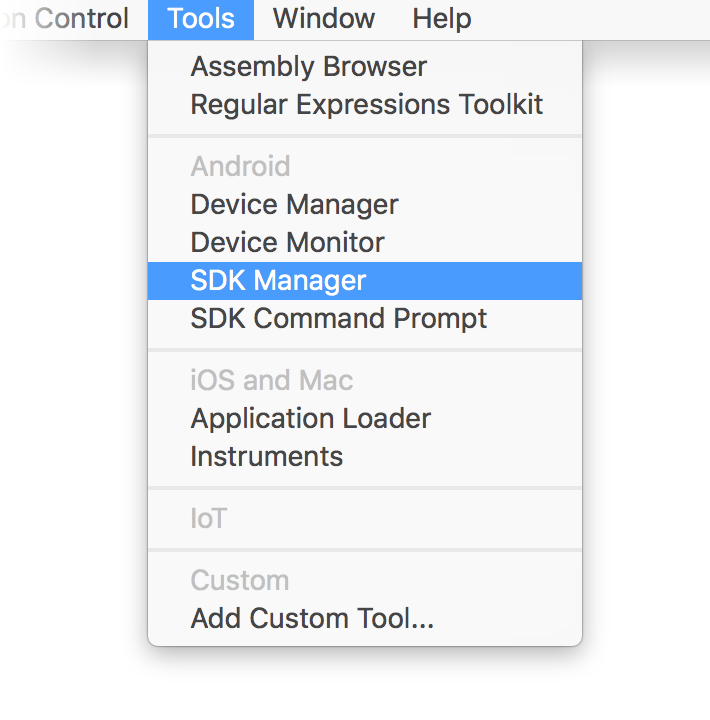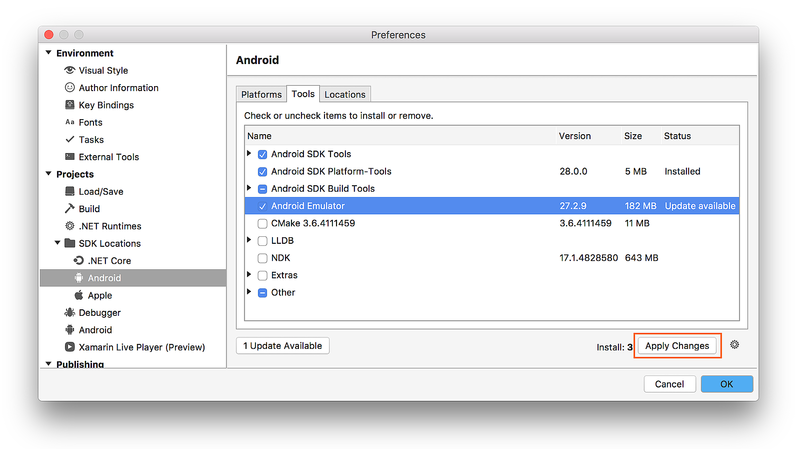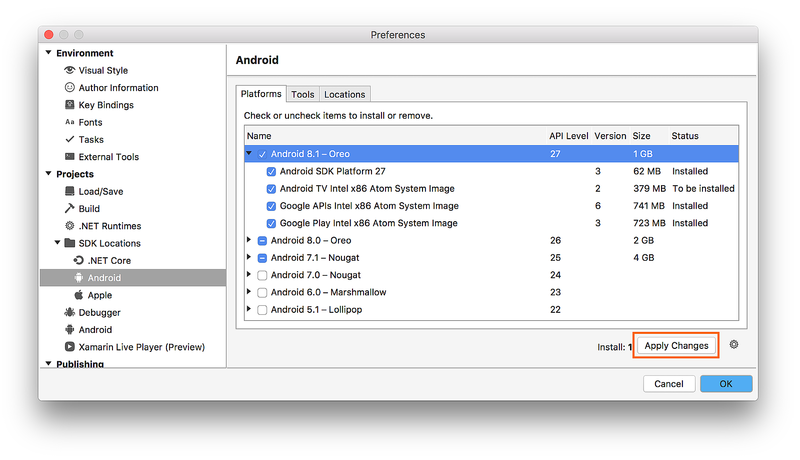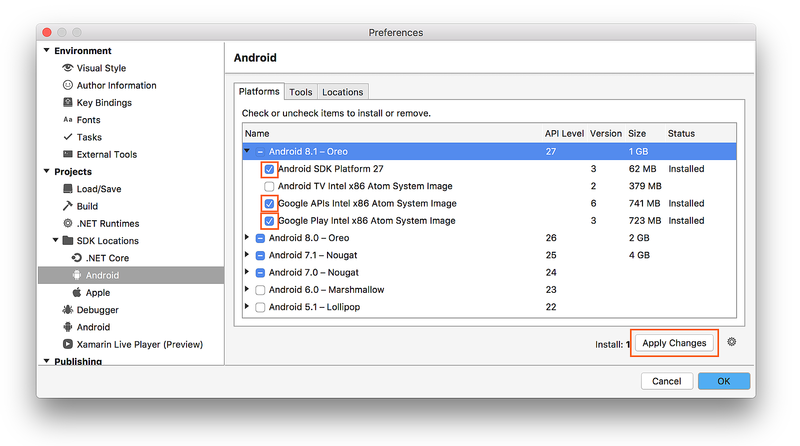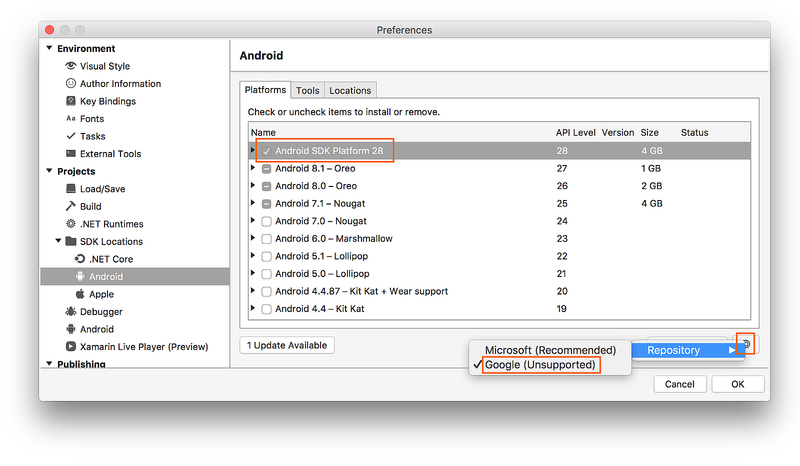Konfigurowanie zestawu Sdk systemu Android dla platformy Xamarin.Android
Program Visual Studio zawiera menedżera zestawu ANDROID SDK, którego używasz do pobierania narzędzi, platform i innych składników zestawu SDK systemu Android potrzebnych do tworzenia aplikacji platformy Xamarin.Android.
Omówienie
W tym przewodniku wyjaśniono, jak używać menedżera zestawu Xamarin Android SDK Manager w programie Visual Studio i Visual Studio dla komputerów Mac.
Uwaga
Ten przewodnik dotyczy programów Visual Studio 2022, Visual Studio 2019, Visual Studio 2017 i Visual Studio dla komputerów Mac.
Narzędzie Xamarin Android SDK Manager (zainstalowane w ramach pakietu roboczego Programowanie aplikacji mobilnych przy użyciu platformy .NET ) ułatwia pobranie najnowszych składników systemu Android potrzebnych do tworzenia aplikacji platformy Xamarin.Android. Zastępuje autonomicznego Menedżera zestawów SDK firmy Google, który został przestarzały.
Wymagania
Aby korzystać z menedżera zestawu Xamarin Android SDK, potrzebne są następujące elementy:
- Visual Studio (2022 lub 2019) Community, Professional lub Enterprise.
- LUB Visual Studio 2017 (Community, Professional lub Enterprise edition). Wymagany jest program Visual Studio 2017 w wersji 15.7 lub nowszej.
- Program Visual Studio Tools for Xamarin w wersji 4.10.0 lub nowszej (zainstalowany jako część pakietu roboczego Programowanie aplikacji mobilnych przy użyciu platformy .NET ).
Menedżer zestawu SDK systemu Android platformy Xamarin wymaga również zestawu Java Development Kit (który jest automatycznie instalowany przy użyciu platformy Xamarin.Android). Istnieje kilka alternatyw zestawu JDK do wyboru:
Domyślnie zestaw Xamarin.Android używa zestawu JDK 8, który jest wymagany w przypadku programowania na poziomie interfejsu API 24 lub nowszym (zestaw JDK 8 obsługuje również poziomy interfejsu API wcześniejsze niż 24).
Możesz nadal używać zestawu JDK 7 , jeśli programujesz specjalnie dla interfejsu API na poziomie 23 lub starszym.
Jeśli używasz programu Visual Studio 15.8 (wersja zapoznawcza 5 lub nowsza), możesz spróbować użyć dystrybucji Mobile OpenJDK firmy Microsoft, a nie zestawu JDK 8.
Ważne
Zestaw Xamarin.Android nie obsługuje zestawu JDK 9.
Menedżer zestawu SDK
Aby uruchomić Menedżera zestawu SDK w programie Visual Studio, kliknij pozycję Narzędzia > Android > SDK Manager:
Menedżer zestawów SDK systemu Android zostanie otwarty na ekranie Zestawy SDK i narzędzia systemu Android. Ten ekran zawiera dwie karty — Platformy i Narzędzia:
Ekran Zestawów SDK i narzędzi systemu Android został opisany bardziej szczegółowo w poniższych sekcjach.
Lokalizacja zestawu SDK systemu Android
Lokalizacja zestawu SDK systemu Android jest skonfigurowana w górnej części ekranu zestawów SDK i narzędzi systemu Android, jak pokazano na poprzednim zrzucie ekranu. Ta lokalizacja musi być poprawnie skonfigurowana, zanim karty Platformy i narzędzia będą działać prawidłowo. Może być konieczne ustawienie lokalizacji zestawu SDK systemu Android z co najmniej jednego z następujących powodów:
Menedżer zestawów SDK systemu Android nie może zlokalizować zestawu SDK systemu Android.
Zestaw SDK systemu Android został zainstalowany w alternatywnej lokalizacji (innej niż domyślna).
Aby ustawić lokalizację zestawu SDK systemu Android, kliknij przycisk wielokropka (...) po prawej stronie lokalizacji zestawu SDK systemu Android. Spowoduje to otwarcie okna dialogowego Przeglądaj folder do użycia do przechodzenia do lokalizacji zestawu Android SDK. Na poniższym zrzucie ekranu zestaw SDK systemu Android w obszarze Program Files (x86)\Android jest wybierany:
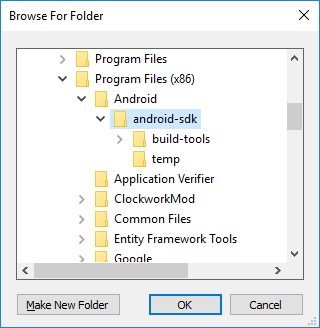
Po kliknięciu przycisku OK menedżer zestawu SDK będzie zarządzać zestawem SDK systemu Android zainstalowanym w wybranej lokalizacji.
Karta Narzędzia
Na karcie Narzędzia zostanie wyświetlona lista narzędzi i dodatków. Użyj tej karty, aby zainstalować narzędzia zestawu ANDROID SDK, narzędzia platformy i narzędzia kompilacji. Ponadto można zainstalować emulator systemu Android, debuger niskiego poziomu (LLDB), biblioteki NDK, przyspieszanie HAXM i Google Play.
Aby na przykład pobrać pakiet emulatora systemu Google Android, kliknij znacznik wyboru obok pozycji Emulator systemu Android i kliknij przycisk Zastosuj zmiany :
Może zostać wyświetlone okno dialogowe z komunikatem Następujący pakiet wymaga zaakceptowania jego postanowień licencyjnych przed zainstalowaniem:
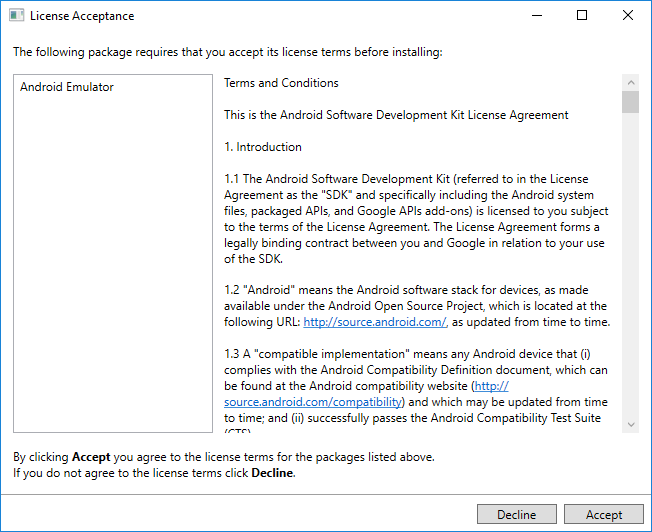
Kliknij przycisk Zaakceptuj , jeśli zaakceptujesz warunki i postanowienia. W dolnej części okna pasek postępu wskazuje postęp pobierania i instalacji. Po zakończeniu instalacji na karcie Narzędzia zostaną wyświetlone zainstalowane wybrane narzędzia i dodatki.
Karta Platformy
Karta Platformy zawiera listę wersji zestawu SDK platformy wraz z innymi zasobami (takimi jak obrazy systemowe) dla każdej platformy:
Na tym ekranie jest wyświetlana wersja systemu Android (np . Android 8.0), nazwa kodu (Oreo), poziom interfejsu API (np . 26) oraz rozmiary składników dla tej platformy (np . 1 GB). Karta Platformy służy do instalowania składników na poziomie interfejsu API systemu Android, który ma być przeznaczony dla użytkownika docelowego. Aby uzyskać więcej informacji na temat wersji systemu Android i poziomów interfejsu API, zobacz Opis poziomów interfejsu API systemu Android.
Po zainstalowaniu wszystkich składników platformy obok nazwy platformy zostanie wyświetlony znacznik wyboru. Jeśli nie wszystkie składniki platformy są zainstalowane, pole dla tej platformy jest wypełnione. Możesz rozwinąć platformę, aby wyświetlić jej składniki (i zainstalowane składniki), klikając + pole po lewej stronie platformy. Kliknij - , aby usunąć rozciągnij listę składników dla platformy.
Aby dodać kolejną platformę do zestawu SDK, kliknij pole obok platformy do momentu wyświetlenia znacznika wyboru, aby zainstalować wszystkie jego składniki, a następnie kliknij przycisk Zastosuj zmiany:
Aby zainstalować tylko określone składniki, kliknij pole obok platformy raz. Następnie możesz wybrać dowolne potrzebne składniki:
Zwróć uwagę, że liczba składników do zainstalowania jest wyświetlana obok przycisku Zastosuj zmiany . Po kliknięciu przycisku Zastosuj zmiany zostanie wyświetlony ekran Akceptacja licencji , jak pokazano wcześniej. Kliknij przycisk Zaakceptuj , jeśli zaakceptujesz warunki i postanowienia. To okno dialogowe może pojawić się więcej niż jeden raz, gdy istnieje wiele składników do zainstalowania. W dolnej części okna pasek postępu będzie wskazywać postęp pobierania i instalacji. Po zakończeniu procesu pobierania i instalacji (może to potrwać wiele minut, w zależności od liczby składników, które należy pobrać), dodane składniki są oznaczone znacznikiem wyboru i wyświetlane jako Zainstalowane.
Wybór repozytorium
Domyślnie menedżer zestawów SDK systemu Android pobiera składniki i narzędzia platformy z repozytorium zarządzanego przez firmę Microsoft. Jeśli potrzebujesz dostępu do eksperymentalnych platform alfa/beta i narzędzi, które nie są jeszcze dostępne w repozytorium firmy Microsoft, możesz przełączyć Menedżera zestawu SDK, aby korzystać z repozytorium Google. Aby zmienić ten przełącznik, kliknij ikonę koła zębatego w prawym dolnym rogu i wybierz pozycję Repozytorium > Google (nieobsługiwane):
Po wybraniu repozytorium Google na karcie Platformy mogą pojawić się dodatkowe pakiety, które nie były wcześniej dostępne. (Na powyższym zrzucie ekranu, Platforma zestawu Android SDK 28 została dodana przez przełączenie do repozytorium Google). Należy pamiętać, że korzystanie z repozytorium Google jest nieobsługiwane i dlatego nie jest zalecane do codziennego programowania.
Aby wrócić do obsługiwanego repozytorium platform i narzędzi, kliknij pozycję Microsoft (zalecane). Spowoduje to przywrócenie listy pakietów i narzędzi do zaznaczenia domyślnego.
Podsumowanie
W tym przewodniku wyjaśniono sposób instalowania i używania narzędzia Xamarin Android SDK Manager w programie Visual Studio i Visual Studio dla komputerów Mac.