Replace classic Microsoft Dataverse workflows with flows
This topic compares Power Automate capabilities with classic workflow.
Power Automate has significant advantages over the classic background workflow model; you should consider using Power Automate to automate your processes instead of classic workflow.
Create flows instead of classic Microsoft Dataverse workflows to build new automation processes. Additionally, you should review your existing classic background workflow processes and consider replacing them with flows.
Feature capability comparison
This table summarizes a comparison between Power Automate and classic workflows capabilities.
We are continuously adding new capabilities to Power Automate. We'll update information in this table as Power Automate gains capabilities; check back often! For information about upcoming capabilities that will help you replace classic background workflows with flows, see What's new and planned for Power Automate.
| Capability | Power Automate | Classic Workflow | |
|---|---|---|---|
| Modeling | Conditional branching | Yes | Yes |
| Looping | Yes | No | |
| Wait conditions on columns | No | Yes | |
| Parallel branch | Yes | No | |
| Out-of-the-box connectors to external systems (trigger and perform actions in external services) | Yes | No | |
| Composition | Dynamic content | Yes | Yes |
| Access to pre-image of event data | No | Yes | |
| Run child workflows | Yes | Yes | |
| Run Microsoft Dataverse actions (including custom) | Yes | Yes | |
| Run custom background workflow activities | No | Yes | |
| Group steps to run in a transaction | Yes (changesets) | No | |
| Approval workflows | Yes | No | |
| Execution | Trigger on column changes | Yes | Yes |
| Trigger conditionally on column values (For example, on a certain date in a date column) | No | No | |
| Trigger on multiple Dataverse table events | Yes | Yes | |
| Run on-demand | Yes | Yes | |
|
Run-as scopes
(for example, organization, business unit, user) |
Yes | Yes | |
| Run on a schedule | Yes | No | |
| Run synchronously (real-time) | No | Yes | |
| History | Auditing | Yes | Yes |
| Run analytics | Yes | No | |
| Authoring and portability | Solution support | Yes | Yes |
| Modern designer | Yes | No | |
| AI-assisted authoring | Yes | No | |
Example scenario: Replace a background workflow with a cloud flow
Imagine a sales scenario where you have put together a quotation for a customer and now you need to request approval from your management team before you send the quotation to the customer. With classic workflows, this isn't easy and most solutions to this require a developer to write custom background workflow activities to retrieve quote line items.
With flows, this scenario is easier to build, as demonstrated in the walkthrough later that covers some of the Power Automate capabilities. These capabilities include:
- Creating a cloud flow that runs on demand.
- Getting a list of rows that are related to a Dataverse table.
- Looping over a list of rows.
- Sending approval requests.
To allow the sales person to trigger the approval request on demand:
Sign in to Power Automate and create a cloud flow in a solution.
From the list of triggers, select Microsoft Dataverse – When a row is selected, and then select Quotes as the table.
This trigger allows a cloud flow to run on-demand on a row or set of rows.
With the trigger configured, add actions to run in the flow. This provides the approver with the summary detail that they need to identify the quoted items and values. Begin by adding the Microsoft Dataverse – List rows action. The goal is to get the individual items from a Quote, so set the Table name to Quote lines. To ensure the list contains only those quote line items that belong to the Quote for which the flow was triggered, we’ll specify an OData style filter criterion. In the Filter Query box, type _quoteid_value eq and then select Quote from the list of dynamic values that appear.
Because we want to summarize quote line items for the approval, add the Initialize variable action. Set Name to Quote line summary, and Type to String (from the drop-down list), and leave Value empty.
Add the Append to string variable action and then select the Quote line summary variable we created earlier. In the Value box, select Quantity, Name, Price Per Unit, Extended amount, and Manual discount from the list of dynamic values. The Power Automate designer identifies that these values are from a list of quote line items, and adds this action in an Apply to each loop to ensure information from each line item is added to this summary.

To request approval on the quote summary we’ve created, add the Approval – Start and wait for an approval action. Select an Approval type (for example, Approve/Reject – First to respond), give the approval request a Title (for example, the name of the quote for which approval is being requested, picked from the list of dynamic values), and enter the email address for the person who needs to review and approve the quote in the Assigned to box. In the Details box, add the Quote line summary variable, along with any other information that might be relevant using the dynamic value picker (for example, Total Amount).
To determine what happens once an approval is accepted or rejected, add the Condition action. Select Outcome from the list of dynamic values from the first field in the condition, contains from the drop-down list in the second field, and enter Approve in the third field of the condition. Finally, add actions based on the outcome of the approval (for example, send a notification email).
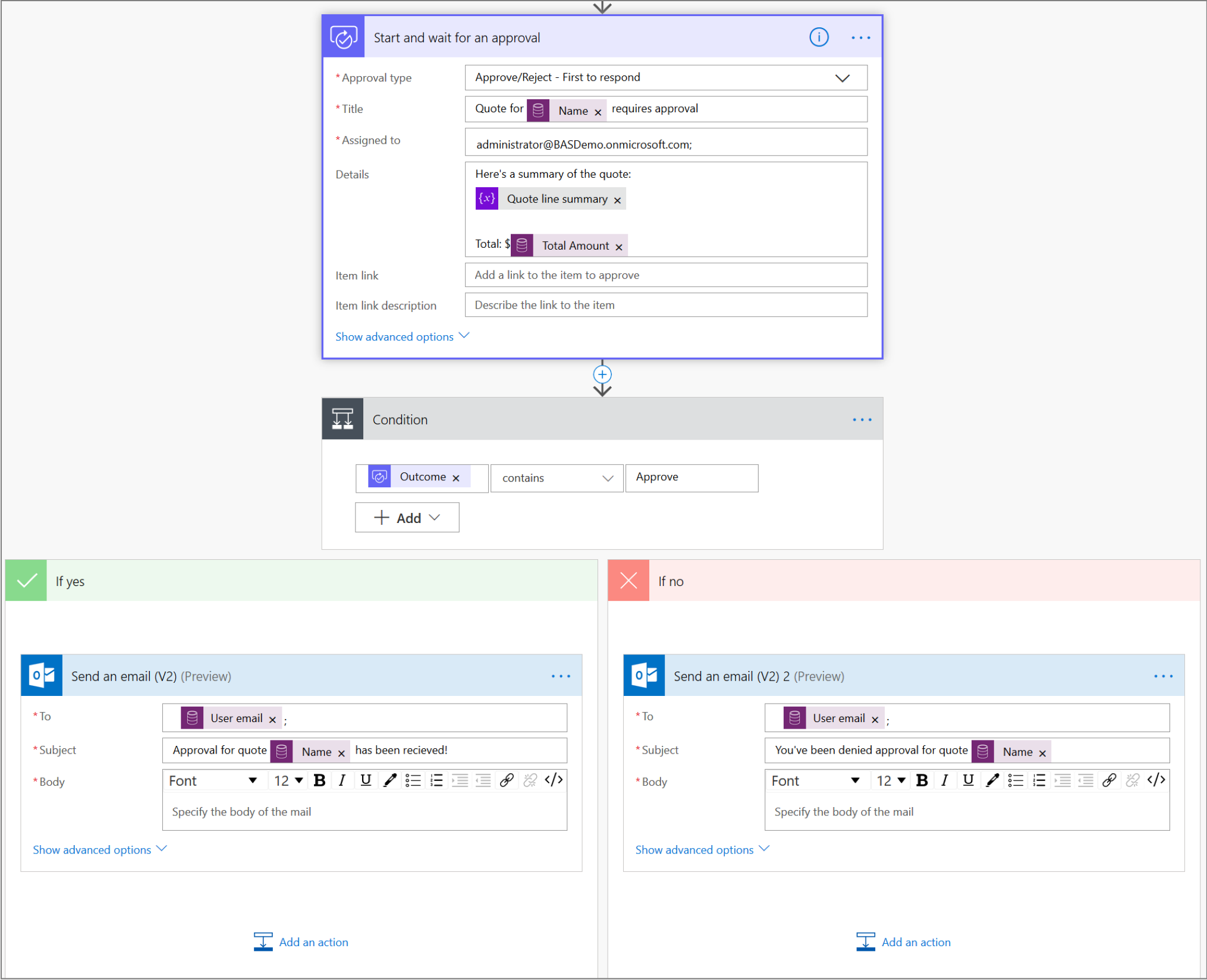
We now have the approval structure created so the approver has all of the information needed to make a decision on next steps. Here's the full example:
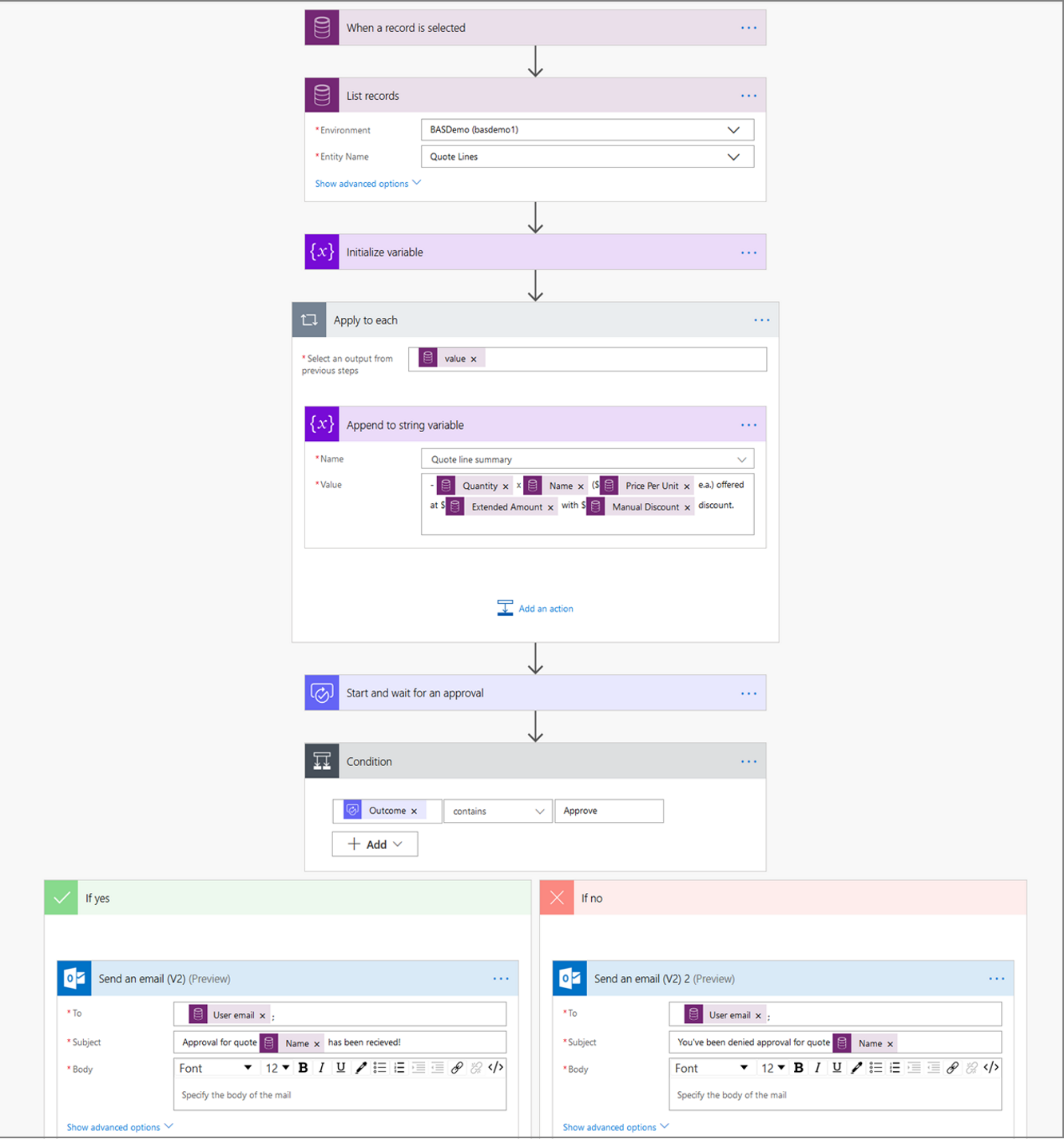
When you run this flow against your quote, it summarizes quote line items for that quote and sends an approval request that the approver can respond to from Power Automate, or the actionable email they receive. Here's an example of the display:
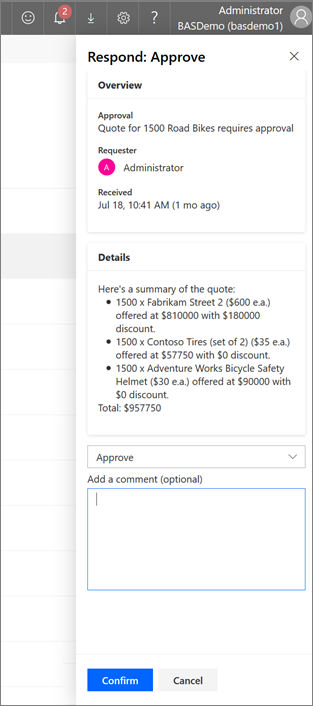
Recommended patterns
Workflows with complex else-if conditional logic
Instead of using conditions, we recommend using the switch action.
Workflows that run from plug-in/code
We recommend redesigning the flow to start with triggers:
Use Microsoft Dataverse triggers to run flows based on events in it.
To run flows based on events in an external service, leverage more than 260 out-of-the-box connectors.
For scenarios where a connector you need isn’t available out-of-the-box, easily create your own custom connector. More information: Create a custom connector from scratch
Finally, if there are scenarios where you can't trigger your flow using one of the prebuilt connectors or by creating a custom connector, use the When an HTTP request is received trigger to invoke the flow.
Workflows that run recursively
Use the do-until or apply to each loop in flows instead.
Workflows that need a list of rows
Use the list rows action. When using this action, define the row filtering criteria using OData syntax to optimize the action by minimizing the number of rows you want to retrieve.
Workflows that sleep to run on a schedule
Use the recurrence trigger to run business logic at periodic intervals.
Workflows for which runs were managed to ensure activities were executed in a single transaction
Use the changeset action to ensure that all actions within it are performed as a single, atomic unit in which either all succeed, or fail as a group. If any one of the actions in a change set fails, changes made by completed operations are rolled back.
Monitor background workflow runs for failures
In Power Automate, use the run-after setting on an action to configure it to run when the previous action fails. For example, send a Power Automate mobile notification when the update a row action fails, or times out.
FAQs
I have a Dynamics 365 license. Can I use Power Automate?
Every Dynamics 365 user is entitled to use Power Automate. Review our licensing information.
How often can my flows be triggered?
Dynamics 365 (or Microsoft Dataverse) flows run near real-time after the trigger because they use webhooks (no polling required).
- As with direct API access, there are throttles/limits in the system. More information: Limits and configuration in Power Automate
- Specifically, there is a limit of 100,000 actions per 5 minutes, per flow. A single loop in a cloud flow cannot process more than 100,000 items at once.
- Maximum of 6 GB of throughput per 5 minutes.
How long can a single flow run?
A single flow run times out after 30 days.
How do I move my flows between environments?
Just like classic workflows, you can create flows in solutions to support the full application lifecycle for processes.
Are Power Automate dependencies tracked in Microsoft Dataverse?
Similar to other components in a solution, all dependencies for flows in solutions are tracked in Microsoft Dataverse.
What about synchronous workflows?
We've seen feedback that synchronous workflows are a significant contributor to end-user performance issues. We recommend that you evaluate whether your objective, or parts of the background workflow, can be built using a cloud flow. If you can split actions out as asynchronous, the user can continue their activity while Power Automate completes the action.
Using Power Automate, will my data stay within region (that is, the same region as my Dynamics 365 or Microsoft Dataverse environment)?
Yes, Power Automate always uses the same region as Microsoft Dataverse.
Do I need to make proxy/firewall changes?
Refer to the IP address configuration reference to determine whether you need to make any proxy/firewall changes.
Feedback
Coming soon: Throughout 2024 we will be phasing out GitHub Issues as the feedback mechanism for content and replacing it with a new feedback system. For more information see: https://aka.ms/ContentUserFeedback.
Submit and view feedback for