Publicar o aplicativo Azure Active Directory B2C na galeria de aplicativos do Microsoft Entra
A galeria de aplicativos do Microsoft Entra é um catálogo com milhares de aplicativos. Ela facilita a implantação e configuração do SSO (logon único) e automatiza a configuração do usuário. É possível encontrar aplicativos de nuvem populares na galeria, como o Workday, o ServiceNow e o Zoom.
Este artigo descreve como publicar o aplicativo Azure Active Directory B2C (Azure AD B2C) na galeria de aplicativos do Microsoft Entra. Ao publicar seu aplicativo, ele é listado entre as opções que os clientes podem escolher ao adicionar aplicativos ao locatário deles no Microsoft Entra.
Veja alguns benefícios ao adicionar o aplicativo Azure AD B2C à galeria de aplicativos:
- Seu aplicativo é uma integração verificada com a Microsoft.
- O acesso por SSO é habilitado entre seu aplicativo e os aplicativos do Microsoft Entra.
- Os clientes podem encontrar seu aplicativo na galeria com uma pesquisa rápida.
- A configuração do aplicativo é simples e mínima.
- Os clientes obtêm um tutorial de configuração passo a passo.
- Os clientes podem atribuir o aplicativo a diversos usuários e grupos nas organizações deles.
- O administrador de locatários pode conceder ao seu aplicativo o consentimento de administrador para todo o locatário.
Visão geral do fluxo de entrada
O fluxo de entrada envolve as seguintes etapas:
- Os usuários acessam o portal Meus Aplicativos e selecionam seu aplicativo. O aplicativo abre o URL de conexão do aplicativo.
- A URL de entrada do aplicativo inicia uma solicitação de autorização e redireciona os usuários para o ponto de extremidade de autorização do Azure AD B2C.
- Os usuários optam por entrar com a conta "empresarial" do Microsoft Entra ID. O Microsoft Entra ID B2C os direciona ao ponto de extremidade de autorização do Microsoft Entra, onde eles entram com a conta de trabalho.
- Se a sessão de SSO do Microsoft Entra estiver ativa, o Microsoft Entra ID emitirá um token de acesso sem solicitar que os usuários entrem novamente. Caso contrário, os usuários serão solicitados a entrar novamente.
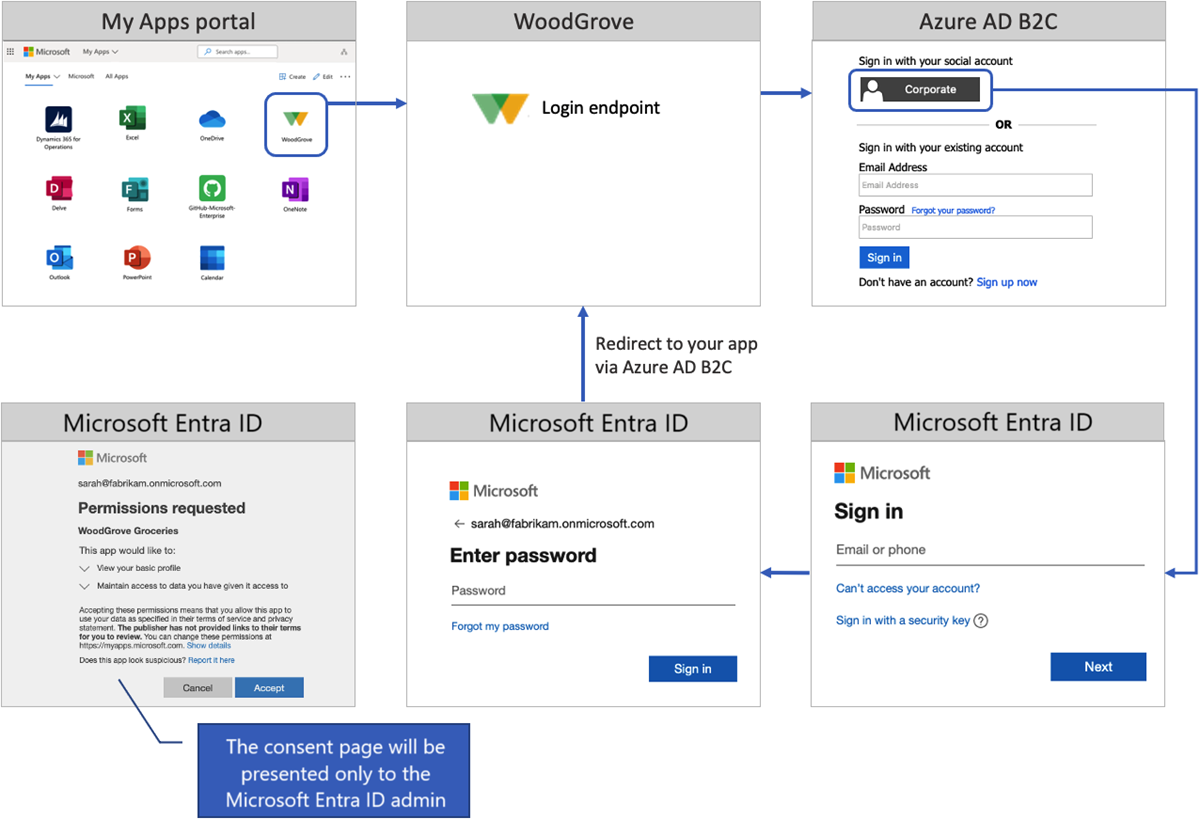
Dependendo da sessão de SSO dos usuários e das configurações de identidade do Microsoft Entra, pode ser solicitado a eles o seguinte:
Fornecer o endereço de e-mail ou número de telefone.
Digitar a senha ou fazer logon com o aplicativo autenticador da Microsoft.
Concluir a autenticação multifator.
Aceitar a página de consentimento. O administrador de locatários do cliente pode conceder a um aplicativo o consentimento de administrador para todo o locatário. Quando o consentimento é concedido, a página de consentimento não é apresentada aos usuários.
Após a entrada bem-sucedida, o Microsoft Entra ID retorna um token para o Azure AD B2C. O Azure AD B2C valida e lê as declarações de token e, em seguida, retorna um token para seu aplicativo.
Pré-requisitos
- Conclua as etapas em Introdução às políticas personalizadas no Active Directory B2C.
- Se você ainda não fez isso, registre um aplicativo Web.
Etapa 1: registrar seu aplicativo no Azure AD B2C
Para habilitar a entrada em seu aplicativo com o Azure AD B2C, registre seu aplicativo no diretório do Azure AD B2C. Registrar o aplicativo estabelece uma relação de confiança entre o aplicativo e o Azure AD B2C.
Se você ainda não fez isso, registre um aplicativo Web. Posteriormente, você registrará este aplicativo na galeria de aplicativos do Azure.
Etapa 2: Configurar a entrada para o Microsoft Entra ID multilocatário
Para permitir que funcionários e consumidores de qualquer locatário do Microsoft Entra entrem usando o Microsoft Entra ID B2C, siga as orientações para configurar a entrada para o Microsoft Entra multilocatário.
Etapa 3: preparação do aplicativo
Em seu aplicativo, copie a URL do ponto de extremidade de logon. Ao usar o exemplo de aplicativo Web, a URL de entrada será https://localhost:5001/MicrosoftIdentity/Account/SignIn?. A galeria de aplicativos do Microsoft Entra direciona os usuários para entrar no aplicativo com essa URL.
Em ambientes de produção, o URI de redirecionamento de registro do aplicativo é normalmente um ponto de extremidade acessível publicamente em que seu aplicativo está sendo executado. A URL de resposta deve começar com https.
Etapa 4: publicar seu aplicativo Azure AD B2C
Por fim, adicione o aplicativo multilocatário à galeria de aplicativos do Microsoft Entra. Siga as instruções em Publicar o aplicativo na galeria de aplicativos do Microsoft Entra. Para adicionar seu aplicativo à galeria de aplicativos, siga estas etapas:
Envie seu aplicativo com as seguintes informações:
Pergunta Resposta obrigatória Qual tipo de solicitação você deseja enviar? Selecione Listar meu aplicativo na galeria. Qual recurso você gostaria de habilitar ao listar seu aplicativo na galeria? Selecione SSO Federado (SAML, WS-Fed & OpenID Connect). Selecione o protocolo de federação do aplicativo Selecione OpenID Connect & OAuth 2.0. ID do aplicativo (do cliente) Forneça a ID de seu aplicativo Azure AD B2C. URL de logon no aplicativo Forneça a URL de logon no aplicativo, conforme configurado em Etapa 3: preparar o aplicativo. Multilocatário Selecione Sim na barra superior.