Guia de Início Rápido: Adicionar um usuário convidado e enviar um convite
Com a colaboração B2B do Microsoft Entra, você pode convidar qualquer pessoa para colaborar com sua organização usando sua conta de trabalho, escola ou de rede social.
Neste guia de início rápido, você aprenderá a adicionar um novo usuário convidado ao diretório do Microsoft Entra no Centro de administração do Microsoft Entra. Você também enviará um convite e acompanhará o processo de resgate de convites dos usuários convidados.
Este guia de fornece as etapas básicas para convidar um usuário externo. Para saber mais sobre todas as propriedades e configurações que você pode incluir ao convidar um usuário externo, confira Como criar e excluir um usuário.
Se você não tiver uma assinatura do Azure, crie uma conta gratuita antes de começar.
Pré-requisitos
Para concluir o cenário deste início rápido, você precisa de:
Uma função que permite criar usuários em seu diretório de locatário, como pelo menos uma Função de emissor do convite ou um Administrador de usuário.
Acesso a um endereço de email válido fora de seu locatário do Microsoft Entra, como um endereço de email separado de trabalho, escola ou rede social. Você usará esse email para criar a conta de convidado no diretório do locatário e acessar o convite.
Convidar um usuário convidado externo
Dica
As etapas neste artigo podem variar ligeiramente com base no portal do qual você começa.
Entre no centro de administração do Microsoft Entra como, no mínimo, Administrador de Usuários.
Navegue até Identidade>Usuários>Todos os usuários.

Selecione Convidar usuário externo no menu.

Noções básicas para usuários externos
Nesta seção, você convidará o convidado para o seu locatário usando o endereço de email dele. Para este início rápido, insira um endereço de email que você possa acessar.
Email: insira o endereço de email do usuário convidado que você está convidando.
Nome de exibição: forneça o nome de exibição.
Mensagem de convite: marque a caixa de seleção Enviar mensagem de convite para enviar uma mensagem de convite. Ao habilitar essa caixa de seleção, você também pode configurar a mensagem curta personalizada e o destinatário CC adicional.
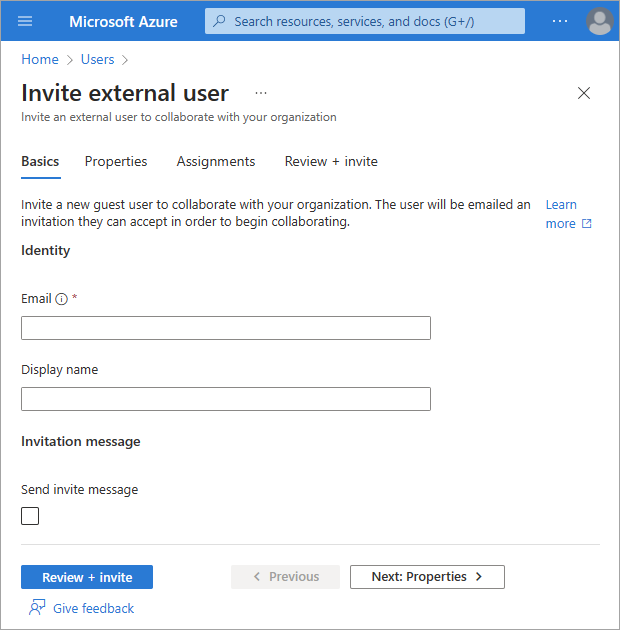
Selecione o botão Revisar e convidar para finalizar o processo.
Revisar e convidar
A guia final captura vários detalhes importantes do processo Criar usuário. Revise os detalhes e selecione o botão Convidar se tudo estiver correto.
Um convite por email é enviado automaticamente.
Depois de enviar o convite, a conta de usuário é automaticamente adicionada ao diretório como convidado.

Aceitar o convite
Agora, entre como usuário convidado para ver o convite.
Entre na conta de email do usuário convidado de teste.
Em sua caixa de entrada, abra o email de "Microsoft Invitations em nome da Contoso".
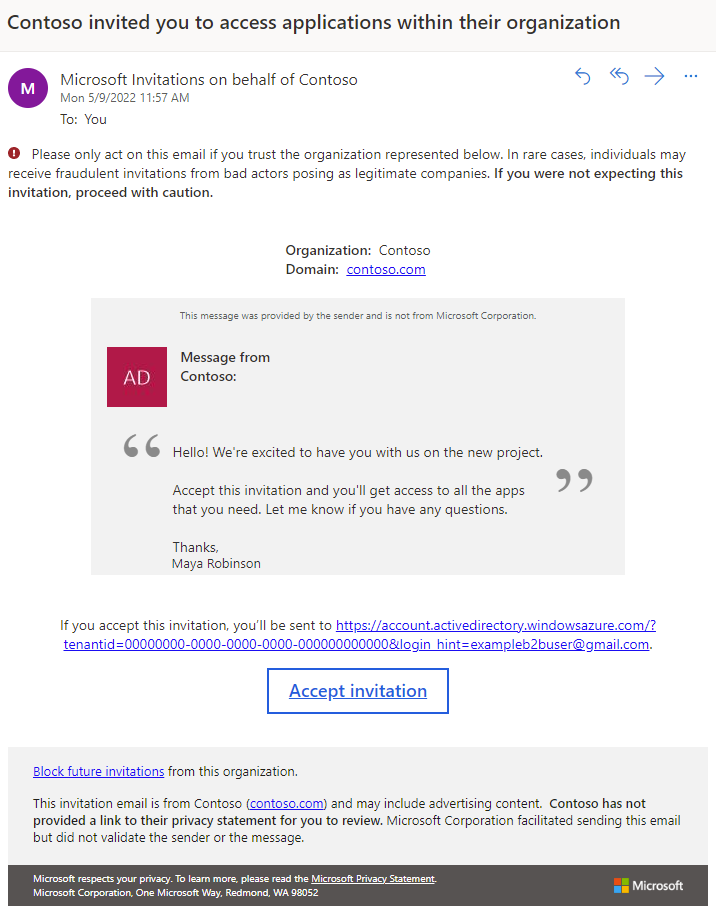
No corpo do email, selecione Aceitar convite. Uma página Permissão solicitada por: é aberta no navegador.
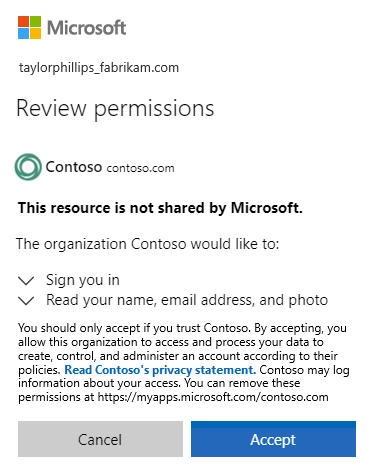
Selecione Aceitar.
A página Meus Aplicativos será aberta. Como não atribuímos nenhum aplicativo a esse usuário convidado, você verá a mensagem "Não há aplicativos a serem exibidos". Em um cenário real, você adicionaria o usuário convidado a um aplicativo para que o aplicativo aparecesse aqui.
Limpar os recursos
Quando não for mais necessário, exclua o usuário convidado de teste.
- Entre no centro de administração do Microsoft Entra como, no mínimo, Administrador de Usuários.
- Navegue até Identidade>Usuários>Configurações do usuário.
- Selecione o usuário de teste e, em seguida, selecione Excluir usuário.
Próximas etapas
Neste guia de início rápido, você criou um usuário convidado no Centro de administração do Microsoft Entra e enviou um convite para compartilhar aplicativos. Em seguida, você viu o processo de resgate da perspectiva do usuário convidado e verificou se o usuário convidado podia acessar a página Meus Aplicativos. Para saber mais sobre como adicionar usuários convidados para colaboração, confira Adicionar usuários de colaboração do Microsoft Entra B2B no centro de administração do Microsoft Entra. Para saber mais sobre como adicionar usuários convidados com o PowerShell, confira Adicionar convidados e convidar usuários com o PowerShell. Você também pode convidar usuários em massa por meio do centro de administração ou por meio do PowerShell.