Moderar com as listas de imagem personalizada no console de API
Você pode usar a API de Gerenciamento da Lista no Content Moderator do Azure para criar listas personalizadas de imagens. Use as listas personalizadas de imagens com a API de Moderação de Imagem. A operação de moderação de imagem avalia sua imagem. Se você criar listas personalizadas, a operação também compara as imagens em suas listas personalizadas. Você pode usar listas personalizadas para bloquear ou permitir a imagem.
Observação
Há um limite máximo de cinco listas de imagens, e cada lista não deve exceder 10 mil imagens.
Você pode usar a API de Gerenciamento de Lista para fazer as seguintes tarefas:
- Cria uma lista.
- Adicionar imagens a uma lista.
- Examinar imagens com imagens na lista.
- Excluir imagens de uma lista.
- Excluir uma lista.
- Editar informações da lista.
- Atualizar o índice para que as alterações da lista sejam incluídas em uma nova verificação.
Usar o console de API
Antes de testar a API no console online, você precisa da chave de assinatura. Ela está localizada na guia Configurações, na caixa Ocp-Apim-Subscription-Key. Para obter mais informações, consulte Visão Geral.
Atualizar o índice de pesquisa
Após você fazer alterações em uma lista de imagens, você deve atualizar o índice para que as alterações sejam incluídas nas verificações futuras. Esta etapa é semelhante a como um mecanismo de pesquisa na área de trabalho (se habilitado) ou um mecanismo de pesquisa da web continuamente atualiza o índice para incluir novos arquivos ou páginas.
Na referência de API de Gerenciamento de Lista de Imagem, no menu à esquerda, selecione Listas de imagense, em seguida, selecione Atualizar o índice de pesquisa.
A página Listas de imagens - Atualizar o índice de pesquisa será aberta.
Para Abrir o console de teste da API, selecione a região que melhor descreve seu local.

O console de API Listas de imagens - atualizar o índice de pesquisa será aberto.
Na caixa listId, digite a ID da lista. Insira a chave de assinatura e selecione Enviar.
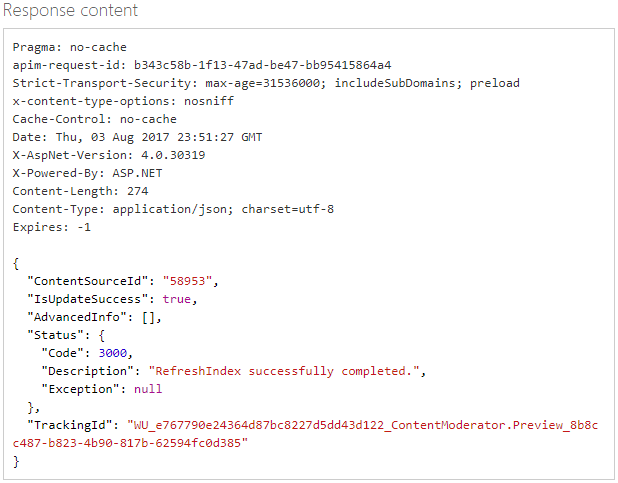
Criar uma lista de imagens
Vá para a referência de API de Gerenciamento de Lista de Imagens.
A página Listas de Imagens - Criar será aberta.
Para Abrir o console de teste da API, selecione a região que melhor descreve seu local.

O console da API Listas de Imagens - Criar será aberto.
Na caixa Ocp-Apim-Subscription-Key, insira sua chave de assinatura.
Na caixa Corpo da solicitação, insira valores para Nome (por exemplo, MyList) e Descrição.

Use espaços reservados de par chave-valor para atribuir metadados mais descritivos à sua lista.
{ "Name": "MyExclusionList", "Description": "MyListDescription", "Metadata": { "Category": "Competitors", "Type": "Exclude" } }Adicione metadados de lista como pares chave-valor e não as imagens reais.
Selecione Enviar. Sua lista é criada. Observe o valor ID associado à nova lista. Você precisa dessa ID para outras funções de gerenciamento da lista de imagem.
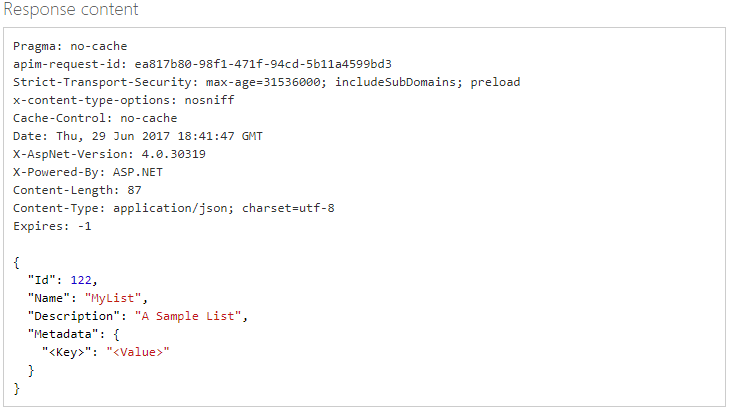
Em seguida, adicione imagens ao MyList. No menu à esquerda, selecione Imageme, em seguida, selecione Adicionar imagem.
A página Imagem - Adicionar imagem será aberta.
Para Abrir o console de teste da API, selecione a região que melhor descreve seu local.

O console da API Imagem - Adicionar imagem será aberto.
Na caixa listId, insira a ID da lista que é gerada e, em seguida, insira a URL da imagem que você deseja adicionar. Insira a chave de assinatura e selecione Enviar.
Para verificar se a imagem foi adicionada à lista, no menu à esquerda, selecione Imageme, em seguida, selecione Obter todas as Ids de imagem.
O console de API Imagem - Obter todas as Ids de imagem será aberto.
Na caixa listId, insira a ID da lista e, em seguida, insira a chave de assinatura. Selecione Enviar.
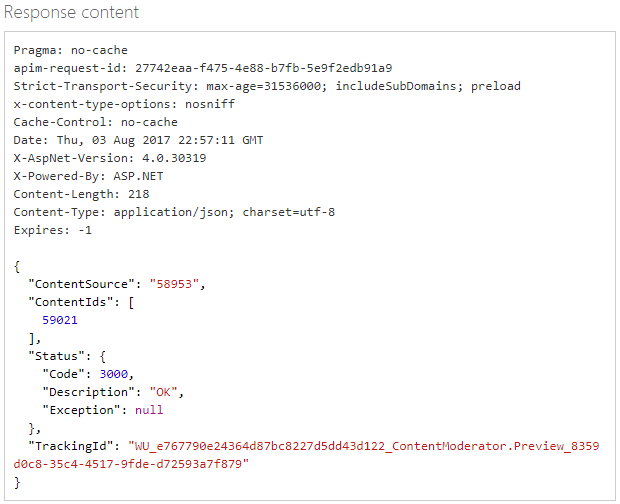
Adicione mais algumas imagens. Agora que você criou uma lista personalizada de imagens, tente Avaliar imagens usando a lista de imagens personalizadas.
Excluir imagens e listas
Excluir uma imagem ou uma lista é simples. Você pode usar a API para realizar as seguinte tarefas:
- Exclua uma imagem. (Imagem - Excluir)
- Exclua todas as imagens em uma lista sem excluir a lista. (Imagem - Excluir todas as imagens)
- Excluir uma lista e todo seu conteúdo. (Listas de imagens - Excluir)
Este exemplo exclui uma única imagem:
Na referência de API de Gerenciamento de Lista de Imagem, no menu à esquerda, selecione Imageme, em seguida, selecione Excluir.
A página Imagem - Excluir será aberta.
Para Abrir o console de teste da API, selecione a região que melhor descreve seu local.

O console da API Imagem - Excluir é aberto.
Na caixa listId, digite a ID da lista para excluir uma imagem. Este é o número retornado no console Imagem - Obter todas as Ids de imagem para MyList. Em seguida, insira o ImageId da imagem a ser excluída.
Em nosso exemplo, a ID da lista é 58953, o valor de ContentSource. A ID da imagem é 59021, o valor para ContentIds.
Insira a chave de assinatura e selecione Enviar.
Para verificar se a imagem foi excluída, use o console Imagem - Obter todas as Ids de imagem.
Alterar informações da lista
Você pode editar o nome e a descrição de uma lista e adicionar itens de metadados.
Na referência de API de Gerenciamento de Lista de Imagem, no menu à esquerda, selecione Listas de imagense, em seguida, selecione Atualizar detalhes.
A página Listas de imagens - Atualizar detalhes será aberta.
Para Abrir o console de teste da API, selecione a região que melhor descreve seu local.

O console de API Listas de imagens - Atualizar detalhes será aberto.
Na caixa listId, insira a ID da lista e, em seguida, insira a chave de assinatura.
Na caixa Corpo da solicitação, faça as edições e, em seguida, selecione o botão enviar na página.

Próximas etapas
Use a API REST em seu código ou inicie com o Início rápido do .NET de Lista de Imagens para integrar o aplicativo.