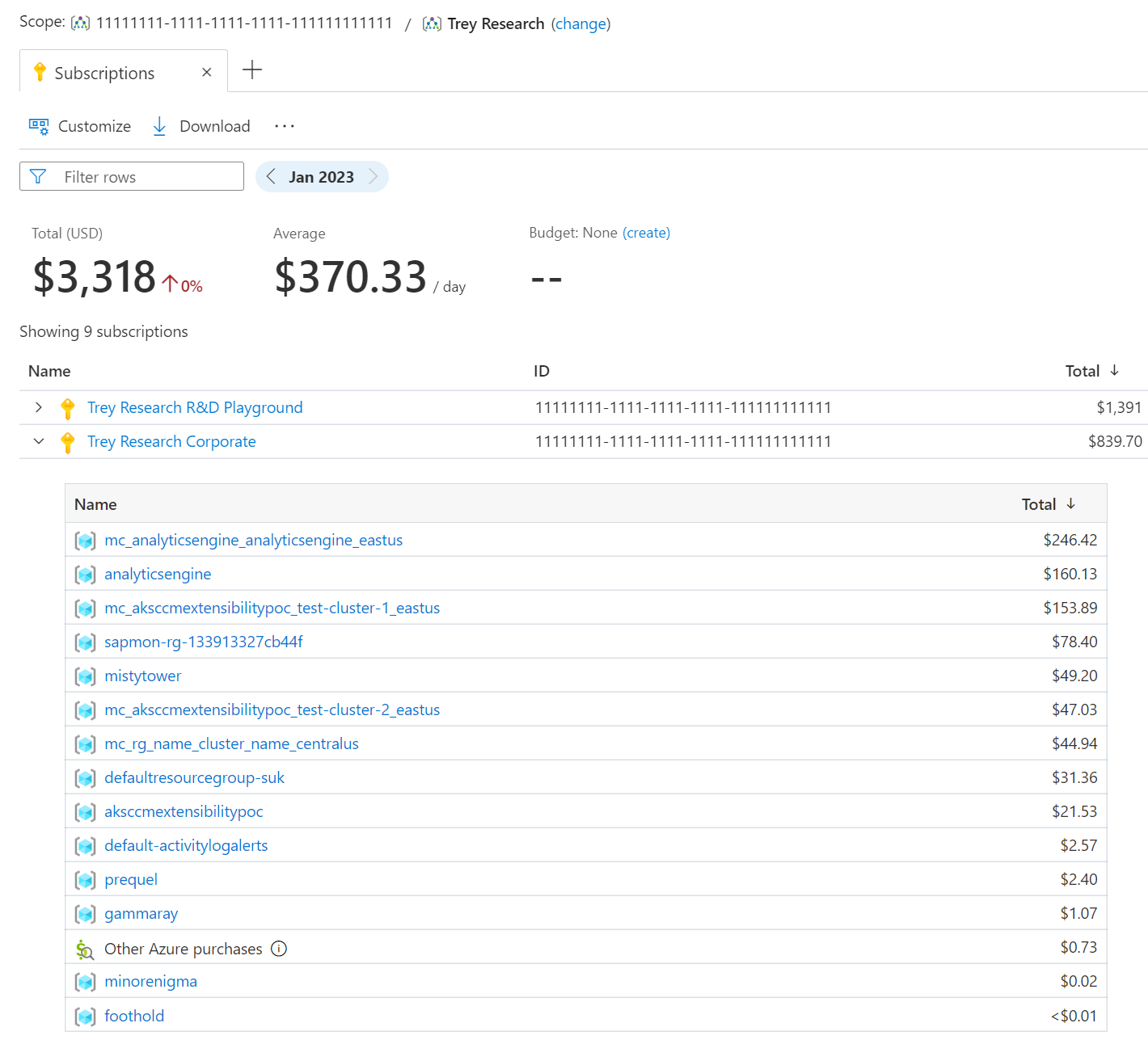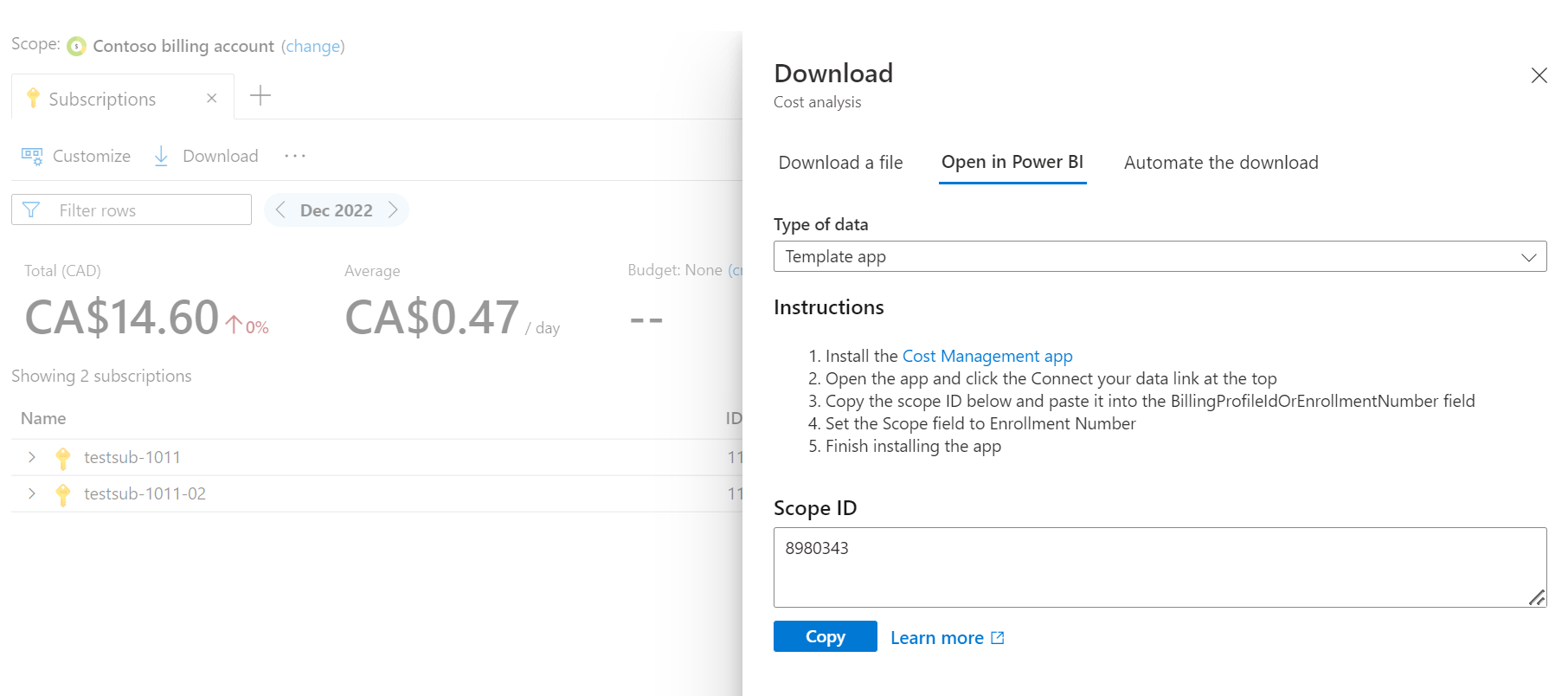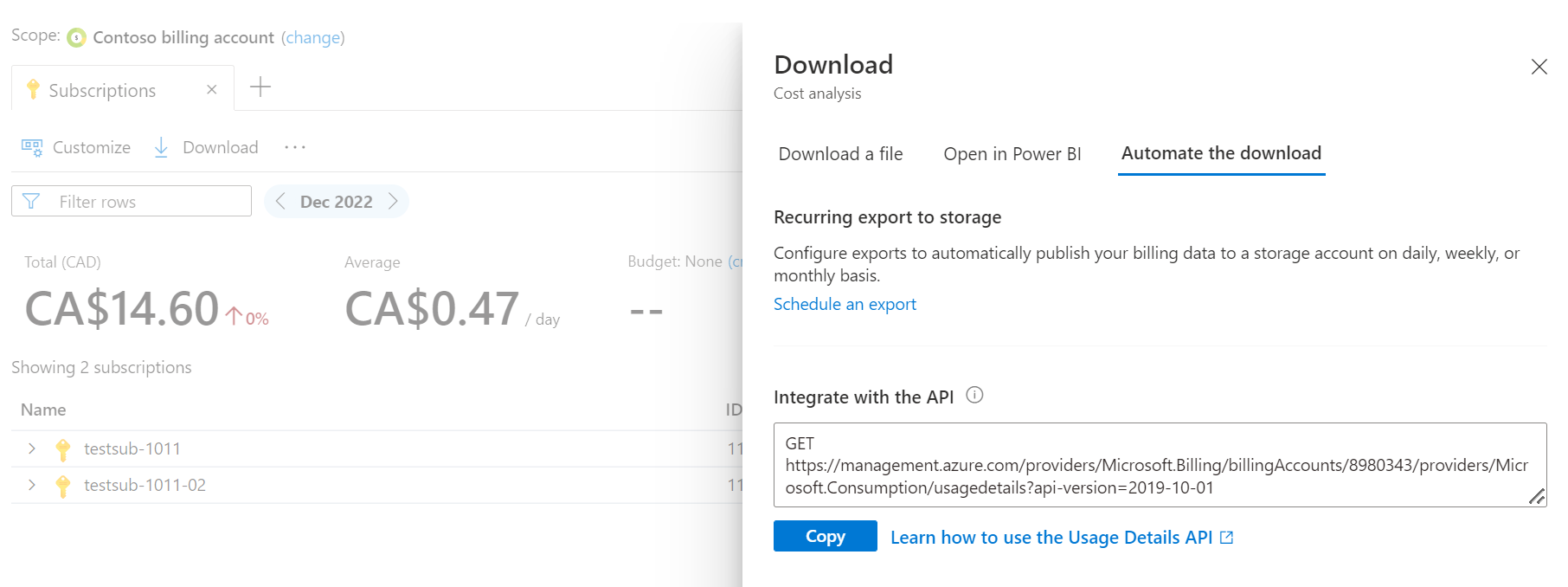Início Rápido: Começar a usar a Análise de custos
Antes de controlar e otimizar seus custos, primeiro você precisa entender onde eles se originaram – desde os recursos subjacentes usados para dar suporte a seus projetos de nuvem até os ambientes em que eles são implantados e os proprietários que os gerenciam. A visibilidade total apoiada por uma estratégia completa de marcação é fundamental para entender com precisão seus padrões de gastos e impor mecanismos de controle de custos.
Neste início rápido, você usa a Análise de custos para explorar e obter respostas rápidas sobre seus custos. É possível ver um resumo de custos ao longo do tempo para identificar tendências e detalhar os custos a fim de entender como estão sendo cobrados os serviços que você usa. Para ver relatórios avançados, use o Power BI ou exporte detalhes brutos de custos.
Pré-requisitos
O Gerenciamento de Custos não está disponível para assinaturas clássicas do Provedor de Soluções na Nuvem e de patrocínio. Para obter mais informações sobre os tipos de assinatura com suporte, confira Noções básicas sobre os dados de Gerenciamento de Custos.
É preciso contar com Acesso de leitura para usar o Gerenciamento de Custos. Talvez seja necessário aguardar 48 horas para exibir novas assinaturas no Gerenciamento de Custos.
Introdução
A análise de custos é sua ferramenta para análise interativa e insights. Deve ser sua primeira opção para explorar ou obter respostas rápidas sobre os seus custos. Você explora e analisa os custos usando as exibições. Uma exibição é um relatório personalizável que resume e permite que você analise seus custos em mais detalhes. A Análise de custos vem com várias exibições internas que resumem:
- Os custo dos seus recursos em vários níveis.
- Os serviços abrangentes que englobam todos os seus recursos.
- O uso de reservas amortizadas.
- As tendências de custo ao longo do tempo.
Ao abrir a Análise de custos pela primeira vez, você começa com uma lista de exibições de custo disponíveis ou um gráfico de área personalizável. Esta seção percorre a lista de exibições. Se a Análise de custos mostrar um gráfico de área por padrão, confira Analisar custos com exibições personalizáveis.
A Análise de custos tem dois tipos de exibições: exibições inteligentes, que oferecem insights inteligentes e mais detalhes por padrão; e exibições personalizáveis, que você pode editar, salvar e compartilhar para atender às suas necessidades. As exibições inteligentes são abertas em guias na Análise de custos. Para abrir uma segunda exibição, selecione o símbolo + à direita da lista de guias. Você pode abrir até cinco guias ao mesmo tempo. Exibições personalizáveis abertas fora das guias, no editor de exibições personalizadas.
Ao explorar as diferentes exibições, observe que a Análise de custos lembra quais exibições você usou na seção Recente. Alterne para a seção Todas as exibições para explorar todas as exibições salvas e também aquelas que a Microsoft fornece prontas para uso. Se houver uma exibição específica à qual você deseja obter acesso rápido, selecione Fixar em recentes na lista Todas as exibições.
As exibições na lista Recomendadas podem variar de acordo com o que os usuários mais usam no Azure.
Analisar custos com exibições inteligentes
Se você não estiver familiarizado com a Análise de custos, recomendamos começar com uma exibição inteligente, como a exibição Recursos. As exibições inteligentes incluem:
- Principais KPIs (indicadores chave de desempenho) para resumir seus custos
- Insights inteligentes sobre seus custos, como detecção de anomalias
- Detalhes expansíveis com os principais colaboradores
- Um detalhamento dos custos no próximo nível lógico na hierarquia de recursos ou de produtos
Ao abrir uma exibição inteligente pela primeira vez, observe o intervalo de datas do período. A maioria das exibições mostra o mês atual, mas algumas usam períodos diferentes, mais adequados às metas da exibição. Por exemplo, a exibição Reservas mostra os últimos 30 dias por padrão para fornecer uma visão mais clara da utilização de reservas ao longo do tempo. Para escolher um intervalo de datas diferente, use as setas do campo de data a fim de alternar para o período anterior ou próximo ou selecione o texto para abrir um menu com outras opções.
Verifique o KPI de Custo total na parte superior da página para confirmar que ele corresponde às suas expectativas. Observe a pequena porcentagem ao lado do total – é a alteração em comparação com o período anterior. Verifique o KPI de Custo médio para observar se os custos estão aumentando ou diminuindo de modo inesperado.
Se estiver mostrando até três meses, a API de Custo médio compara os custos do início do período (até a data atual, sem incluí-la) com o mesmo número de dias do período anterior. Se estiver mostrando mais de três meses, a comparação examinará os custos até o mês atual, sem incluí-lo.
Recomendamos verificar seus custos semanalmente a fim de garantir que cada KPI permaneça dentro do intervalo esperado. Se você implantou ou alterou recursos recentemente, recomendamos verificar diariamente nas primeiras duas semanas a fim de monitorar as alterações de custos.
Observação
Se você quiser monitorar o custo previsto, poderá habilitar o recurso de versão prévia do recurso de KPI de Previsão nos Laboratórios de Gerenciamento de Custos, disponível por meio do comando Experimentar versão prévia.
Se você não tiver orçamento, selecione o link criar no KPI Orçamento e especifique o valor que espera permanecer em cada mês. Para criar um orçamento trimestral ou anual, selecione o link Definir configurações avançadas.
Dependendo da exibição e do escopo que você está usando, também é possível ver insights de custo abaixo dos KPIs. Os insights de custo mostram pontos de dados importantes sobre seus custos – desde a descoberta dos principais colaboradores de custo até a identificação de anomalias com base nos padrões de uso. Selecione o link Ver insights para examinar e fornecer comentários sobre todos os insights. Aqui está um exemplo de insights.
Por fim, use a tabela para identificar e examinar seus principais colaboradores de custo e analise para obter mais detalhes.
Essa exibição é onde você passa a maior parte do tempo na Análise de custos. Para explorar mais:
- Expanda linhas para dar uma olhada rápida e ver como os custos são divididos para o próximo nível. Exemplos incluem recursos com medidores de produtos e serviços e um detalhamento de produtos.
- Selecione o nome para analisar detalhadamente e ver os detalhes do próximo nível em uma exibição completa. A partir daí, você pode analisar detalhadamente de novo e chegar ao nível mais refinado de detalhes, com base no que você está interessado. Os exemplos incluem a seleção de uma assinatura, um grupo de recursos e, em seguida um recurso para exibir os medidores de produto específicos para esse recurso.
- Selecione o menu de atalho (...) para ver os custos relacionados. Os exemplos incluem filtrar a lista de grupo de recursos para uma assinatura ou filtrar recursos para uma marca ou local específico.
- Selecione o menu de atalho (...) para abrir a tela de gerenciamento desse recurso, grupo de recursos ou assinatura. Nessa tela, você pode interromper ou excluir recursos para evitar encargos futuros.
- Abra outras exibições inteligentes para obter outras perspectivas sobre seus custos.
- Abra uma exibição personalizada e aplique outros filtros ou agrupe os dados para explorá-los ainda mais.
Observação
Se você quiser visualizar e monitorar tendências diárias dentro do período, habilite o versão prévia do recurso de gráfico nos Laboratórios de Gerenciamento de Custos, disponível por meio do comando Experimentar versão prévia.
Analisar custos com exibições personalizáveis
Embora as exibições inteligentes ofereçam uma experiência altamente selecionada para cenários direcionados, as exibições personalizadas permitem que você faça uma busca detalhada e responda a perguntas mais específicas. Assim como as exibições inteligentes, as exibições personalizadas incluem intervalo de datas específico, granularidade, agrupamento e um ou mais filtros. Cinco exibições personalizadas são fornecidas para você mostrar como os custos são alterados ao longo do tempo. Eles são separados por recurso e produto. Todos os aspectos das exibições personalizadas podem ser alterados para ajudar a responder a perguntas simples. Se você precisar de relatórios mais avançados, como agrupamento por vários atributos ou relatórios totalmente personalizáveis, use o Power BI ou exporte detalhes de custo bruto.
Aqui está um exemplo da exibição personalizável Custos Acumulados.
Após personalizar a exibição para atender às suas necessidades, você pode salvá-la e compartilhá-la com outras pessoas. Para compartilhar exibições com outras pessoas:
- Salve a exibição em uma assinatura, um grupo de recursos, um grupo de gerenciamento ou em uma conta de cobrança.
- Compartilhe uma URL com os detalhes de configuração de exibição, que podem ser usados em qualquer escopo acessado.
- Faça ping para a exibição em um painel do portal do Azure. A fixação requer acesso ao mesmo escopo.
- Baixe uma imagem do gráfico ou detalhes de custo resumidos em um arquivo do Excel ou CSV.
- Assine alertas agendados com frequência diária, semanal ou mensal.
Todas as exibições salvas estão disponíveis na lista Todas as exibições discutidas anteriormente.
Baixar detalhes de custo
Embora todas as exibições inteligentes e personalizadas possam ser baixadas, há algumas diferenças entre elas.
Exibições personalizáveis de gráfico podem ser baixadas como imagem, as exibições inteligentes não. Para baixar uma imagem do gráfico, use exibições personalizáveis.
Quando você baixa dados de tabela, dentre as exibições inteligentes está uma opção extra para incluir detalhes aninhados. Há algumas colunas extras disponíveis nas exibições inteligentes. Recomendamos começar com as exibições inteligentes ao baixar dados.
Embora o Power BI esteja disponível para todos os perfis de cobrança do Contrato de Cliente da Microsoft e para as contas de cobrança do Enterprise Agreement, você só verá a opção no painel Baixar da exibição inteligente ao usar um escopo com suporte.
Independentemente de você começar com exibições inteligentes ou personalizáveis, se precisar de mais detalhes, recomendamos que você exporte detalhes brutos para obter total flexibilidade. As exibições inteligentes incluem a opção na seção Automatizar o download.
Entender sua previsão
Os custos de previsão estão disponíveis nas exibições inteligentes e personalizadas. Em ambos os casos, a previsão é calculada da mesma forma com base em seus padrões de uso históricos para até um ano no futuro.
Sua previsão é uma projeção dos custos estimados para o período selecionado. Sua previsão muda dependendo de quais dados estão disponíveis no período, de qual período você seleciona e de quais filtros você aplica. Se você observar um pico ou uma queda inesperada na previsão, expanda o intervalo de datas e use o agrupamento para identificar grandes aumentos ou diminuições nos custos históricos. Você pode filtrá-los para normalizar a previsão.
Ao selecionar um orçamento em uma exibição personalizada, também será possível ver se (ou quando) a previsão vai superar o orçamento.
Mais informações
Para obter mais informações sobre como usar recursos na Análise de custos, confira os seguintes artigos:
- Para exibições internas, confira Usar exibições internas na Análise de custos.
- Para saber mais sobre como personalizar exibições, confira Personalizar exibições na análise de custos.
- Posteriormente, você pode Salvar e compartilhar as exibições personalizadas.
Se precisar de relatórios avançados fora da análise de custos, como agrupamento por vários atributos ou relatórios totalmente personalizáveis, você poderá usar:
- Power BI Desktop
- Aplicativo do Power BI de Gerenciamento de Custos
- Dados de uso de exportações ou APIs
- Confira Escolher uma solução de detalhes de custo para ajudar a determinar se as exportações do portal do Azure ou se os detalhes de custo das APIs são adequados para você.
Não se esqueça de configurar alertas de anomalias de assinatura e definir um orçamento para ajudar a impulsionar a responsabilidade e o controle de custos.
Próximas etapas
Avance para o primeiro tutorial para aprender como criar e gerenciar orçamentos.