Agilizar o trabalho usando raias
Azure DevOps Services | Azure DevOps Server 2022 - Azure DevOps Server 2019
Seu quadro Kanban ajuda você a visualizar o fluxo de trabalho conforme ele passa de definido para concluído. Ao adicionar raias, você também pode visualizar o status de trabalho que dá suporte a diferentes classes de nível de serviço. Você pode criar uma raia para representar qualquer outra dimensão que dê suporte às suas necessidades de acompanhamento.
Pré-requisitos
- Para definir as configurações de equipe, você deve ser adicionado à função administrador de equipe ou ser membro do grupo de segurança Administradores do Projeto. Para ser adicionado, confira Adicionar um administrador de equipe ou Alterar permissões no nível do projeto.
- Você deve receber acesso Básico ou superior para exercer todos os recursos de lista de pendências e quadros. Os usuários com acesso de Stakeholder só podem editar itens de trabalho no quadro e adicionar marcas existentes a um item de trabalho. Os stakeholders não podem adicionar itens de trabalho ou atualizar campos exibidos em cartões. Saiba mais em Sobre nível de acesso.
- Para definir as configurações de equipe, você deve ser adicionado à função administrador de equipe ou ser membro do grupo de segurança Administradores do Projeto. Para ser adicionado, confira Adicionar um administrador de equipe ou Alterar permissões no nível do projeto.
- Você deve receber acesso Básico ou superior para exercer todos os recursos de lista de pendências e quadros. Os usuários com acesso de Stakeholder só podem editar itens de trabalho no quadro e adicionar marcas existentes a um item de trabalho. Os stakeholders não podem realizar as tarefas a seguir. Saiba mais em Sobre nível de acesso.
- Adicione itens de trabalho a um quadro
- Itens de trabalho de arrastar e soltar para atualizar status ou reordenar cartões
- Atualizar campos exibidos em cartões
Tipos de raias
Você pode usar até 50 raias para classificar o trabalho no seu quadro Kanban para rastrear itens diferenciados da seguinte maneira:
- Itens de alta prioridade
- Classe de nível de serviço
- Requisito controlado por data
- Dependência para ou de outra equipe
- Itens bloqueados
- Dívida técnica ou outro trabalho de engenharia que não é uma história de usuário específica
Acompanhar o trabalho em raias
Depois de configurar suas raias, você pode arrastar itens para uma raia e também reordená-los dentro da raia.
Dica
- Insira
opara expandir todas as raias eupara recolher todas as raias. Para mover o foco para cima ou para baixo, insira as setas para cima/para baixo↑↓. Para obter mais informações, confira Atalhos do teclado. - Quando você tem muitas raias ou cartões no seu quadro, pode enfrentar um desempenho lento ao arrastar um cartão. Recomendamos que você use raias em conjunto com estilos de cartão, marcas e filtros de quadro para gerenciar seus itens de trabalho. Se você tiver muitos cartões na raia padrão, coloque essa raia mais abaixo do quadro para melhorar o desempenho ao arrastar um cartão para outra raia.
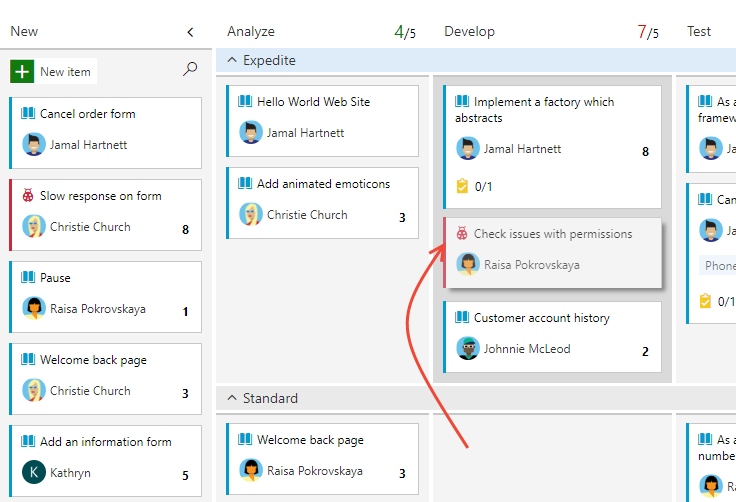
Observação
A raia padrão aparece sem rótulo no quadro Kanban. Você pode renomeá-la para o que desejar. Mas não é possível excluí-la ou aplicar regras.
Você também pode se concentrar em uma única raia recolhendo todas as outras raias.
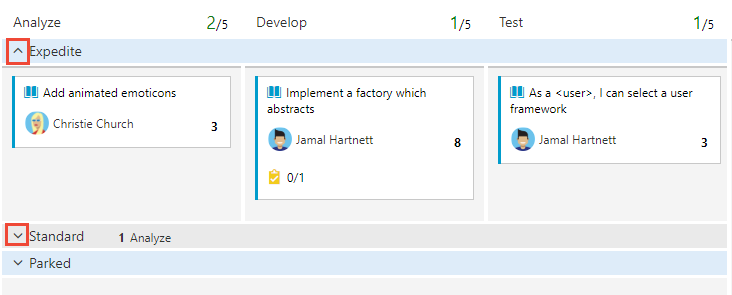
Importante
Itens de trabalho que aparecem em mais de um quadro Kanban de uma equipe podem produzir resultados que não atendem às suas expectativas porque cada equipe pode personalizar suas colunas e raias de quadro Kanban. Os valores atribuídos aos campos Coluna do Quadro, Coluna do Quadro Concluídae Faixa do Quadro do Kanban podem ser diferentes do esperado quando outra equipe atualizar o item de trabalho de um quadro diferente. Para obter mais informações, confira Adicionar, revisar e atualizar itens de trabalho no Azure Boards.
Adicionar ou remover uma raia
Quais raias dão suporte às suas necessidades de acompanhamento? Depois de identificar uma ou duas, adicione-as ao quadro Kanban.
Abrir seu quadro Kanban. Se você não for um administrador de equipe, seja adicionado como um. Somente administradores de equipe e projeto podem personalizar o quadro Kanban.
Escolha
 Definir configurações de quadro para configurar o quadro.
Definir configurações de quadro para configurar o quadro.
Escolha Raias, escolha Adicionar raia e insira o nome da raia que deseja adicionar. Por exemplo, aqui inserimos Agilizar. Opcionalmente, você pode selecionar o ícone de mais ações
 para inserir uma nova raia acima ou abaixo de outra raia.
para inserir uma nova raia acima ou abaixo de outra raia.Observação
As imagens a seguir mostram a interface do usuário exibida quando a versão prévia do recurso do Novo Hub de Quadros está habilitada. Alguns recursos só estão disponíveis quando o Novo Hub de Quadros está habilitado, conforme descrito em Principais conceitos e tarefas de item de trabalho no Azure Boards. Por exemplo, a capacidade de escolher a cor da raia só tem suporte quando o recurso Novo Hub de Quadros está habilitado. Para habilitá-lo, consulte Gerenciar ou habilitar recursos.

Para definir a cor da raia, escolha uma cor no menu suspenso. Para redefinir a raia para o padrão, escolha
 Redefinir para a cor padrão.
Redefinir para a cor padrão.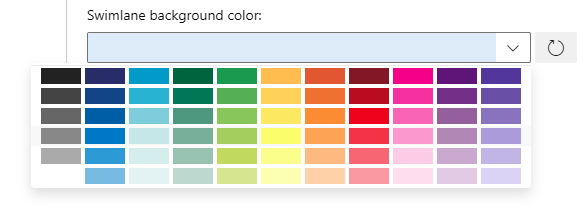
Para reordenar uma raia, escolha o seletor de menu para cima ou para baixo
 para movê-lo para cima ou para baixo. Para remover uma raia, escolha o ícone da lixeira
para movê-lo para cima ou para baixo. Para remover uma raia, escolha o ícone da lixeira  , mas primeiro mova todos os itens para fora da raia.
, mas primeiro mova todos os itens para fora da raia.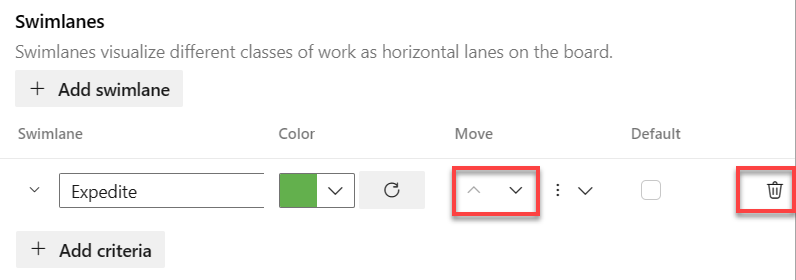
Quando terminar as alterações, escolha Salvar.
Abrir seu quadro Kanban. Se você não for um administrador de equipe, seja adicionado como um. Somente os administradores de equipe e projeto podem personalizar o quadro Kanban.
Escolha o ícone de engrenagem
 para configurar o quadro e definir as configurações gerais da equipe.
para configurar o quadro e definir as configurações gerais da equipe.
Escolha Raias e, em seguida, escolha o ícone de adição
 e insira o nome da raia que deseja adicionar.
e insira o nome da raia que deseja adicionar.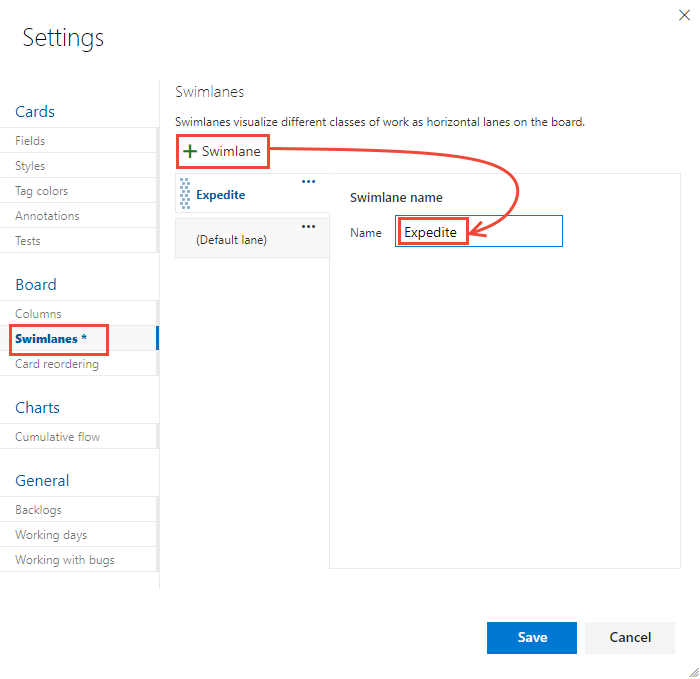
A raia padrão aparece sem rótulo no quadro Kanban. Você pode renomeá-la para o que desejar. No entanto, não é possível excluí-la. Além disso, você pode renomeá-la diretamente a partir do quadro Kanban.
Para reordenar suas raias, pegue a raia e mova-a para cima ou para baixo.
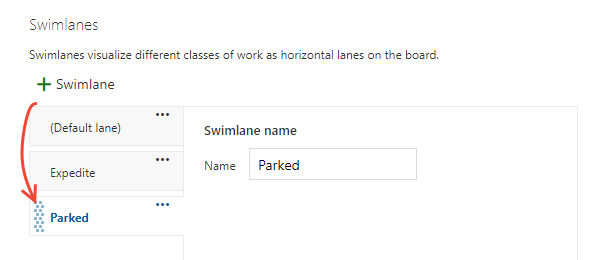
Se você precisar excluir uma raia, primeiro mova todos os itens para fora da raia. Em seguida, abra a caixa de diálogo Configurações, escolha o ícone de ações
 e selecione Remover.
e selecione Remover.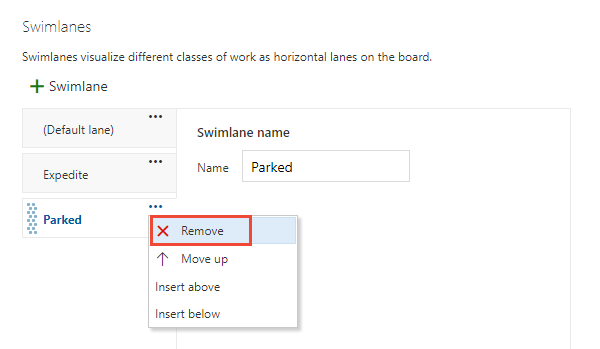
Quando terminar as alterações, escolha Salvar.
Configurar regras de raia
As regras de raia de banho são semelhantes às regras de estilo, mas, em vez disso, permitem que você configure condições no seu quadro Kanban para mover automaticamente itens de trabalho para raias específicas. Por exemplo, você pode configurar uma raia para cada pessoa da sua equipe. Quando você atribui o item de trabalho, ele é colocado nessa raia.
As regras da raia são executadas em ordem, portanto, depois que a regra é atendida, ela é executada e passa para o próximo item de trabalho. Por exemplo, a Raia 1 tem uma regra que diz "onde prioridade = 1" e a Raia 2 tem uma regra que diz "onde prioridade = 2". Se o item de trabalho estiver definido como prioridade = 1, ele será movido para a Raia 1.
Os seguintes limites se aplicam a raias:
- Até cinco regras por raia
- Máximo de 25 regras no total
- Há suporte apenas para regras
AND
Conclua as etapas a seguir para configurar regras de raia para seu quadro Kanban.
No quadro Kanban, escolha o ícone de engrenagem
 para Definir as configurações do quadro.
para Definir as configurações do quadro.Selecione Raias, selecione a raia ou + Adicionar raia e selecione + Adicionar critérios.
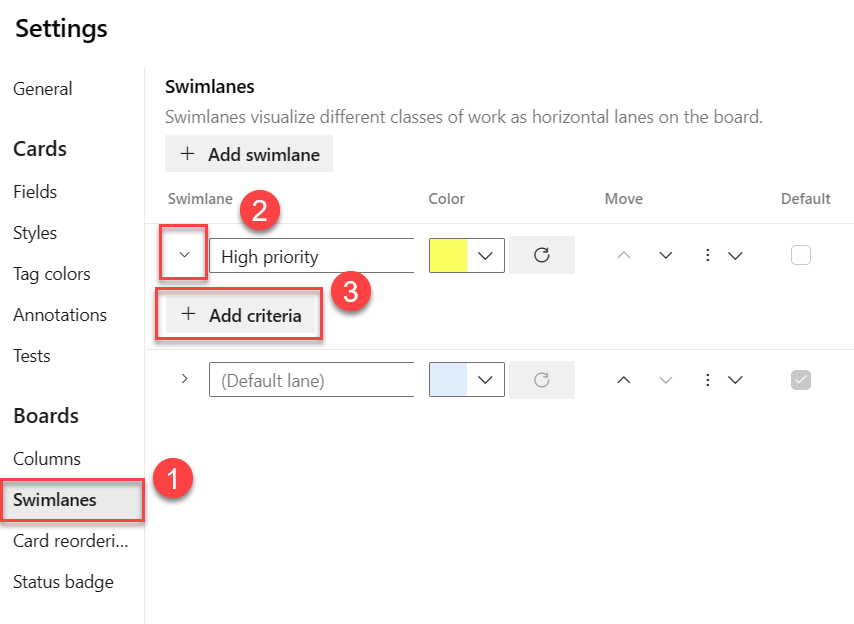
Escolha entre os menus suspensos para cada uma das seguintes entradas: Campo, Operador e Valor e escolha Salvar. Para obter mais informações, consulte os exemplos na próxima seção.

Dica
Você não pode atribuir regras à raia Padrão, mas opcionalmente pode renomeá-la.
Quando seu quadro é atualizado, seus itens de trabalho são listados dentro da raia apropriada.
Exemplos de regras de raia
Os exemplos a seguir mostram algumas das maneiras de usar e configurar regras de raia.
Acompanhar a prioridade. Criamos regras para os campos
Work Item TypeePriority, portanto, os itens de trabalho vão automaticamente para a raia apropriada.Configurações

Resultados do quadro Kanban
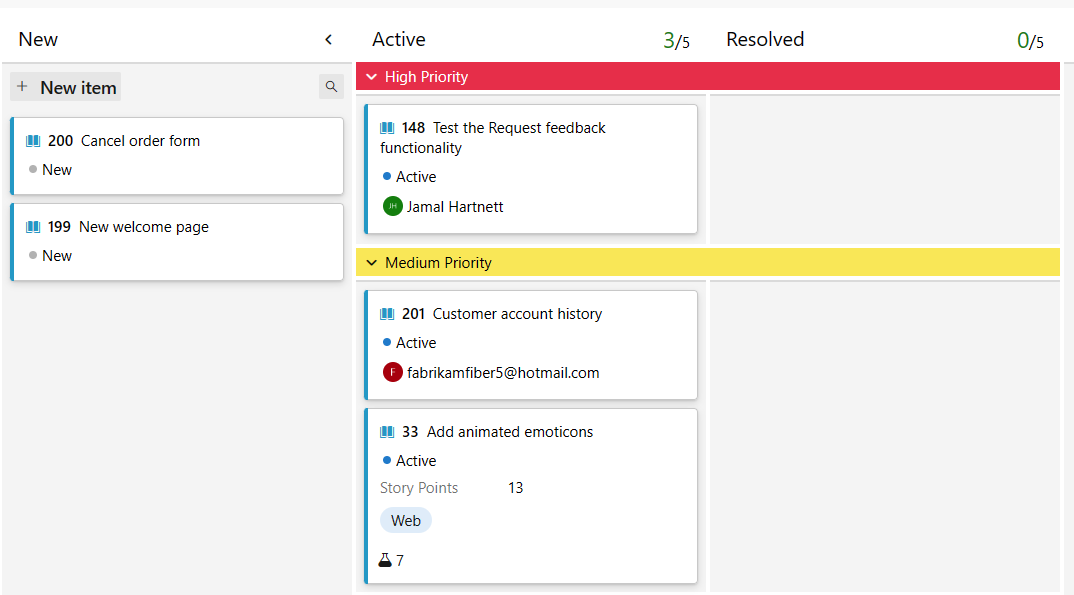
Acompanhar os pais de seus itens de trabalho. Criamos regras para o campo
Work item type, para que você possa ver rapidamente pais (recursos) e filhos (histórias de usuários e bugs) em suas próprias raias no quadro Kanban.Configurações
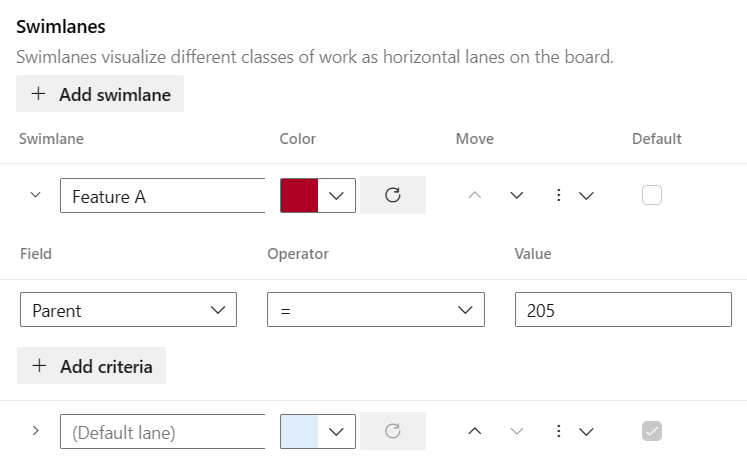
Resultados do quadro Kanban

Acompanhar o trabalho de cada pessoa da sua equipe. Criamos regras para o campo
Assigned topara que, quando você atribui um item de trabalho, ele seja colocado na raia desse usuário.Configurações
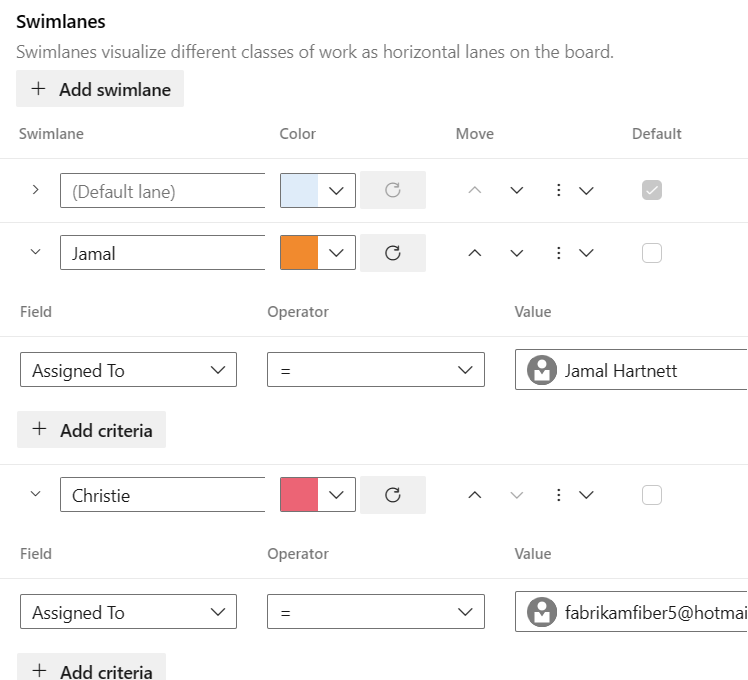
Resultados do quadro Kanban

Consultar itens de trabalho com base na raia
Você pode acompanhar quais itens de trabalho foram adicionados a uma raia do quadro Kanban criando uma consulta e usando o campo Raia do Quadro.
Próximas etapas
Artigos relacionados
- Sobre equipes e ferramentas Agile
- Consulta por atribuição ou alterações de fluxo de trabalho
- Adicionar colunas
- Dividir colunas
Recursos da API REST
Para interagir programaticamente com o quadro Kanban e outras configurações de equipe, consulte API REST, Referência de Quadros.
Comentários
Em breve: Ao longo de 2024, eliminaremos os problemas do GitHub como o mecanismo de comentários para conteúdo e o substituiremos por um novo sistema de comentários. Para obter mais informações, consulte https://aka.ms/ContentUserFeedback.
Enviar e exibir comentários de