Configurar uma hierarquia de equipes
Azure DevOps Services | Azure DevOps Server 2022 - Azure DevOps Server 2019
Em Gerenciamento de portfólio, mostramos como as equipes de gerenciamento e as equipes de recursos podem usar suas listas de pendências para se concentrar no trabalho mais importante para elas. Neste artigo, mostramos como configurar equipes que melhor dão suporte às diferentes exibições de lista de pendências das equipes de gerenciamento e recursos.
Especificamente, mostraremos como configurar uma estrutura de equipe como a mostrada na imagem abaixo.
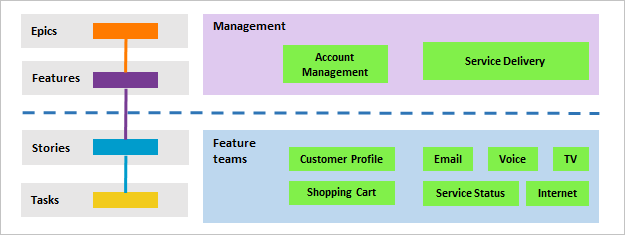
Neste artigo, você aprenderá a:
- Configurar um conjunto hierárquico de equipes e de listas de pendências
- Definir uma cadência de sprint para todas as equipes
- Examinar quais caminhos de área são atribuídos às equipes
Pré-requisitos
- Se você não tiver um projeto ainda, crie um.
- Para adicionar equipes, você precisa ser membro do grupo Administradores de Projeto. Para ser adicionado a esse grupo, confira Alterar permissões no nível do projeto.
Adicionar uma equipe para cada área de gerenciamento
A primeira etapa é adicionar uma equipe para cada área de gerenciamento e equipe de recursos. Você também pode renomear as equipes que já adicionou. Quando terminar, você terá um conjunto de equipes semelhantes às mostradas.
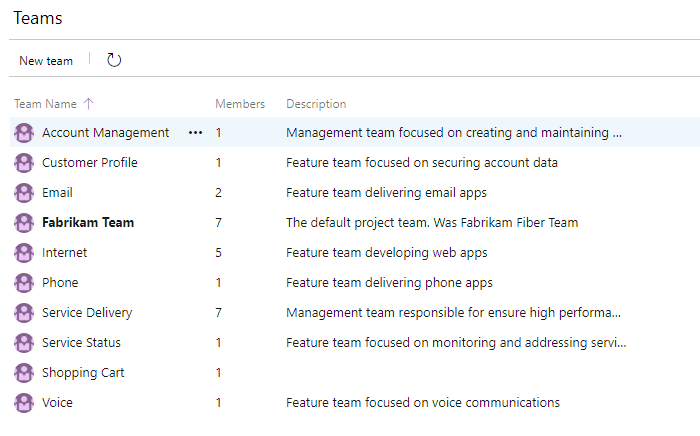
- No portal da Web, escolha Configurações do projeto e abra Equipes.
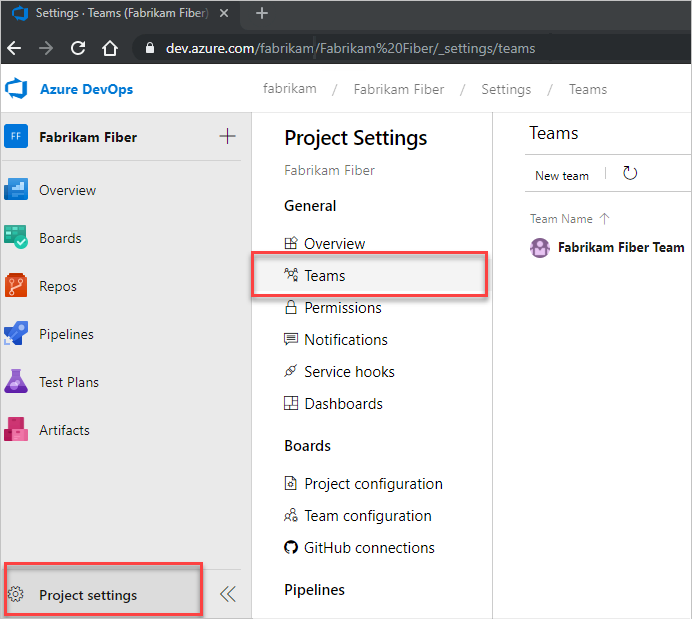
Escolha Nova equipe. Dê um nome à equipe e, opcionalmente, uma descrição.
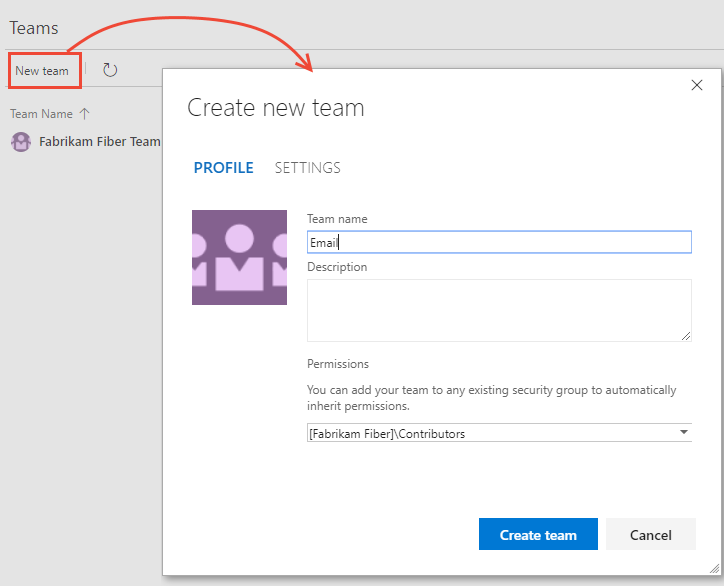
Repita esta etapa para todas as equipes de gerenciamento e recursos que você deseja criar.
Mover caminhos de área para uma estrutura hierárquica
Nesta etapa, você deseja mover os caminhos de áreas associados às equipes de recursos de uma estrutura plana para uma estrutura hierárquica.
| Estrutura de área plana | Estrutura de área hierárquica |
|---|---|
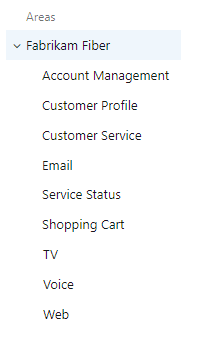 |
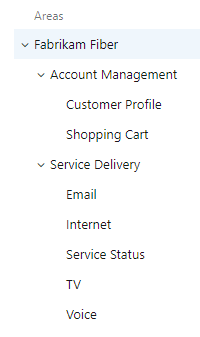 |
Faça isso abrindo cada caminho de área associado a uma equipe de recursos e alterando sua localização para estar no caminho de área de gerenciamento.
Escolha (1) Configurações do Projeto, expanda Trabalho, se necessário, e escolha (2) Configuração do projeto e (3) Áreas.
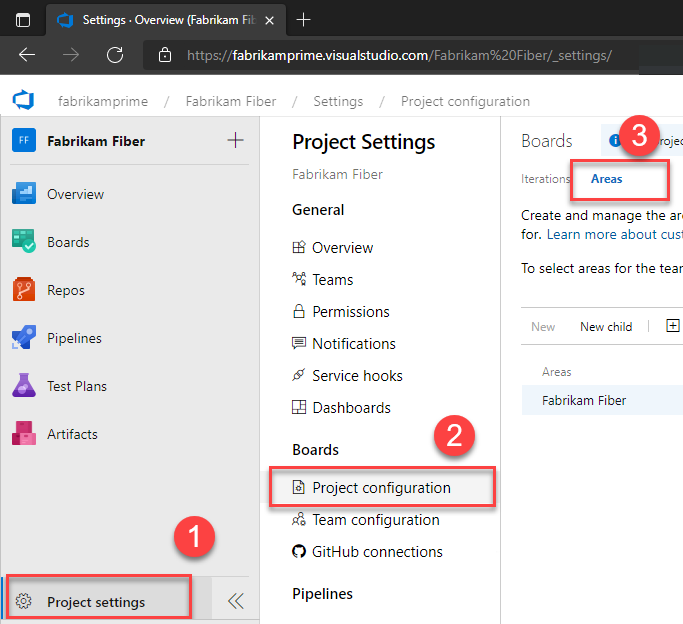
Em seguida, escolha o ícone de ações
 para um dos caminhos de área associados a uma equipe de recursos e selecione Editar. Em seguida, altere o Local para movê-lo sob o caminho de área da equipe de gerenciamento correspondente.
para um dos caminhos de área associados a uma equipe de recursos e selecione Editar. Em seguida, altere o Local para movê-lo sob o caminho de área da equipe de gerenciamento correspondente.Por exemplo, aqui movemos o Perfil do Cliente para em Gerenciamento de Contas.
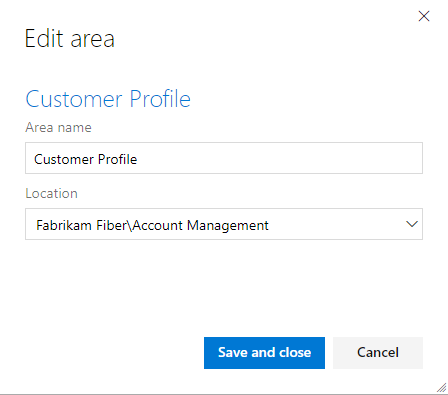
Repita esta etapa para todos os caminhos de área da equipe de recursos.
Incluir caminhos de subárea para equipes de gerenciamento
Ao incluir caminhos de subárea para as equipes de gerenciamento, você inclui automaticamente os itens de lista de pendências de suas equipes de recursos na lista de pendências da equipe de gerenciamento. A configuração padrão para todas as equipes é excluir caminhos de subárea.
Observação
Os caminhos de subárea podem interromper a capacidade de uma equipe de reordenar ou redefinir pais para itens na lista de pendências. Além disso, pode introduzir incertezas em relação às atribuições feitas aos campos Coluna do Quadro Kanban, Concluído e Raia. Para obter mais informações, consulte Exercitando recursos selecionados com caminhos de área compartilhada, mais adiante neste artigo.
Você define as áreas e as iterações em Configuração da do Projeto>Quadros>Configuração da equipe. Você pode acessá-la rapidamente no Teams.
Em Configurações do Projeto, escolha Equipes e escolha a equipe cujas configurações deseja modificar.
Aqui, abrimos a equipe de Gerenciamento de Contas.
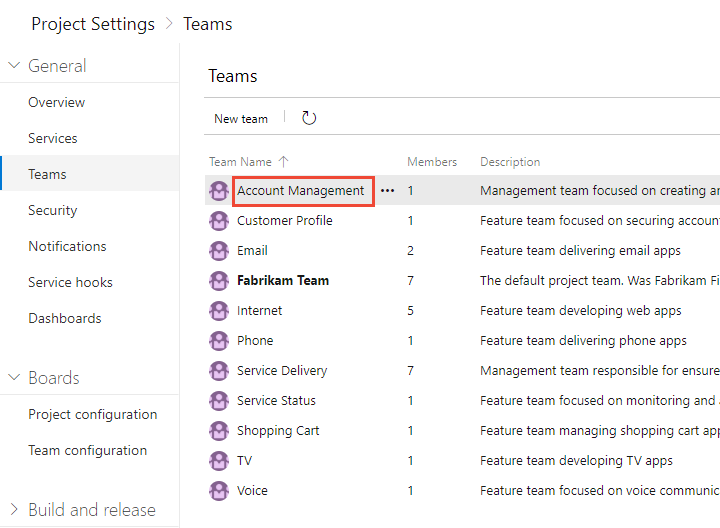
Escolha Iterações e áreas e, em seguida, Áreas.
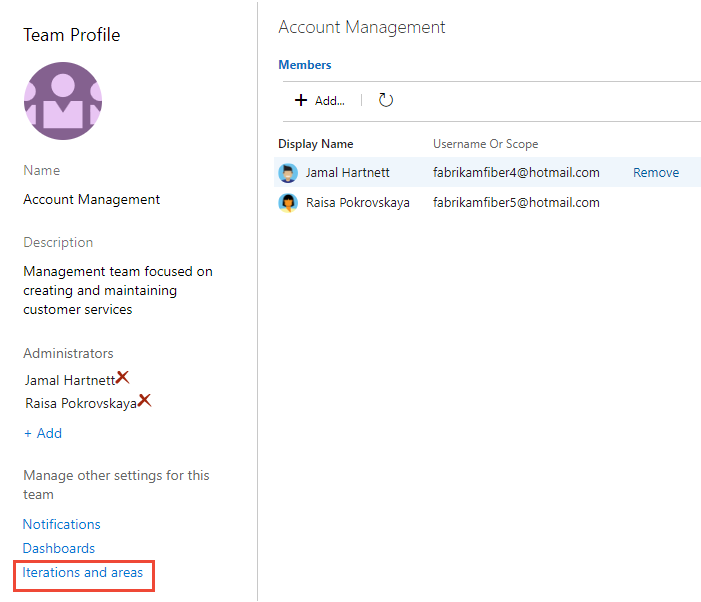
Se você precisar alternar o contexto da equipe, use o seletor de equipe dentro das trilhas.
Escolha Selecionar áreas, selecione o caminho da área para Gerenciamento de Contas e marque caixa de seleção Incluir subáreas.
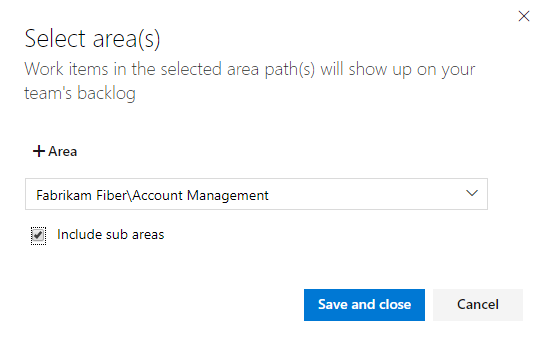
Verifique se somente esse caminho de área está selecionado para a equipe e se é o caminho de área padrão. Remova outros caminhos de área que possam ter sido selecionados anteriormente.
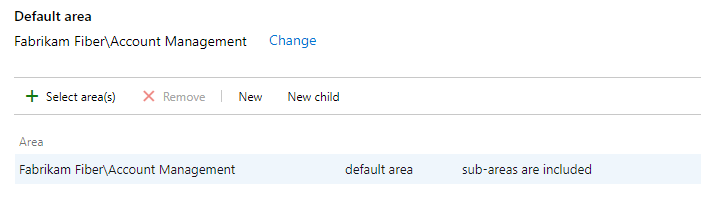
Repita esta etapa para todas as áreas de gerenciamento. Se quiser habilitar o acúmulo em todas as equipes de recursos e áreas de gerenciamento para a área de nível superior, repita esta etapa para a equipe padrão. Em nosso exemplo, isso corresponde à Fabrikam Fiber.
Definir uma cadência de sprint para todas as equipes
Se suas equipes de recursos usarem o Scrum ou sprints para atribuir trabalho, configure uma série de sprints que todas as equipes possam usar. Por padrão, você verá um conjunto de sprints predefinidos. Adicione mais sprints e defina as datas de sprint nas Configurações do Projeto, conforme descrito em Adicionar iterações e definir datas de iteração. Você pode renomear e editar os sprints padrão conforme necessário.
Observação
Enquanto manter uma só cadência de sprint simplifica a administração do projeto, você pode criar cadências diferentes conforme necessário. Por exemplo, algumas equipes podem seguir uma cadência mensal, enquanto outras seguem uma cadência de três semanas. Basta definir um nó no nó superior do projeto para cada cadência e, em seguida, definir os sprints sob esses nós. Por exemplo:
- Fabrikam Fiber/CY2019
- Fabrikam Fiber/Sprints de 3 semanas
Aqui, definimos as datas de início e término dos seis primeiros sprints correspondentes a uma cadência de 3 semanas.
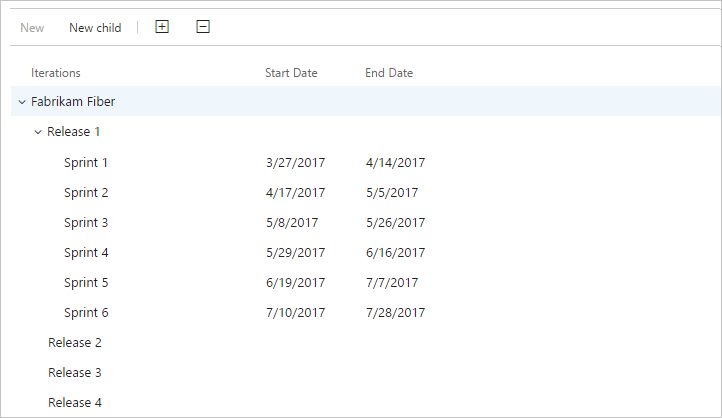
Definir outras configurações da equipe
Para que as equipes sejam bem definidas, adicione administradores de equipe e faça com que eles verifiquem ou definam outras configurações de equipe. Para obter mais informações, consulte Gerenciar e configurar ferramentas de equipe.
Examinar caminhos de área atribuídos às equipes
Em Configurações do Projeto>Configuração do projeto>Áreas, você pode examinar quais Caminhos de Área foram atribuídos a quais equipes. Para modificar as atribuições, escolha a equipe e altere as atribuições de caminho de área da equipe.
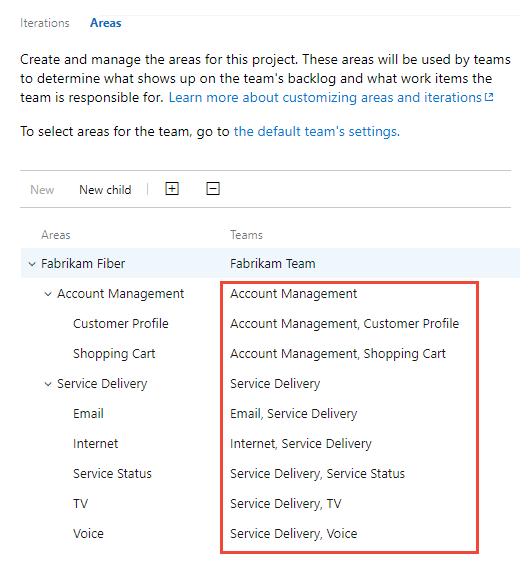
Exercitando recursos selecionados com caminhos de área compartilhados
Ao compartilhar caminhos de área em duas ou mais equipes, você desejará entender como o Azure Boards gerencia conflitos que podem surgir ao exercitar esses recursos:
- Reordenar ou redefinir pais de itens de trabalho em uma lista de pendências ou quadro
- Atualizações feitas nos campos Coluna do Quadro, Coluna Concluído do Quadro e Raia do Quadro Kanban ao arrastar itens para uma coluna diferente
Reordenar e redefinir pais de itens de trabalho
Todas as listas de pendências e quadros dão suporte para arrastar e soltar para reordenar e redefinir pais de itens de trabalho. Atualizações feitas nos quadros e listas de pendências de uma equipe são refletidas nos quadros e listas de pendências de outras equipes que compartilham o mesmo caminho de área. Talvez seja necessário atualizar a página para exibir as alterações.
Você só pode usar arrastar e soltar para reordenar ou reparar os itens de trabalho atribuídos aos caminhos de área selecionados para sua equipe. Quando a opção de exibição Pais está habilitada, itens de trabalho que sua equipe não possui poderão aparecer na sua lista de pendências. Qualquer coisa que apareça com o ícone de informações ![]() não pode ser reordenada ou ter o item pai redefinido, pois pertence a outra equipe.
não pode ser reordenada ou ter o item pai redefinido, pois pertence a outra equipe.
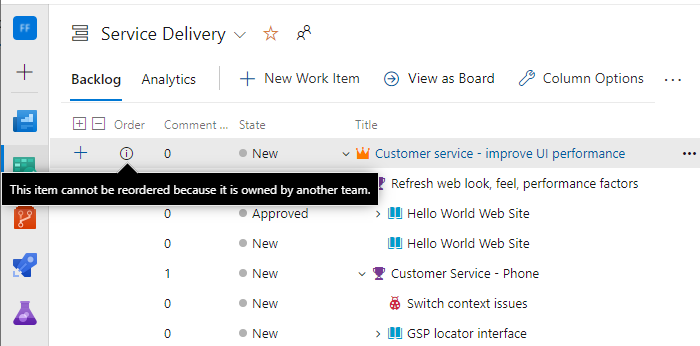
Atualizações de coluna do quadro Kanban
Como cada equipe pode personalizar as colunas e as raias do quadro Kanban, os valores atribuídos aos campos do quadro Kanban podem ser diferentes do esperado quando outra equipe atualiza o item de trabalho de um quadro diferente. Mesmo que a equipe de gerenciamento e as equipes de recursos configurem suas colunas de quadro Kanban de recursos com mapeamento de fluxo de trabalho idêntico, a atualização dos itens de trabalho no quadro Kanban de uma equipe não será refletida no quadro Kanban de outra equipe. Somente quando o item de trabalho é movido para uma coluna mapeada para um estado de fluxo de trabalho, a coluna do cartão reflete o mesmo em todos os quadros.
Por design, a equipe com o caminho de área mais longo vence o conflito e determina os valores para os campos Coluna do Quadro, Coluna Concluído do Quadro e Raia do Quadro Kanban. Se os caminhos de área compartilhados forem de igual profundidade, os resultados serão não determinísticos.
A principal solução alternativa para esse problema é manter a propriedade única dos itens de trabalho Definindo caminhos de área e atribuindo a uma equipe. Outra opção é adicionar estados do fluxo de trabalho personalizados que todas as equipes podem usar. Para saber mais, confira Personalizar o fluxo de trabalho de implantação (processo de Herança).
Próximas etapas
Artigos relacionados
Comentários
Em breve: Ao longo de 2024, eliminaremos os problemas do GitHub como o mecanismo de comentários para conteúdo e o substituiremos por um novo sistema de comentários. Para obter mais informações, consulte https://aka.ms/ContentUserFeedback.
Enviar e exibir comentários de