Criar aplicativos Python
Azure DevOps Services | Azure DevOps Server 2022 - Azure DevOps Server 2019
Você pode usar o Azure Pipelines para criar, testar e implantar aplicativos e scripts Python como parte do sistema de CI/CD.
Neste guia de início rápido, você aprenderá a criar um pipeline para criar e testar um aplicativo Python.
Você não precisa configurar nada para o Azure Pipelines criar projetos do Python. O Python é pré-instalado em agentes de build hospedados pela Microsoft para Linux, macOS ou Windows. Para ver quais versões do Python são pré-instaladas, confira Usar um agente hospedado pela Microsoft.
Pré-requisitos
- Uma conta do GitHub, na qual você pode criar um repositório. Crie um gratuitamente.
- Uma organização do Azure DevOps. Crie um gratuitamente.
- Um projeto do Azure DevOps. Crie um usando o Assistente de Criação de Projeto do Azure DevOps.
- Uma capacidade de executar pipelines em agentes hospedados pela Microsoft. Você pode comprar um trabalho paralelo ou solicitar uma camada gratuita.
- Uma conta do GitHub, na qual você pode criar um repositório. Crie um gratuitamente.
- Um Azure DevOps Server.
- Um projeto do Azure DevOps. Crie um usando o Assistente de Criação de Projeto de servidor do Azure DevOps.
- Um agente auto-hospedado. Para criar um, consulte Agentes auto-hospedados.
- Versões do Python instaladas em seu agente auto-hospedado. Para saber como instalar o Python em seu agente, consulte UsePythonVersion.
1. Bifurcar o código de exemplo
Bifurque o repositório de amostra do Python para sua conta do GitHub.
- Vá para o repositório python-sample-vscode-flask-tutorial.
- Selecione Bifurcar no canto superior direito da página.
- Selecione a conta do GitHub na qual você deseja bifurcar o repositório e insira um nome para o repositório bifurcado.
2. Criar seu pipeline
Acesse Azure Pipelines e selecione Começar gratuitamente. Quando solicitado, entre em sua conta do DevOps.
Acesse seu projeto e selecione Pipelines>Criar pipeline.
Selecione GitHub como o local do código-fonte.
Se você for redirecionado ao GitHub para entrar, insira suas credenciais do GitHub.
Quando a lista de repositórios for exibida, selecione o repositório de bifurcação de amostra.
Na guia Configurar seu pipeline, selecione Pipeline inicial.
Em um navegador, vá para sua coleção do DevOps Server.
Acesse seu projeto e selecione Pipelines>Criar um novo pipeline.
Selecione GitHub Enterprise Server como o local do seu código-fonte.
Se você for redirecionado ao GitHub para entrar, insira suas credenciais do GitHub.
Quando a lista de repositórios for exibida, selecione o repositório de bifurcação de amostra.
Na guia Configurar seu pipeline, selecione Pipeline inicial.
3. Personalizar o pipeline
Substitua o conteúdo do arquivo azure-pipelines.yml gerado com o código a seguir. Esse código instala a versão necessária do Python e as dependências, empacota o pacote Python em um arquivo zip publicado em seu pipeline e executa testes.
trigger:
- main
pool:
vmImage: ubuntu-latest
strategy:
matrix:
Python310:
python.version: '3.10'
Python311:
python.version: '3.11'
Python312:
python.version: '3.12'
steps:
- task: UsePythonVersion@0
inputs:
versionSpec: '$(python.version)'
displayName: 'Use Python $(python.version)'
- script: |
python -m pip install --upgrade pip
pip install -r requirements.txt
displayName: 'Install dependencies'
- task: ArchiveFiles@2
displayName: 'Archive files'
inputs:
rootFolderOrFile: $(System.DefaultWorkingDirectory)
includeRootFolder: false
archiveType: zip
archiveFile: $(Build.ArtifactStagingDirectory)/$(Build.BuildId)-$(python.version).zip
replaceExistingArchive: true
- task: PublishBuildArtifacts@1
inputs:
PathtoPublish: '$(Build.ArtifactStagingDirectory)'
ArtifactName: 'drop'
publishLocation: 'Container'
- script: |
pip install pytest pytest-azurepipelines
pytest
displayName: 'pytest'
Personalize o azure-pipelines.yml para corresponder à configuração do seu projeto.
- Substitua o YAML gerado pelo código a seguir. Esse código instala a versão necessária do Python e as dependências, empacota o pacote Python em um arquivo zip publicado em seu pipeline e executa testes.
- Se você tiver um pool de agentes diferente, altere o parâmetro do pool
name. - Altere a versão do Python para corresponder a uma versão instalada em seu agente auto-hospedado.
trigger:
- main
pool:
name: '<your-pool-name or default>'
steps:
- task: UsePythonVersion@0
inputs:
versionSpec: '3.12'
displayName: 'Use Python 3.12'
- script: |
python -m pip install --upgrade pip
pip install -r requirements.txt
displayName: 'Install dependencies'
- task: ArchiveFiles@2
displayName: 'Archive files'
inputs:
rootFolderOrFile: $(System.DefaultWorkingDirectory)
includeRootFolder: false
archiveType: zip
archiveFile: $(Build.ArtifactStagingDirectory)/$(Build.BuildId).zip
replaceExistingArchive: true
- task: PublishBuildArtifacts@1
inputs:
PathtoPublish: '$(Build.ArtifactStagingDirectory)'
ArtifactName: 'drop'
publishLocation: 'Container'
- script: |
pip install pytest pytest-azurepipelines
pytest
displayName: 'pytest'
4. Executar o pipeline
Salve e execute o pipeline.
- Selecione Salvar e executar.
- Na caixa de diálogo Salvar e executar, selecione Salvar e executar.
- Na guia Resumo, você pode ver o status da execução do pipeline.
- Selecione Executar.
- O número da compilação é exibido na parte superior da página. Selecione o número da compilação para ver os detalhes dela.

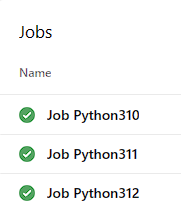
Para exibir seu artefato de compilação. selecione o link publicado na guia Resumo.
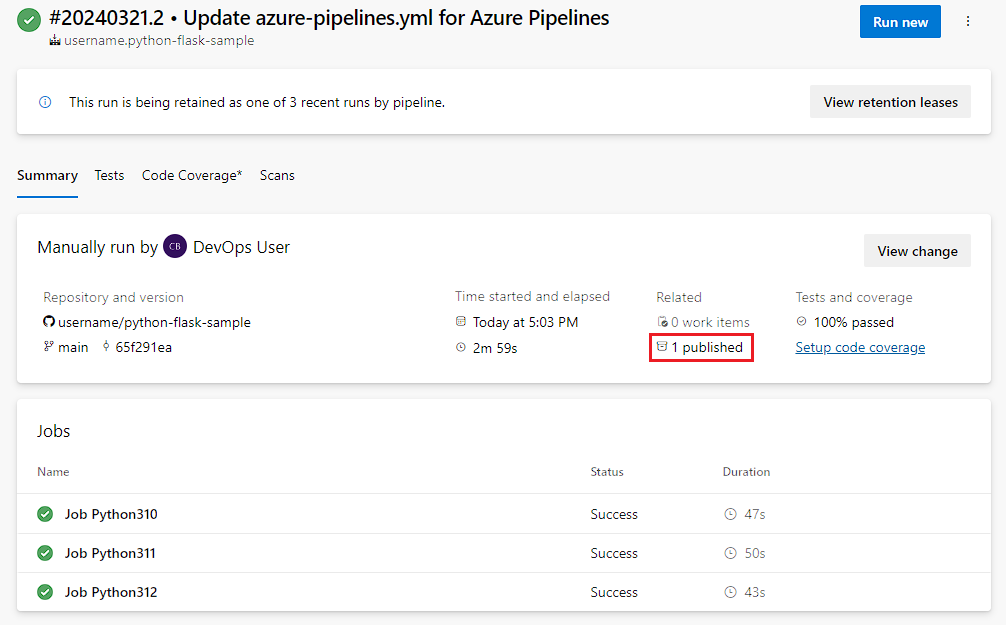
A página Artefatos mostra os artefatos de compilação publicados.
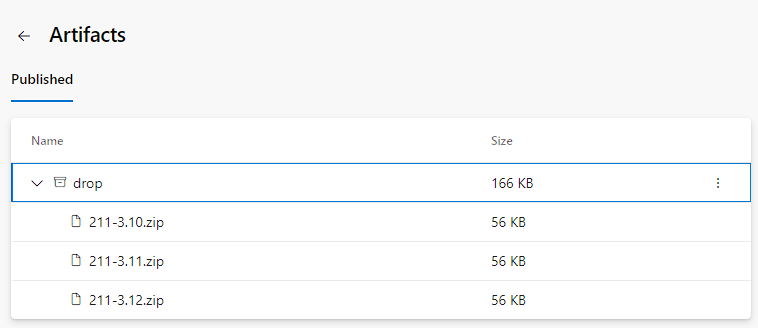
Para ver os resultados do teste, selecione a guia Testes.
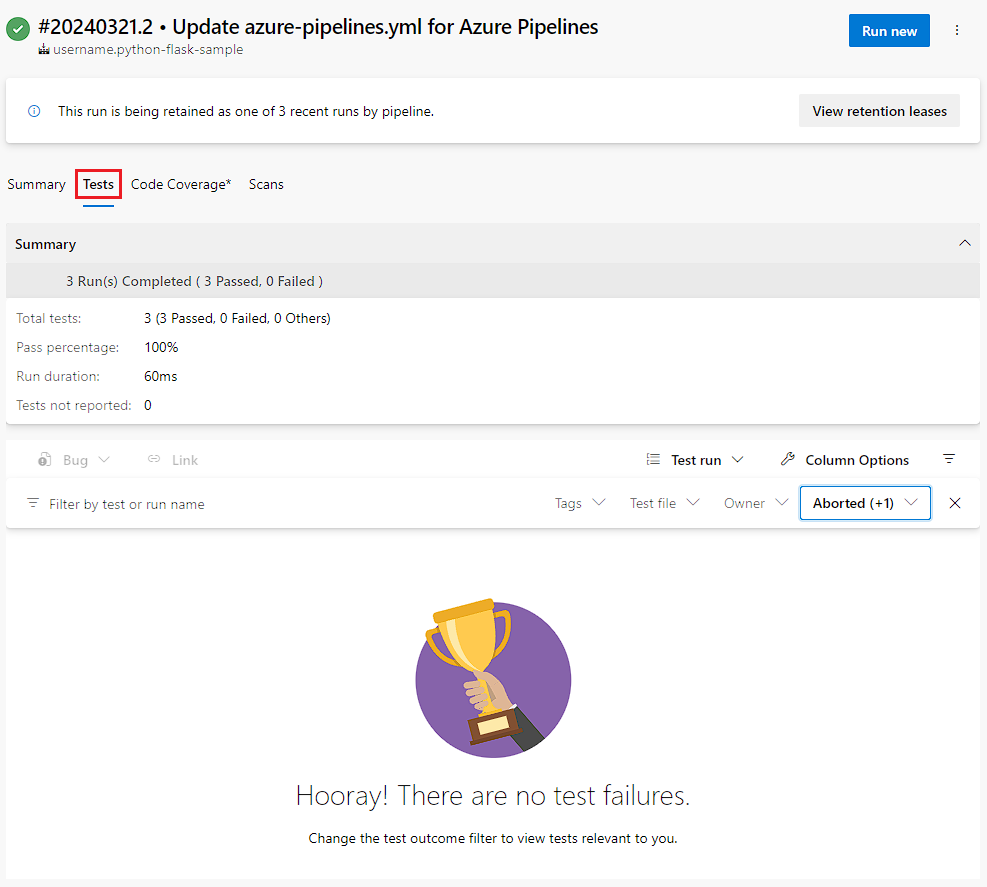
A guia Resumo mostra o status da execução do pipeline.
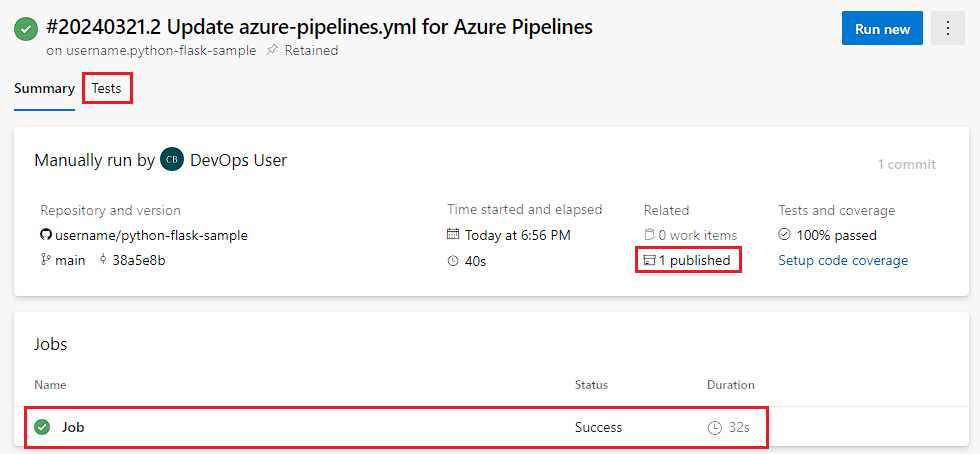
Para exibir o artefato de compilação, selecione o link publicado na guia Resumo.
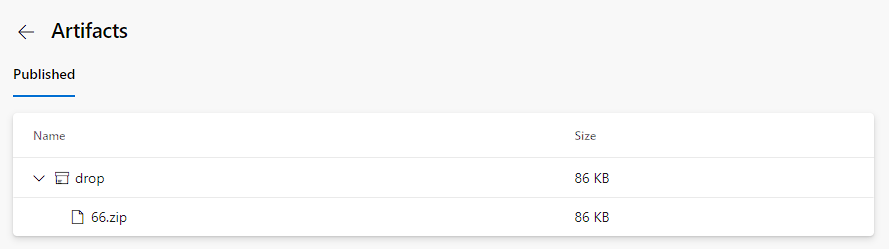
Para ver os resultados do teste, selecione a guia Testes.
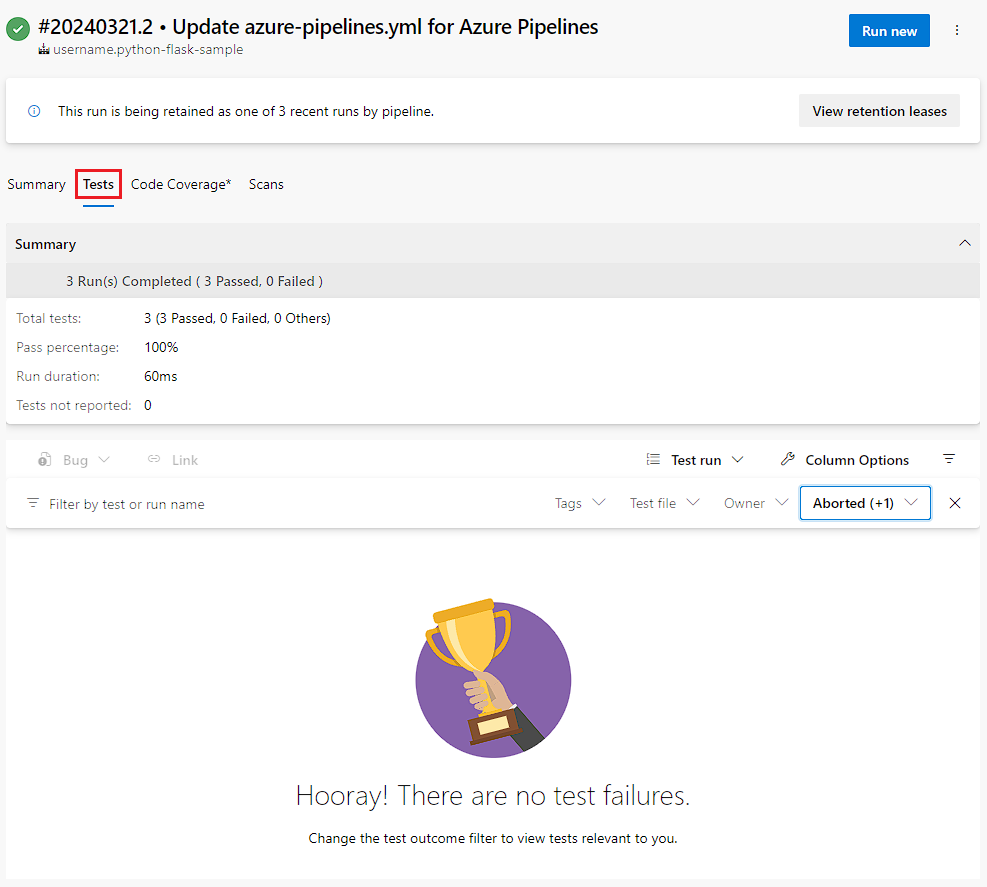
A guia Resumo mostra o status da execução do pipeline.

Para baixar o artefato de compilação, selecione o link soltar da sessão Artefatos de build publicados.
Para ver os resultados do teste, selecione a guia Testes.

Limpar
Quando terminar este início rápido, você poderá excluir o projeto criado no Azure DevOps.
- Selecione o ícone de engrenagem Configurações do projeto no canto inferior esquerdo da página.
- Na parte inferior da página Visão geral do projeto, selecione Excluir.
- Insira o nome do projeto e escolha Excluir.
Parabéns, você concluiu com êxito este início rápido!
Próximas etapas
Comentários
Em breve: Ao longo de 2024, eliminaremos os problemas do GitHub como o mecanismo de comentários para conteúdo e o substituiremos por um novo sistema de comentários. Para obter mais informações, consulte https://aka.ms/ContentUserFeedback.
Enviar e exibir comentários de