Editor de pipeline YAML
Azure DevOps Services | Azure DevOps Server 2022 - Azure DevOps Server 2019
O Azure Pipelines fornece um editor de pipeline YAML que você pode usar para criar e editar pipelines. O editor YAML é baseado no Monaco Editor. O editor fornece ferramentas como o suporte do IntelliSense e um assistente de tarefas para fornecer diretrizes enquanto você edita um pipeline.
Este artigo mostra como editar seus pipelines usando o editor de pipeline YAML, mas você também pode editar pipelines modificando o arquivo azure-pipelines.yml diretamente no repositório do pipeline usando um editor de texto de sua escolha ou usando uma ferramenta como o Visual Studio Code e a extensão Azure Pipelines para VS Code.
Importante
O editor de pipeline YAML foi introduzido no Azure DevOps Server 2019, Atualização 1. Se você estiver usando Azure DevOps Server RTW 2019, o editor de pipeline yaml descrito neste artigo não está disponível, mas você pode editar seu YAML usando o editor de texto de sua escolha e marcá-lo no repositório do pipeline.
Editar um pipeline YAML
Para acessar o editor de pipeline YAML, execute as etapas a seguir.
Entrar em sua organização (
https://dev.azure.com/{yourorganization}).Selecione seu projeto, escolha Pipelines>Pipelines e escolha o pipeline que você deseja editar.
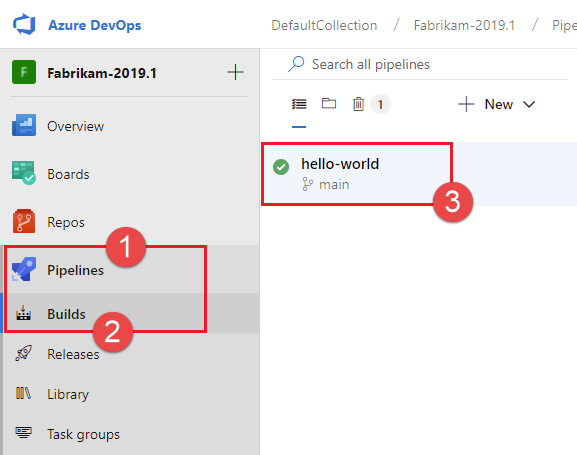
Escolha Editar.
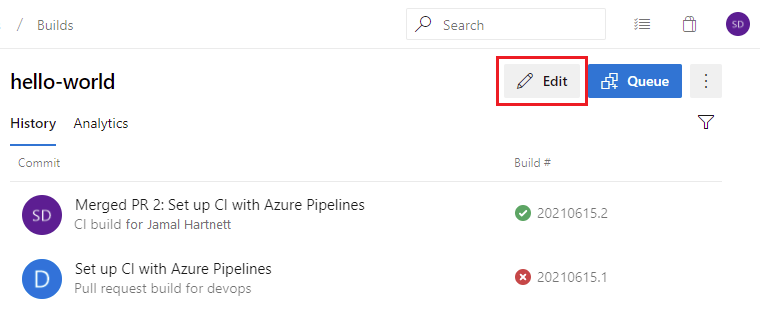
Faça edições no pipeline usando atalhos de teclado do Intellisense e o assistente de tarefa para obter orientações.

Para acessar o editor de pipeline YAML, execute as etapas a seguir.
Entrar em sua organização (
https://dev.azure.com/{yourorganization}).Selecione seu projeto, escolha Pipelines e escolha o pipeline que você deseja editar. Você pode procurar pipelines por Recentes, Todos, Execuções. Para obter mais informações, confira exibir e gerenciar seus pipelines.
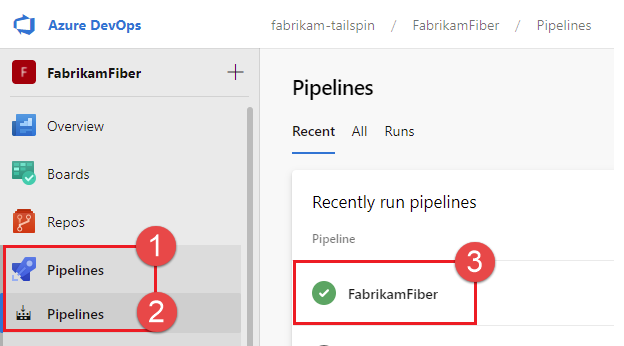
Escolha Editar.

Faça edições no pipeline usando o Intellisense e o assistente de tarefa para obter orientações.

Selecione Salvar. Você pode fazer commit diretamente em seu branch, criar um branch e, opcionalmente, iniciar uma solicitação de pull.
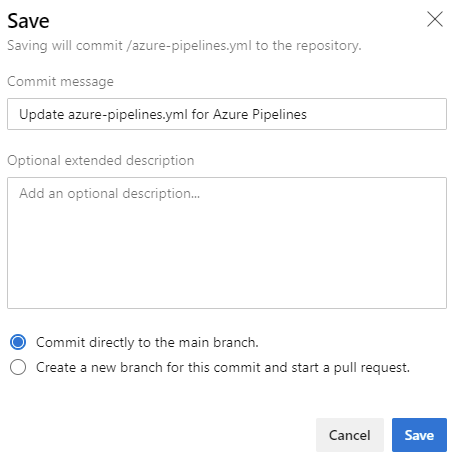
Selecione Validar e salvar. Você pode fazer commit diretamente em seu branch, criar um branch e, opcionalmente, iniciar uma solicitação de pull.

Usar atalhos do teclado
O editor de pipeline YAML fornece vários atalhos de teclado, que mostramos nos exemplos a seguir.
Escolha Ctrl+Space para abrir o suporte do Intellisense enquanto você está editando o pipeline YAML.
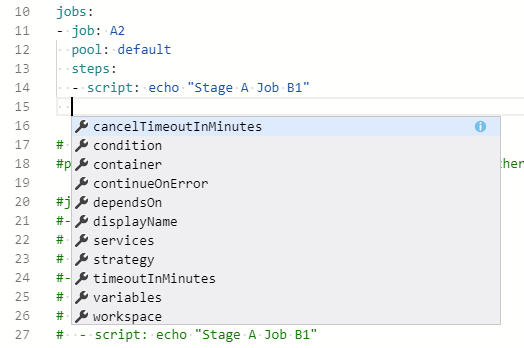
Escolha F1 (Fn+F1 no Mac) para exibir a paleta de comandos e os atalhos de teclado disponíveis.
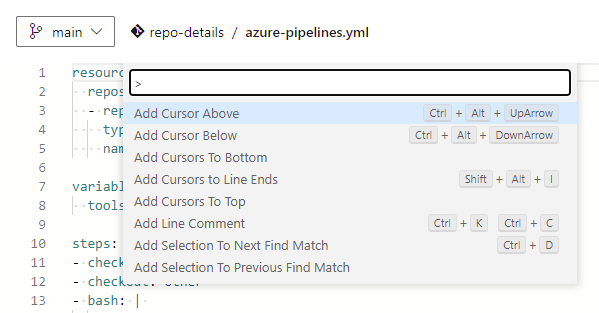
Usar o assistente de tarefa
O assistente de tarefa fornece um método para adicionar tarefas ao pipeline YAML.
Para exibir o assistente de tarefa, edite seu pipeline YAML e escolha Mostrar assistente.

Para ocultar o assistente de tarefa, escolha Ocultar assistente.
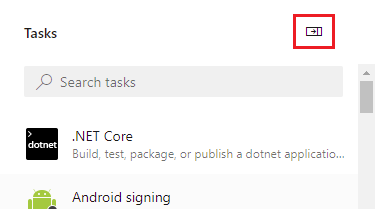
Para usar o assistente de tarefa, procure ou pesquise tarefas no painel Tarefas.
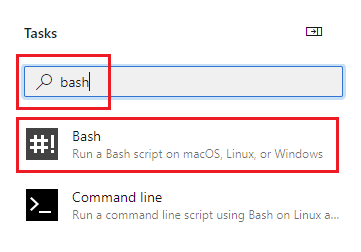
Selecione a tarefa desejada e configure suas entradas.
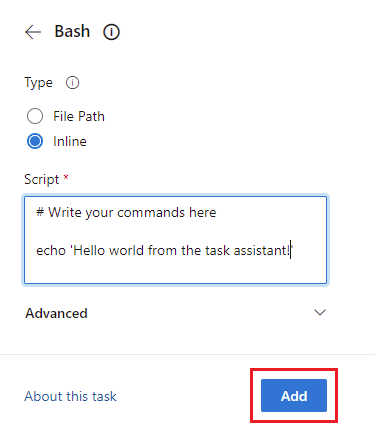
Escolha Adicionar para inserir o YAML da tarefa em seu pipeline.
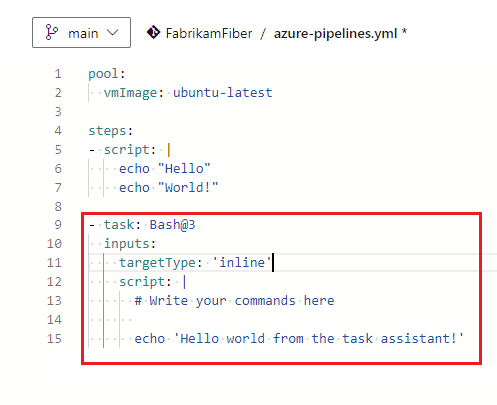
- Edite o YAML inserido para fazer mais alterações de configuração na tarefa.
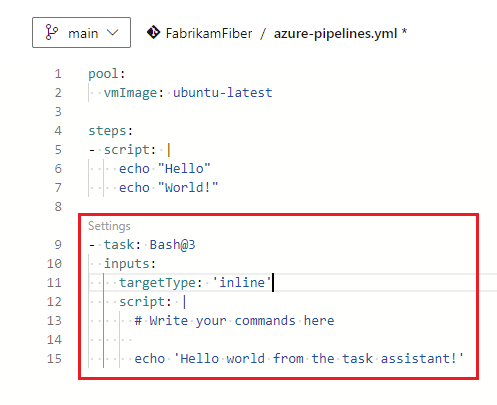
- Você pode editar o YAML para fazer mais alterações de Configuração na tarefa ou pode escolher Configurações acima da tarefa no editor de pipeline YAML para configurar a tarefa inserida no assistente de tarefa.
Validar
Valide suas alterações para capturar erros de sintaxe no pipeline que o impedem de iniciar. Escolha Mais ações>Validar.
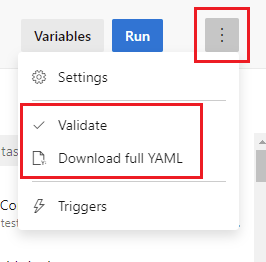
O Azure Pipelines valida seus pipelines sempre que você salvar. Selecione Validar e salvar para validar seu pipeline antes de salvar. Se houver algum erro, você pode Cancelar ou Salvar mesmo assim. Para salvar seu pipeline sem validar, selecione Salvar sem validar.
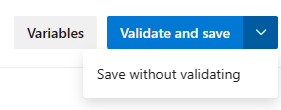
O Azure Pipelines detecta definições de variáveis incorretas definidas no nível de pipeline, estágio e trabalho e detecta condições incorretas de YAML definidas no nível de pipeline, estágio e trabalho.
Baixar YAML completo
Você pode visualizar o documento YAML totalmente analisado sem confirmar ou executar o pipeline. Escolha Mais ações>Baixar YAML completo.
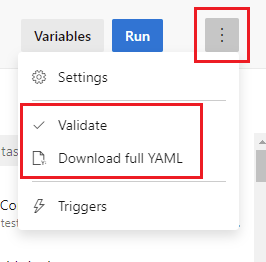
Baixar YAML completoExecuções a API REST DevOps do Azure para Azure Pipelines e inicia um download do YAML renderizado do editor.
Gerenciar variáveis de pipeline
Você pode gerenciar variáveis de pipeline de dentro do pipeline YAML e da interface do usuário nas configurações do pipeline.
Com o Azure DevOps 2019, Atualização 1, você pode gerenciar suas variáveis de pipeline usando a interface do usuário nas configurações do pipeline.
Para gerenciar variáveis de pipeline, execute as etapas a seguir.
Edite seu pipeline YAML e escolha Variáveis para gerenciar variáveis de pipeline.

Escolha entre as seguintes funções:
- Nova variável: para adicionar sua primeira variável.
- Adicionar
 : para adicionar variáveis subsequentes.
: para adicionar variáveis subsequentes. - Nome da variável para editar uma variável.
- Excluir
 : para excluir uma variável.
: para excluir uma variável.
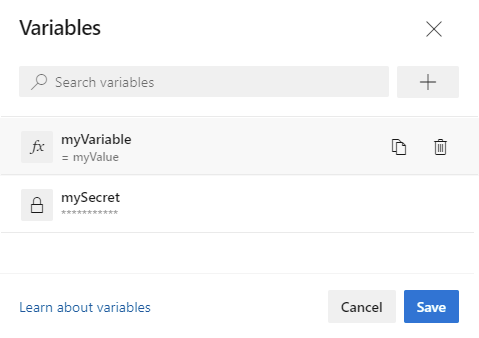
Para gerenciar variáveis de pipelines na interface do usuário de configurações de pipeline, execute as etapas a seguir.
Edite o pipeline e escolha Mais ações>Gatilhos.
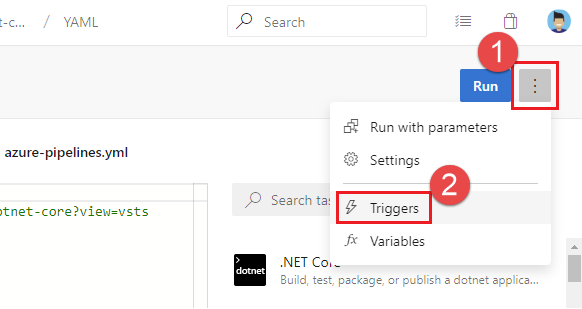
Escolha Variáveis.
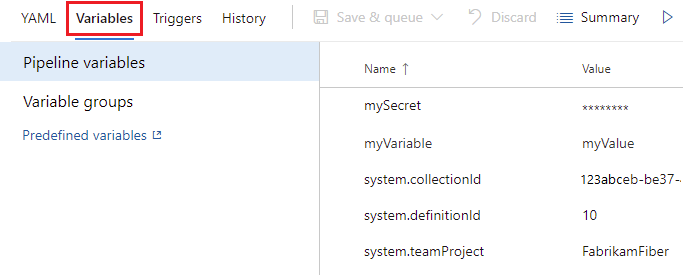
Para obter mais informações sobre como trabalhar com variáveis de pipeline, confira Definir variáveis.
Configurar o pool de agentes padrão
Se um pipeline YAML não especificar um pool de agentes, o pool de agentes definido na configuração Pool de agentes padrão para YAML será usado. Esse pool também é usado para tarefas de limpeza pós-execução.
Para exibir e definir a configuração Pool de agentes padrão para YAML:
Edite o pipeline e escolha Mais ações>Gatilhos.
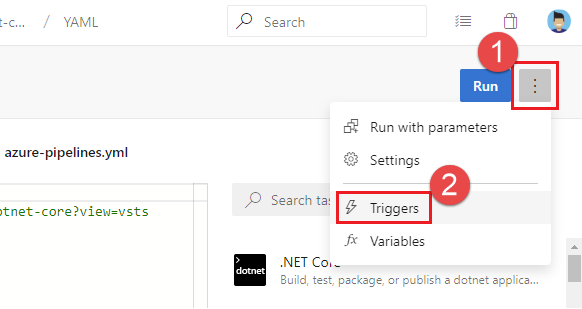
Escolha YAML e selecione o pool de agentes desejado usando a lista suspensa Pool de agentes padrão para YAML.
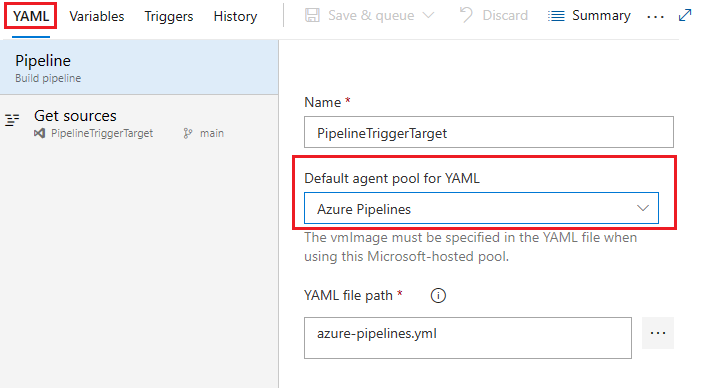
O pool de agentes padrão para YAML é configurado por pipeline.
Gerenciar configurações usando a interface do usuário de configurações de pipeline
Algumas configurações de pipeline YAML são definidas usando a interface do usuário de configurações de pipeline em vez de no arquivo YAML.
Edite o pipeline e escolha Mais ações>Gatilhos.
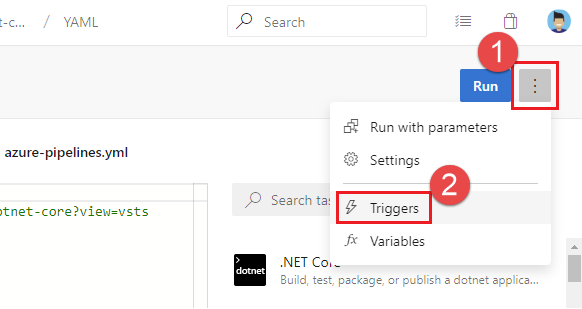
Na interface do usuário de configurações de pipeline, escolha a guia da configuração a ser configurada.
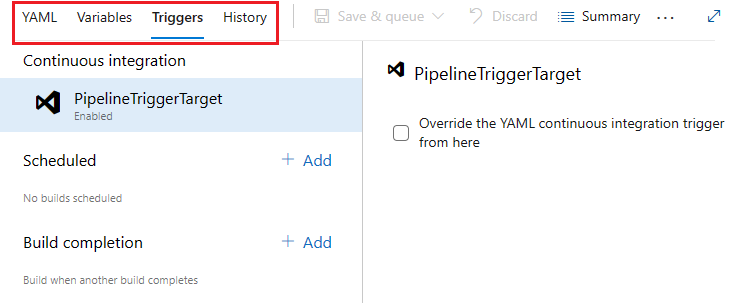
Exibir e editar modelos
Observação
Esse recurso está disponível a partir do Azure DevOps Server 2022.1.
Os modelos são um recurso comumente usado em pipelines YAML. Eles são uma maneira fácil de compartilhar snippets de pipeline e são um mecanismo poderoso para verificar e impor a segurança e a governança em seu pipeline. Anteriormente, o editor não dava suporte a modelos, portanto, os autores de pipelines YAML não podiam aproveitar a assistência do intellisense. Agora, o Azure Pipelines dá suporte a um editor YAML, cujo suporte está em versão prévia. Para habilitar essa versão prévia, acesse visualizar recursos em sua organização do Azure DevOps e habilite o editor de modelos YAML.
Importante
Esse recurso tem as seguintes limitações.
Se o modelo tiver parâmetros obrigatórios que não são fornecidos como entradas no arquivo YAML principal, a validação falhará e solicitará que você as forneça.
Não é possível criar um modelo do editor. Você só pode usar ou editar modelos existentes.
Ao editar seu arquivo YAML principal do Azure Pipelines, você pode incluir ou estender um modelo. Ao inserir o nome do modelo, poderá ser solicitado que você valide seu modelo. Depois de validado, o editor YAML entende o esquema do modelo, incluindo os parâmetros de entrada.
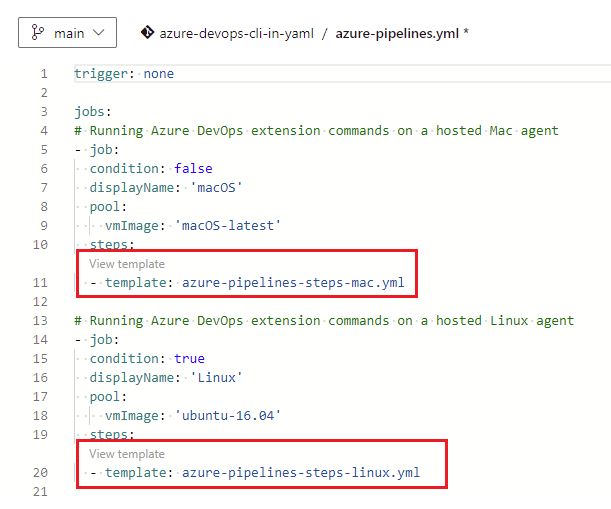
Após a validação, você pode entrar no modelo escolhendo Exibir modelo. Isso abrirá o modelo em uma nova guia do navegador na qual você poderá fazer alterações usando todos os recursos do editor YAML.
Próximas etapas
Artigos relacionados
Comentários
Em breve: Ao longo de 2024, eliminaremos os problemas do GitHub como o mecanismo de comentários para conteúdo e o substituiremos por um novo sistema de comentários. Para obter mais informações, consulte https://aka.ms/ContentUserFeedback.
Enviar e exibir comentários de