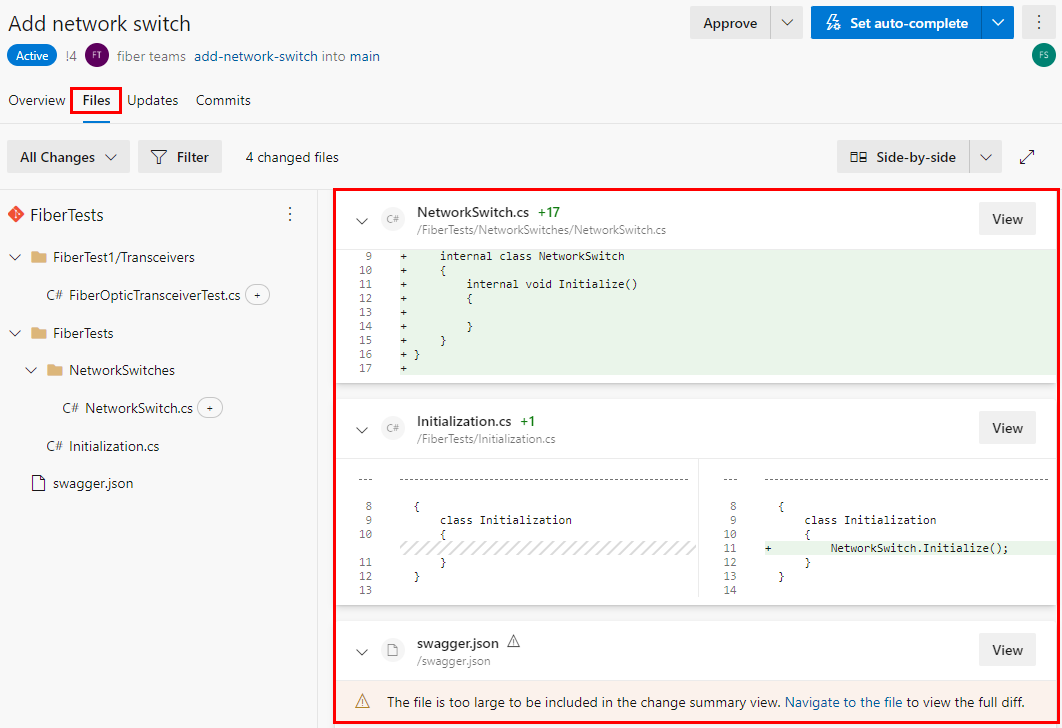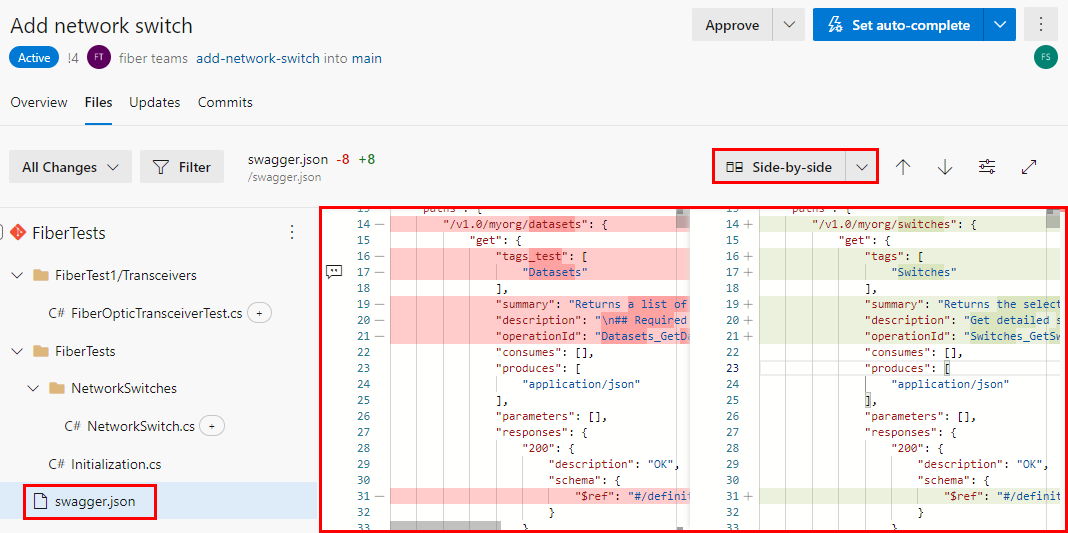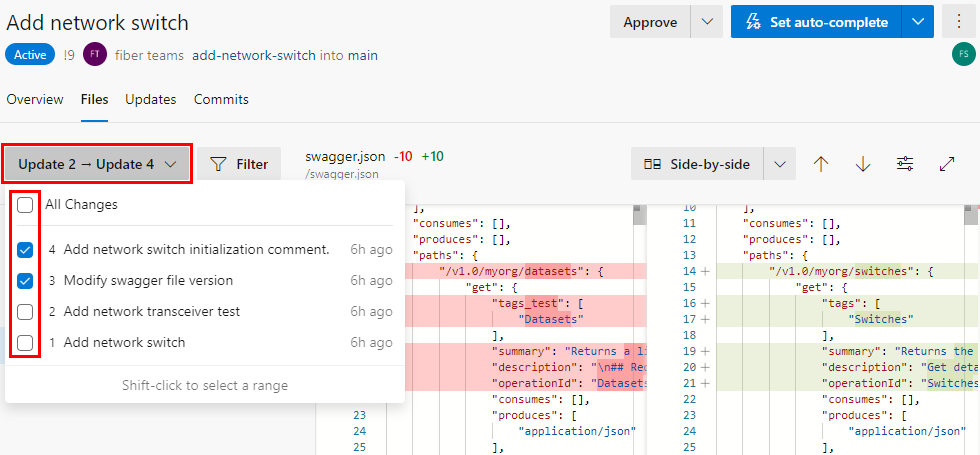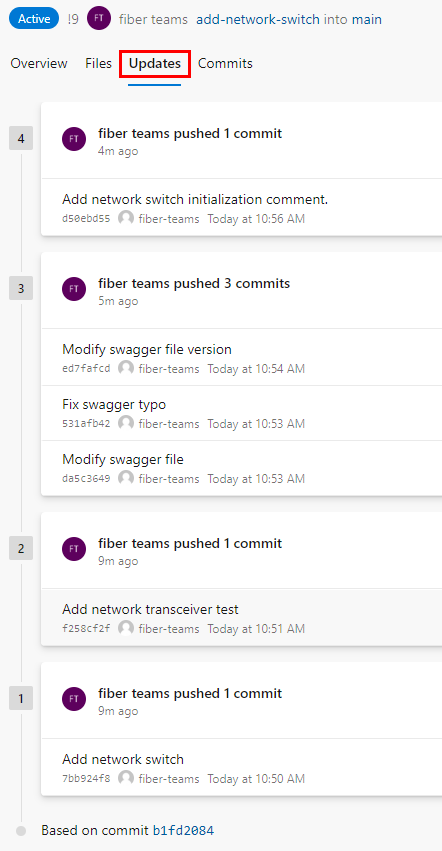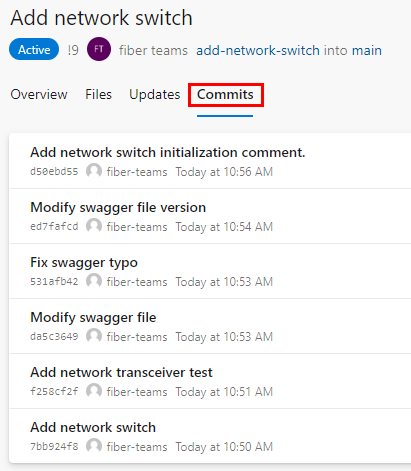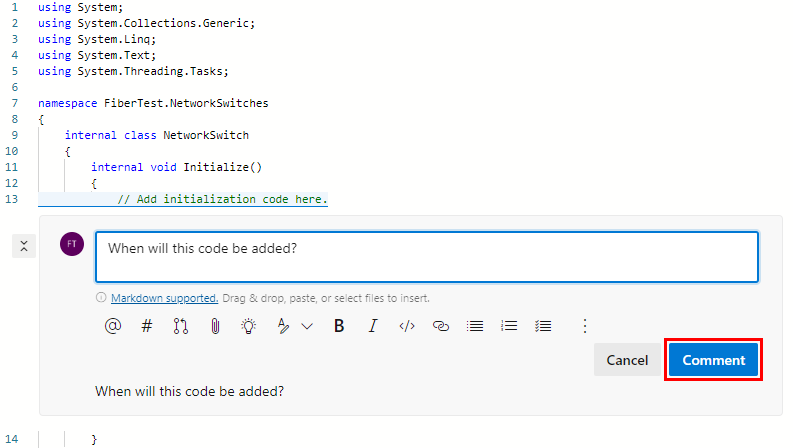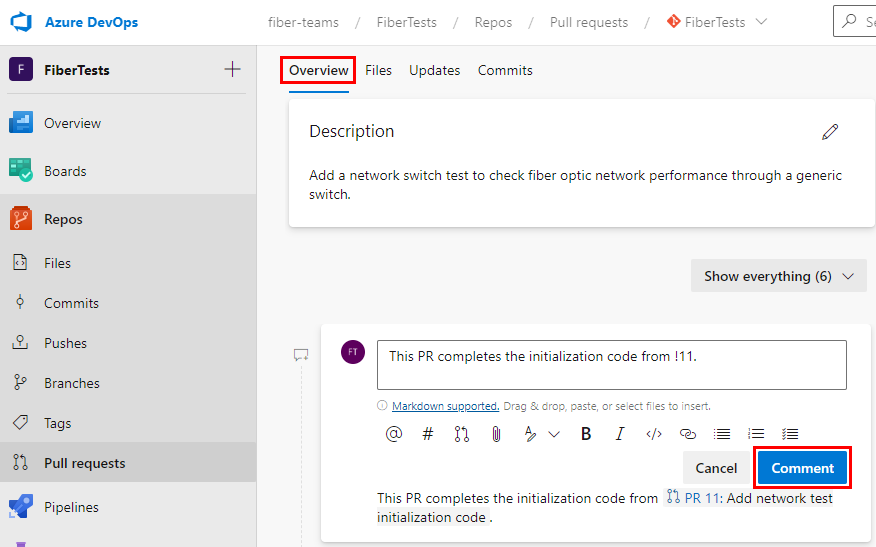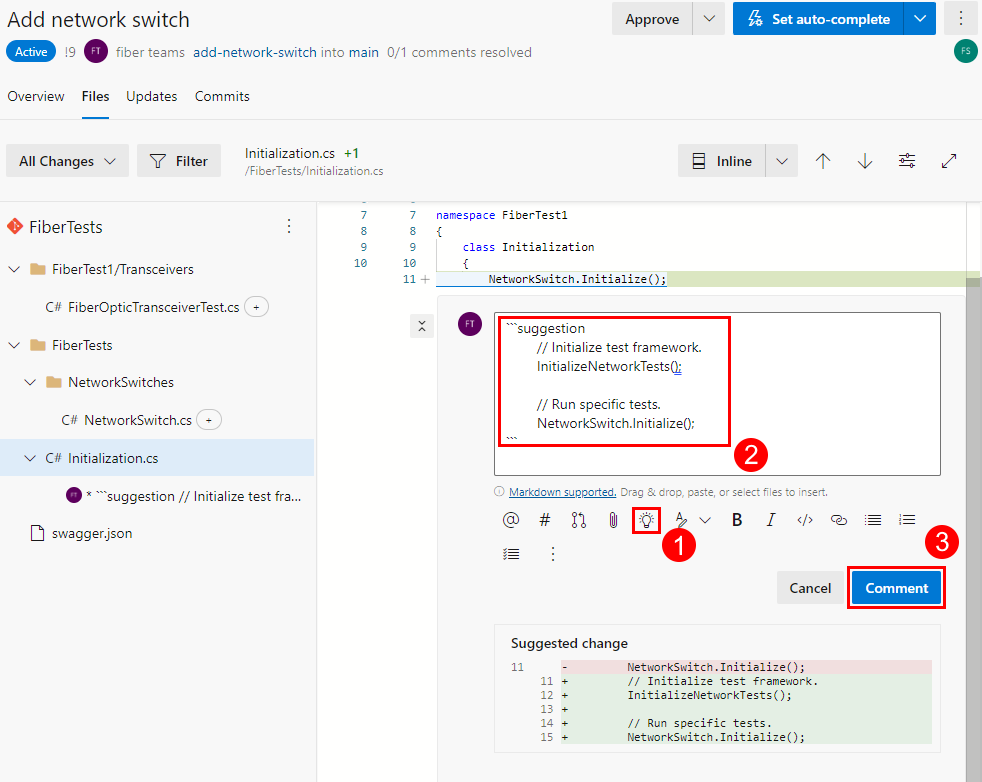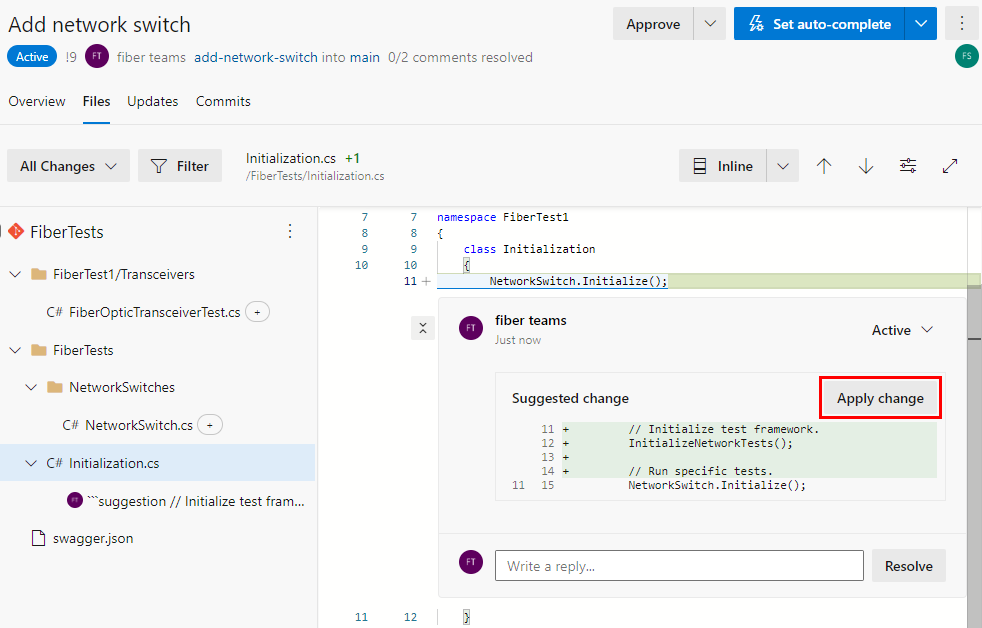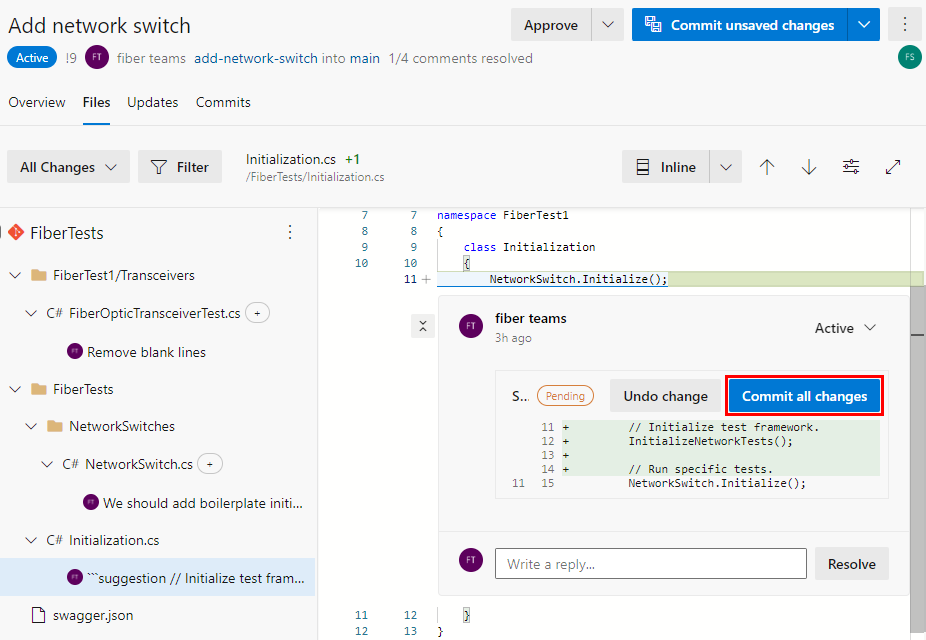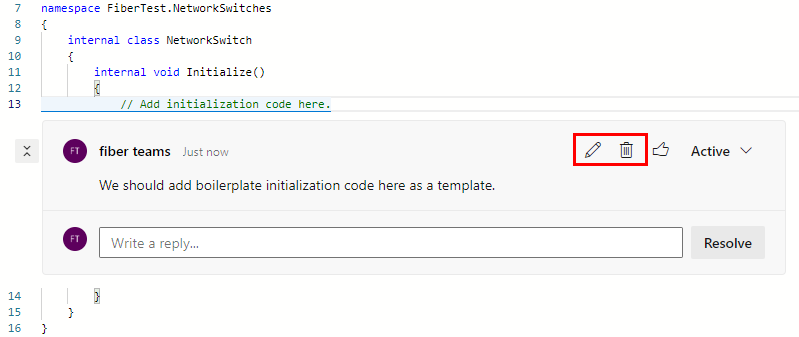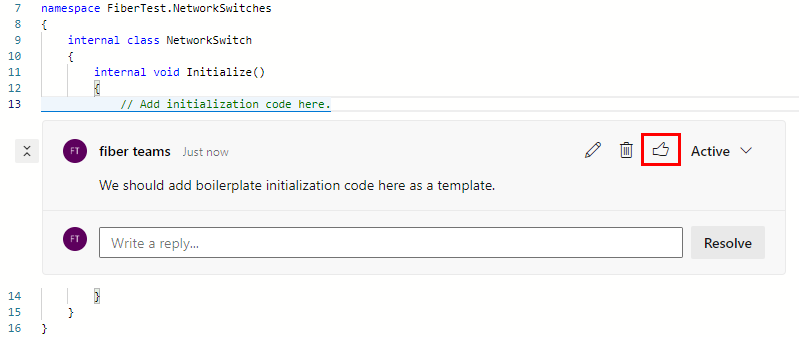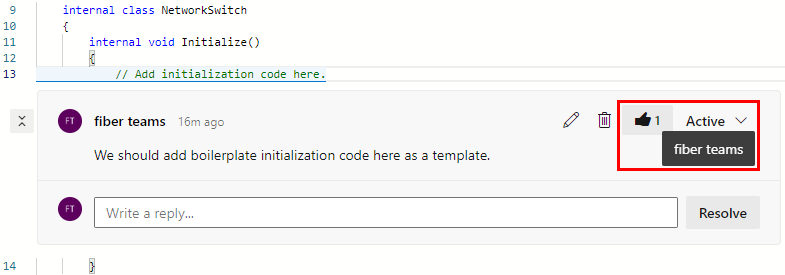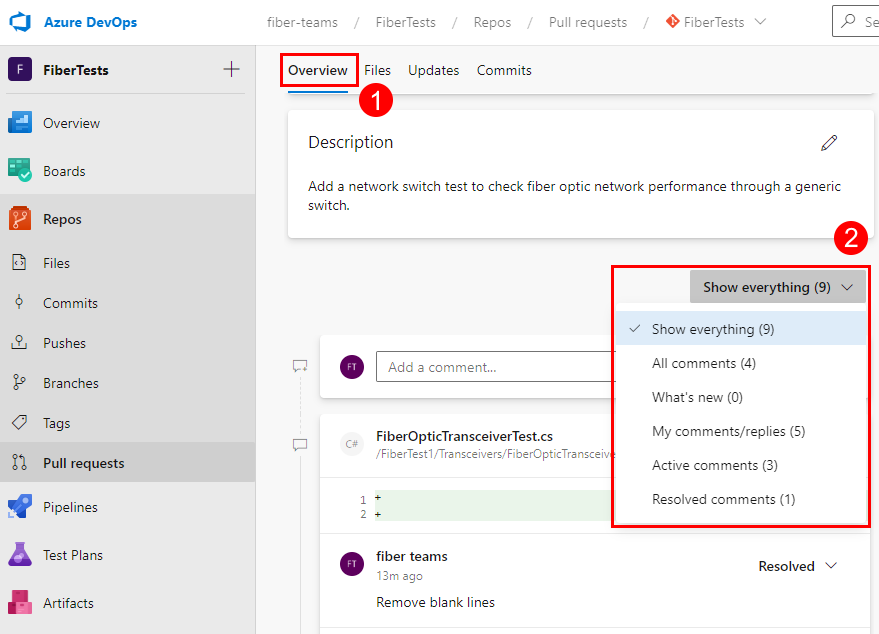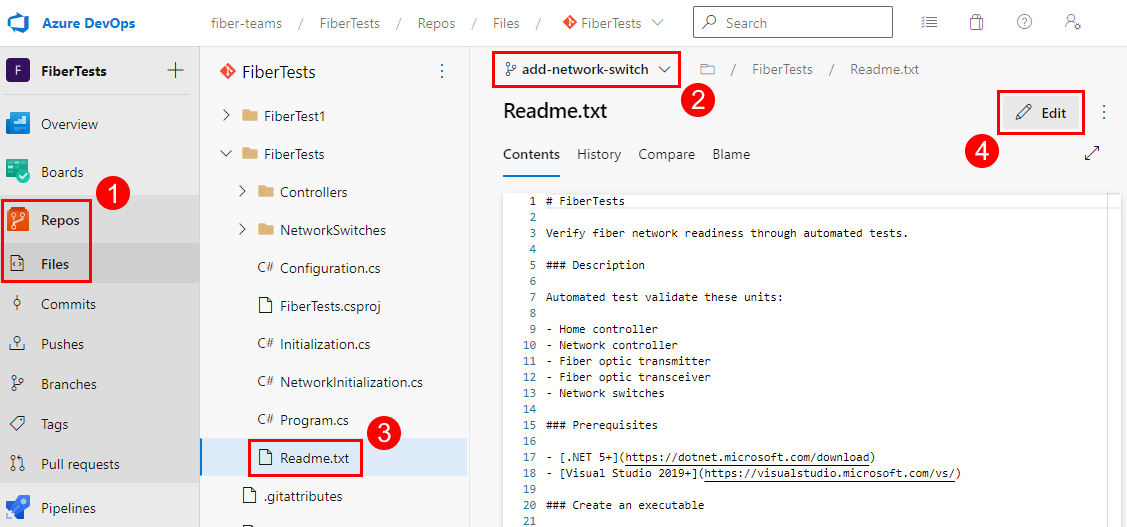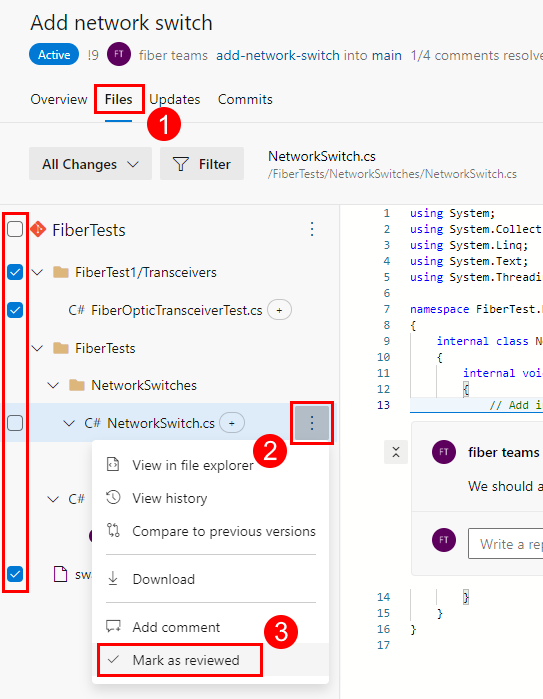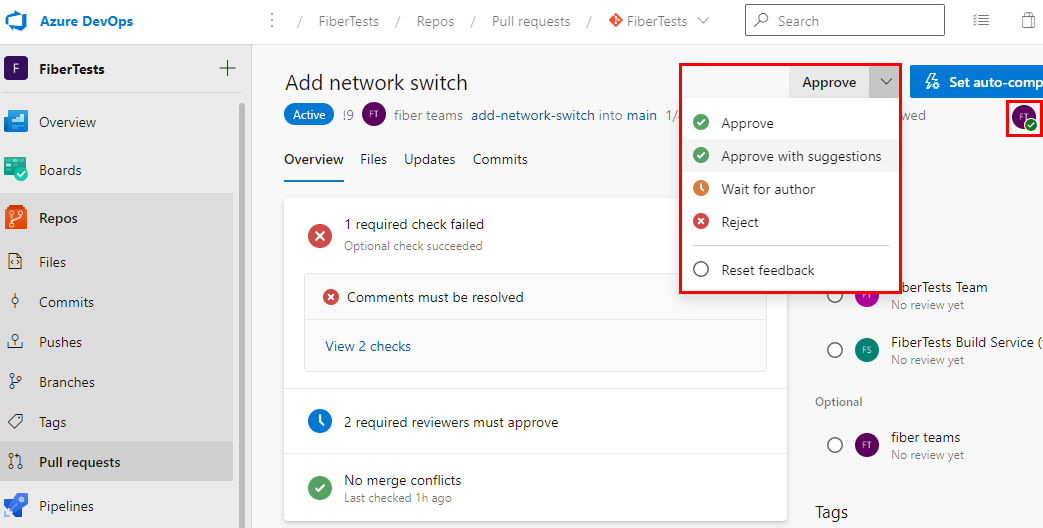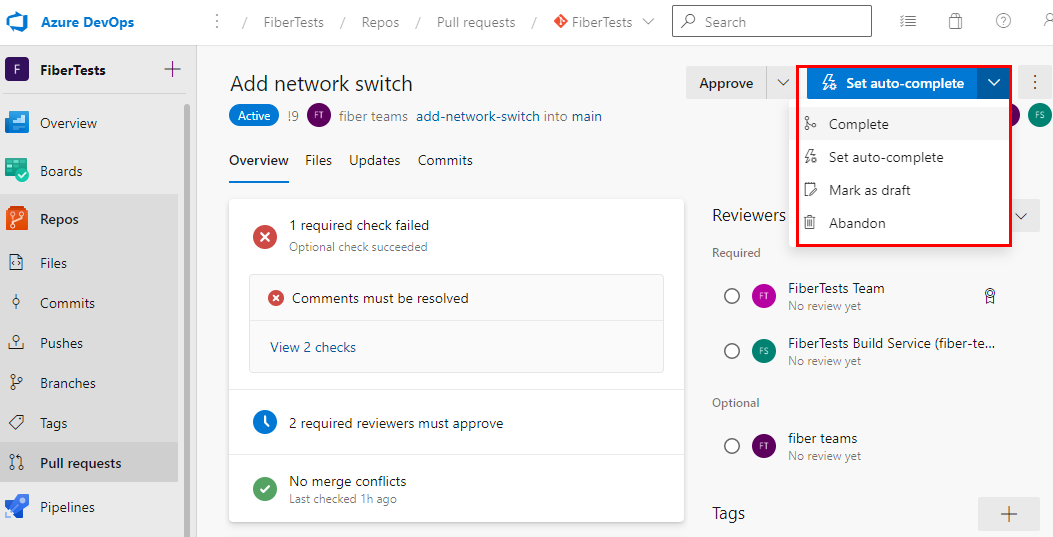Analisar as solicitações de pull
Azure DevOps Services | Azure DevOps Server 2022 - Azure DevOps Server 2019
Quando você cria uma solicitação de pull (PR) e especifica revisores obrigatórios/opcionais, o Azure Repos notificará os revisores de que sua PR está pronta para revisão. Todos os revisores necessários devem aprovar as alterações em sua PR antes que as alterações possam se mesclar no branch de destino. Para PRs que alteram branches críticos como o main branch, sua equipe pode ter criado políticas de branch que especificam os revisores ou exigem um número mínimo de revisores. Se as políticas de branch adicionarem revisores opcionais à sua PR, você poderá mantê-los, exigir ou removê-los. Se as políticas de branch adicionarem revisores necessários à sua PR, você não poderá torná-los opcionais ou removê-los. Para obter informações sobre como atribuir revisores por meio de políticas de branch, consulte Incluir automaticamente revisores de código.
Se você estiver revisando uma PR, tente fornecer comentários construtivos que sejam precisos e fáceis de entender. Para obter mais informações sobre comentários de revisão, consulte os comentários da solicitação pull. Este artigo descreve como examinar solicitações de pull no Azure DevOps.
Você só pode examinar PRs do Azure DevOps no portal da Web usando seu navegador.
Neste artigo, você aprenderá a:
- Analisar revisão
- Use os comentários
- Editar arquivos
- Acompanhar arquivos revisados
- Votar sobre as alterações de PR
- Concluir uma PR
Neste artigo, você aprenderá a:
- Analisar revisão
- Use os comentários
- Votar sobre as alterações de PR
Pré-requisitos
Os repositórios devem estar habilitados nas configurações do projeto do Azure DevOps. Se o hub repos e as páginas associadas não forem exibidos, consulte Ativar ou desativar um serviço do Azure DevOps para reabilitar Repos.
Para examinar PRs, você deve ser membro do projeto do Azure DevOps em que a PR está, com nível de acesso Básico ou superior.
Se você não tiver um projeto, crie um ou inscreva-se gratuitamente.
Se você não for membro do projeto, será adicionado.
Observação
Para projetos públicos, os usuários que receberam acesso de Stakeholder têm acesso total ao Azure Repos.
Os repositórios devem estar habilitados nas configurações do projeto do Azure DevOps. Se o hub repos e as páginas associadas não forem exibidos, consulte Ativar ou desativar um serviço do Azure DevOps para reabilitar Repos.
Para examinar PRs, você deve ser membro do projeto do Azure DevOps com nível de acesso Básico ou superior. Se você não for um membro do projeto, será adicionado.
- Para saber mais sobre permissões e acesso, consulte o repositório Git padrão e as permissões de branch e sobre os níveisde acesso.
Você pode gerenciar PRs no Azure DevOps Services usando a Interface de linha de comando (CLI) do Azure DevOps. A CLI do Azure DevOps está disponível quando você instala a CLI do Azure e a extensão do Azure DevOps. Para obter uma lista de comandos da CLI para gerenciar PRs, consulte os az repos pr comandos.
Analisar revisão
As solicitações de pull permitem que os revisores designados examinem, discutam e votem em alterações propostas antes que essas alterações sejam aplicadas a um branch de destino de um repositório. Tenha em mente que, se o desenvolvimento for realizado com os mesmos arquivos em branches diferentes, poderá haver alterações conflitantes. Nesse caso, é necessário analisar e resolver cuidadosamente esses conflitos. Para fazer isso, pode exigir a edição manual do arquivo para aplicar corretamente as alterações de origem, destino ou ambas as ramificações. Realizar todas as alterações da origem ou do destino (o que pode ser feito por um único clique de botão) pode não ser ideal e pode resultar na perda de algumas alterações necessárias. Isso pode ser feito usando ferramentas do ADO ou será mais conveniente usar ferramentas de desenvolvimento (como o Visual Studio).
Para saber mais, confira Resolver conflitos de mesclagem.
As etapas a seguir descrevem como os revisores de PRs no Azure Repos podem navegar por uma PR para entender as alterações propostas:
No navegador da Web, abra o projeto de equipe para sua organização do Azure DevOps. Escolha solicitações> de Pull de Repositório para listar as PRs. Um pr recém-aberto usa como padrão a guia Visão Geral .
A guia Visão geral de uma PR mostra o título, a descrição, os revisores, os itens trabalhados vinculados, o histórico, o status e os comentários. Leia a descrição de PR para ver as alterações propostas. Exiba os comentários para entender os problemas levantados por outros revisores.
Observação
Cada arquivo é estimado para várias modificações e é marcado com um sinal "+" ou um rótulo "renomear, editar" ao lado de seu nome. Quando um arquivo tem mais de 50% de alterações, ele é considerado renomeado. Esse é o limite padrão para repositórios git que não podem ser alterados.

Selecione a guia Arquivos para examinar todas as alterações de conteúdo no branch de origem da PR. A exibição inicial mostra uma exibição resumida de todas as alterações de arquivo. Escolha o botão Exibir ao lado de um arquivo para exibir apenas as alterações desse arquivo. Se o arquivo tiver sido modificado, o botão Exibir abrirá uma exibição dif. Se o arquivo tiver sido adicionado ou excluído, o botão Exibir abrirá um painel de conteúdo.
Observação
Por motivos de desempenho, a exibição de resumo não mostrará alterações para um arquivo maior que 0,5 MB.
Em um modo de exibição difusor para um arquivo, você pode selecionar um layout de difusão lado a lado ou embutido .
Dica
Para qualquer arquivo único com mais de 5 MB, o modo de exibição de diferenciação mostra o conteúdo do arquivo truncado. Para obter uma exibição diferente do conteúdo completo, baixe e examine esses arquivos usando uma ferramenta de diferenciação local.
Use a árvore de arquivos à esquerda para exibir outro arquivo ou selecione a raiz da árvore de arquivos para ver uma exibição resumida de todas as alterações de arquivo.
Para examinar o conjunto de alterações introduzido por pushes específicos para o branch de origem, selecione um ou mais conjuntos de alterações na lista suspensa de alterações. Quando você seleciona um ou mais conjuntos de alterações, a exibição de diferenciação é atualizada para mostrar apenas as alterações dos conjuntos de alterações selecionados. Esse recurso é útil quando as alterações foram enviadas por push para a PR desde sua última revisão e você só deseja ver as novas alterações. A lista suspensa de alterações nomeia cada conjunto de alterações com a mensagem de confirmação da confirmação final em cada operação de push.
Dica
Mantenha pressionada a tecla Shift ao selecionar vários conjuntos de alterações na lista suspensa de alterações.
Escolha a guia Atualizações para exibir todos os conjuntos de alterações enviados por push para garantir que você não tenha perdido nenhuma alteração do branch de origem. Os conjuntos de alterações são numerados e o conjunto de alterações mais recente aparece na parte superior da lista. Cada conjunto de alterações mostra as commits que foram enviadas por push nessa operação de push. Um conjunto de alterações forçado não substituirá o histórico do conjunto de alterações e aparecerá na lista de conjuntos de alterações da mesma forma que qualquer outro conjunto de alterações.
Escolha a guia Commits para exibir o histórico de confirmação do branch de origem depois que ele divergiu do branch de destino. O histórico de confirmação na guia Commits será substituído se o autor de PR forçar por push um histórico de confirmação diferente, portanto, as commits mostradas na guia commits podem ser diferentes das commits mostradas na guia Atualizações .
Para dar uma visão rápida do status de PR, a guia Visão Geral de PR resume as verificações, os requisitos e as políticas de branch que a PR está passando ou falhando. Em alguns casos, o resumo mostra um trecho da mensagem de falha do log de uma verificação de status. A visão geral lista apenas políticas com falha, mas você pode ver todas as verificações de política aprovadas e com falha selecionando Exibir <n> verificações.
Na guia Visão Geralde PR , você pode examinar a descrição de PR e os comentários para entender as alterações propostas e ver os problemas que outros revisores levantaram.
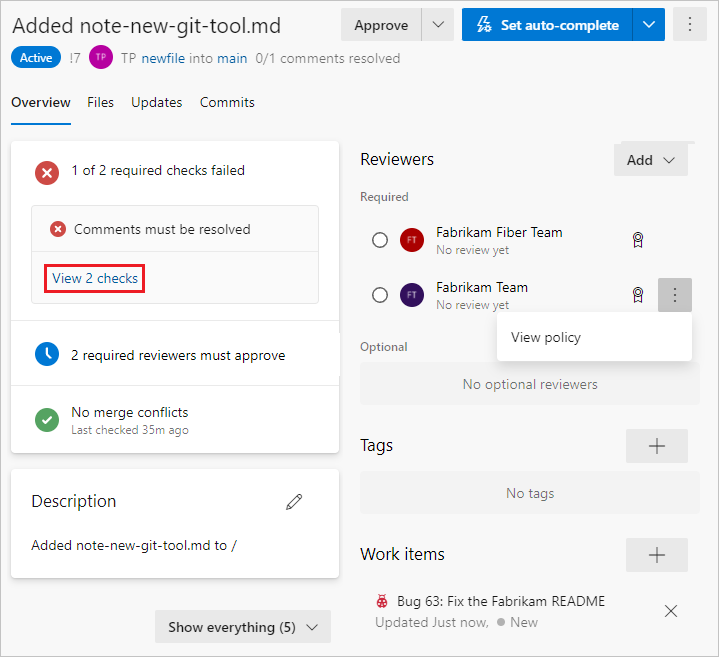
Examinar arquivos
Selecione a guia Arquivos de PR para exibir as alterações reais feitas no branch de origem ao lado do branch de destino da solicitação de pull.
Observação
As diferentes alterações entre a solicitação de pull do Azure DevOps e a comparação do Branch do Azure DevOps são causadas pelos diferentes métodos de comparação.
Há dois métodos de comparação para o comando git diff: dois-ponto (git diff A..B) e três-ponto (git diff A...B). Por padrão, as Solicitações de Pull mostram uma diferença de três pontos enquanto a Comparação de branch mostra uma diferença de dois pontos.
Por exemplo:
C---D---E branch
/
A---B---F---G master
Solicitações de pull: git diff branch...master produzirá apenas commits C, D e E.
Comparação de branch: git diff branch..master produzirá commits C, D, E, F, G.
Para obter mais detalhes, consulte três-ponto-e-dois-ponto-git-diff-comparisons e git diff
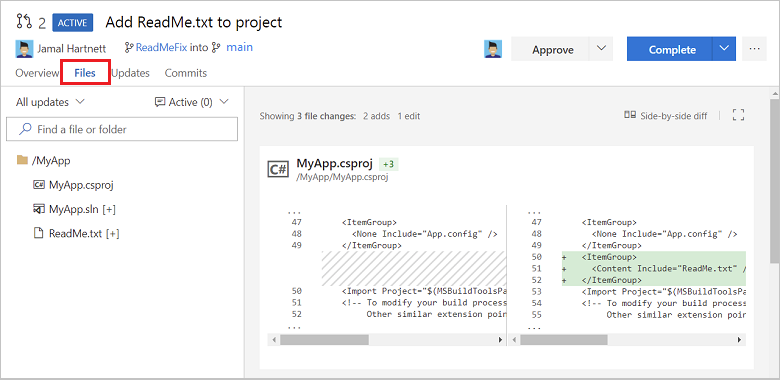
Observação
Ao exibir a diferença para um único arquivo selecionado, há um limite de tamanho de 5 MB para o arquivo. Para exibir e diferir arquivos com mais de 5 MB, você pode baixar o arquivo e exibi-lo usando uma ferramenta de comparação local. Ao exibir a diferença para uma coleção de arquivos, o limite de tamanho para cada arquivo é de 0,5 MB, por motivos de desempenho.
Examinar Atualizações
Examine as versões anteriores do código de Todas as atualizações na lista suspensa.
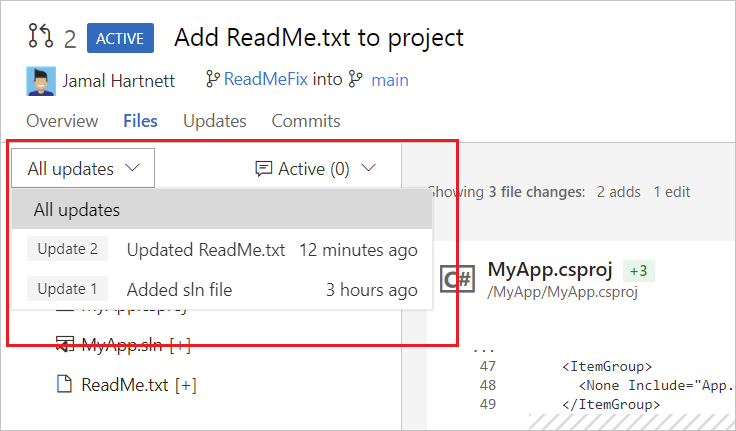
Cada atualização para o branch adiciona uma nova versão à lista e na guia Atualizações do PR. À medida que você seleciona atualizações diferentes, o modo de exibição difusor é atualizado para mostrar as diferenças entre os arquivos em cada versão do PR.
Você pode acompanhar as atualizações de PR depois de ficar longe da PR percorrendo as alterações feitas desde sua última revisão.
Navegue por uma lista de alterações do autor na guia Atualizações.
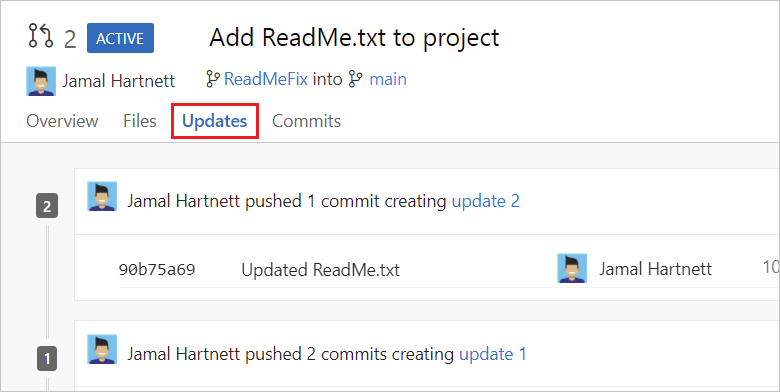
Exiba e selecione as alterações feitas em commits para o branch na guia commits .
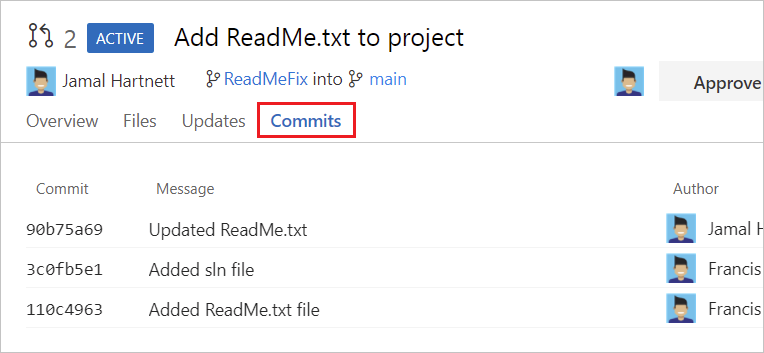
Use os comentários
Os autores de RP e revisores podem se comunicar entre si adicionando e respondendo a comentários de PR. Ao examinar uma PR, use comentários para apontar problemas com as alterações propostas, sugerir alteraçõese responder a comentários anteriores. Busque comentários construtivos que sejam precisos e fáceis de entender. Endereçar destinatários diretamente usando seus @username. Referencie itens de trabalho usando #workitemID e outros PRs usando !pullrequestID. Às vezes, os autores de RP criam comentários para si mesmos para fins de documentação.
Fornecer comentários em comentários
Se seus comentários se aplicarem a uma linha ou intervalo específico de linhas em um arquivo, adicione um comentário nesse local dentro do arquivo:
Na guia Arquivos de uma PR, passe o mouse sobre a linha na qual você deseja comentar e selecione o botão
 de comentário para abrir uma caixa de comentário embutida. Você também pode selecionar várias linhas e, em seguida, selecionar o botão de comentário que aparece ao passar o mouse sobre essas linhas.
de comentário para abrir uma caixa de comentário embutida. Você também pode selecionar várias linhas e, em seguida, selecionar o botão de comentário que aparece ao passar o mouse sobre essas linhas.Insira seu comentário na caixa de comentários e escolha Comentário.
Se seus comentários se aplicarem a todo o arquivo, adicione um comentário no nível do arquivo selecionando Adicionar comentário no menu opções de arquivo:
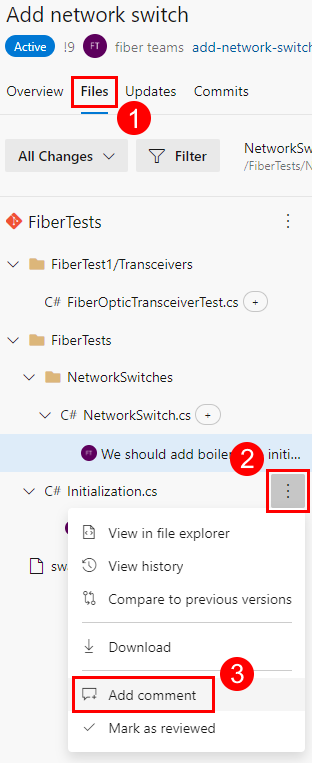
Para fornecer comentários gerais não relacionados a um arquivo específico, adicione um comentário na guia Visão geral :
Os revisores de PR também podem usar comentários para sugerir alterações em linhas de arquivo específicas, conforme descrito na próxima seção.
Sugerir alterações nos comentários
Você pode usar comentários para sugerir texto de substituição para uma ou mais linhas em um arquivo:
Na guia Arquivos de uma PR, passe o mouse sobre a linha na qual você deseja comentar e selecione o botão
 de comentário para abrir uma caixa de comentário embutida. Você também pode selecionar várias linhas e, em seguida, selecionar o botão de comentário que aparece ao passar o mouse sobre essas linhas. Se aceito, o conteúdo sugerido substituirá a linha ou as linhas às quais o comentário foi adicionado.
de comentário para abrir uma caixa de comentário embutida. Você também pode selecionar várias linhas e, em seguida, selecionar o botão de comentário que aparece ao passar o mouse sobre essas linhas. Se aceito, o conteúdo sugerido substituirá a linha ou as linhas às quais o comentário foi adicionado.Selecione o ícone de lâmpada na caixa de comentários para fazer suas alterações sugeridas na caixa de comentários em um bloco de código cercado e escolha Comentário. Você não verá um ícone de lâmpada se adicionar um comentário ao código original (lado esquerdo) de um modo de exibição de difusor lado a lado.
Os autores de PR podem aceitar sua sugestão:
Escolher Aplicar alterações para preparar a alteração na preparação para uma confirmação.
Escolhendo Confirmar todas as alterações para confirmar todas as alterações em etapas. Os autores de PR podem desfazer uma sugestão escolhendo Desfazer alteração.
Editar ou excluir comentários
Você pode editar ou excluir seu comentário passando o mouse sobre o comentário e escolhendo o ícone editar ou excluir :
Curtir comentários
Os autores e revisores de PR podem curtir o próprio comentário ou de outra pessoa, passando o mouse sobre o comentário e escolhendo o ícone de polegar para cima:
Comentários com curtidas mostram um ícone de miniaturas preenchido e o número de curtidas. Passe o mouse sobre o ícone de miniaturas para ver a lista de pessoas que gostaram do comentário.
Responder a comentários
Os autores de PR devem responder aos comentários para que os revisores saibam como estão lidando com comentários e sugestões:
Para responder a um comentário, digite sua resposta no campo Escreva uma resposta . Endereçar destinatários diretamente usando seus
@username. Referencie itens de trabalho usando#workitemIDe outros PRs usando!pullrequestID.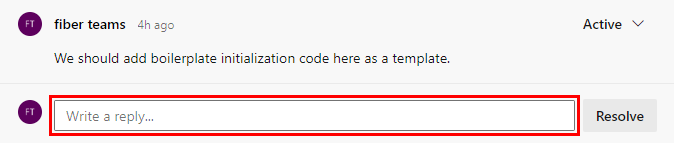
Depois de inserir sua resposta, selecione Responder e resolver se a resposta for final. Caso contrário, selecione Responder:
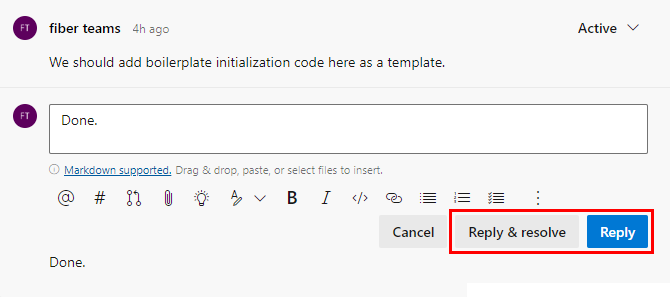
Se você selecionar Responder e resolver, o status do comentário será alterado para Resolvido. Os autores de PR também podem alterar diretamente o status de um comentário, conforme descrito na próxima seção.
Alterar o status do comentário
Os novos comentários inicialmente têm um status Ativo, que os autores de PR atualizam durante o processo de revisão para indicar como eles abordaram comentários e sugestões do revisor. Os autores de PR podem selecionar um status de comentário na lista suspensa de status:
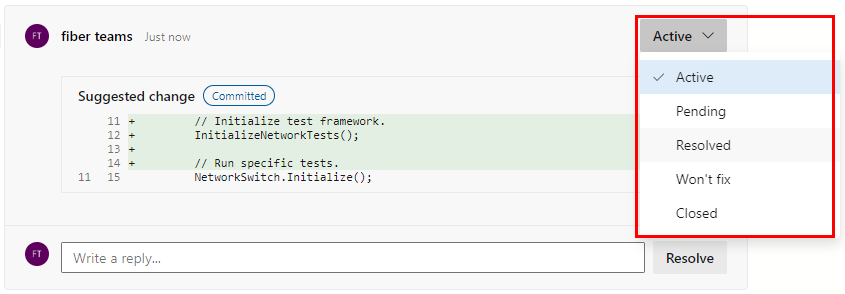
Ativo: o status padrão para novos comentários.
Pendente: o problema neste comentário está em análise e aguarda outra coisa.
Resolvido: o problema neste comentário é resolvido.
Sem correção: o problema neste comentário é observado, mas não será corrigido.
Fechado: a discussão neste comentário está fechada.
Os autores e revisores de PR podem acompanhar o progresso da PR filtrando o status do comentário, conforme descrito na próxima seção.
Adicione comentários a uma PR para fazer sugestões, responder a comentários anteriores e apontar problemas com as alterações propostas.
Comente embutido na guia Arquivos de uma PR passando o mouse sobre a linha em que você deseja comentar e selecionando o botão
 .
.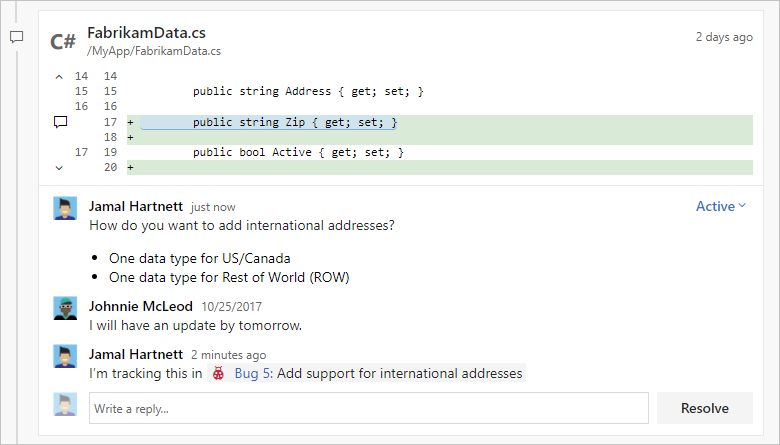
Envie comentários não vinculados a uma linha de código específica comentando na guia Visão Geral .
Endereçar o autor ou outros revisores diretamente em seus comentários usando
@usernamee referencie itens de trabalho usando#workitemID. Você também pode referenciar outras PRs usando!pullrequestID.
Editar, excluir ou curtir um comentário
Para editar ou excluir seu comentário, passe o mouse sobre o comentário e selecione o ícone de lápis para editar o comentário ou o ícone de lixo para excluir o comentário.
Para curtir seu próprio comentário ou de outra pessoa, passe o mouse sobre o comentário e selecione o ícone de polegar para cima. Comentários com curtidas mostram um ícone preenchido e o número de curtidas na lista de comentários. Passe o mouse sobre o ícone para ver a lista de pessoas que gostaram do comentário.

Curtir um comentário
Para curtir um comentário que você ou outra pessoa fez, selecione o ícone de coração. Passe o mouse sobre o ícone nos comentários para ver a lista de pessoas que gostaram do comentário.
Filtrar comentários
Você pode selecionar quais comentários ou atualizações são exibidos na guia Visão Geral selecionando uma opção de filtro na lista suspensa filtro de comentários. Por exemplo, selecione a opção filtrar Novidades para ver novos comentários e atualizações desde a última vez que você abriu a PR. Cada opção de filtro mostra o número de itens para sua categoria.
Você pode selecionar quais comentários e atualizações são exibidos na guia Visão Geral. Ocultar alguns comentários e atualizações os tira do caminho ao revisar o código pela primeira vez. Você também pode mostrar apenas as novidades desde a última vez que visitou o PR.
Para filtrar comentários e atualizações, selecione o botão Mostrar tudo (n) acima da lista de comentários e selecione uma das opções de filtragem. A exibição muda para mostrar apenas os comentários e atualizações selecionados. O rótulo do botão é alterado para mostrar os critérios de filtragem e o número de itens mostrados.
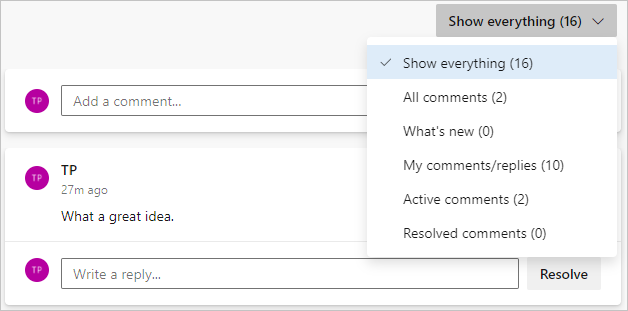
Direcionar comentários
Você pode fazer atualizações rápidas em seu branch diretamente da guia Arquivos no Código na Web.
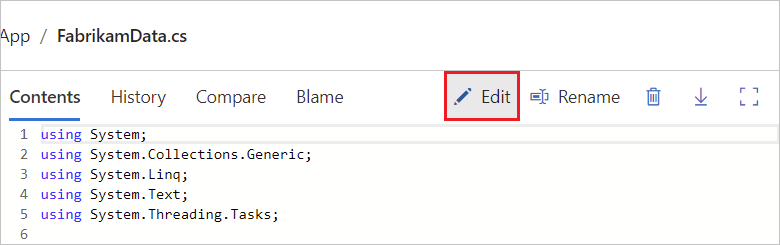
Responder e resolver comentários
Responda aos comentários e atualize o status do comentário para que os revisores saibam como você está lidando com seus comentários e sugestões.
- Para resolver um comentário sem responder, selecione Resolver sob o comentário.
- Para responder ao comentário, digite sua resposta no campo Escreva uma resposta e selecione Responder.
- Para responder e resolver o comentário, digite sua resposta no campo Escrever uma resposta e selecione Responder e resolver.
- Responda a revisores específicos usando
@usernamena resposta e referencie itens de trabalho usando#workitemID. Você também pode referenciar outras PRs usando!pullrequestID.
Novos comentários começam no status Ativo . Selecione Resolver ou Responder e resolver para atualizar o status do comentário para Resolvido.
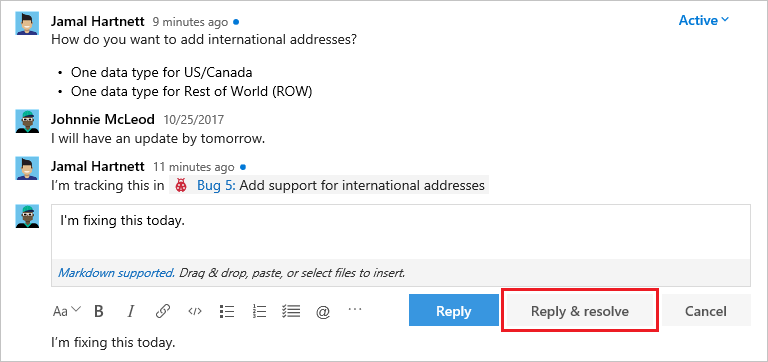
Mais opções estão disponíveis na lista suspensa de resolução de comentários:
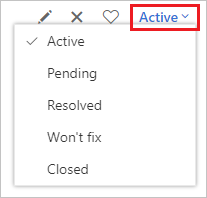
- Ativo: O comentário ainda está em análise.
- Pendente: O problema neste comentário será resolvido, mas ainda não foi corrigido.
- Resolvido: O problema apresentado neste comentário é corrigido.
- Sem correção: A sugestão no comentário é anotada, mas essa PR não irá resolvê-la.
- Fechado: A discussão para este comentário está fechada.
Para acompanhar os arquivos que já foram revisados, selecione Mais opções ao lado de um arquivo em sua PR e selecione Marcar como revisado.
Editar arquivos
Para conveniência, os autores de PR podem editar arquivos diretamente no Azure Repos. Por exemplo, você pode ter aceitado a alteração de código sugerida por um revisor e deseja fazer alterações semelhantes em outro lugar.
Escolha Arquivos de Repos>, selecione o branch de origem de PR, selecione um arquivo e, em seguida, escolha Editar.
Faça suas alterações no editor e, em seguida, escolha Confirmar para abrir a caixa de diálogo Confirmar .
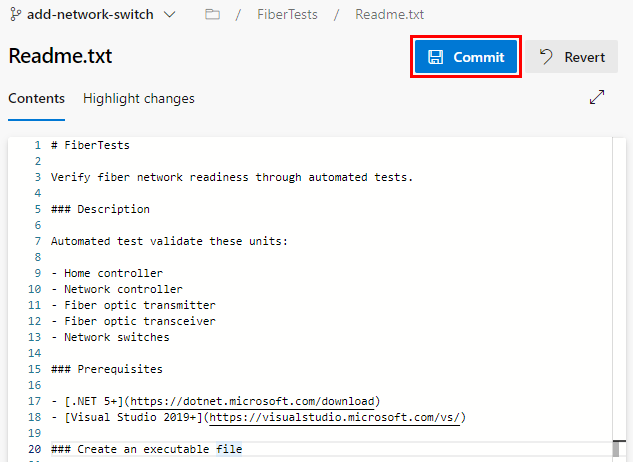
Na caixa de diálogo Confirmar , edite a mensagem de confirmação, se necessário, e escolha Confirmar para confirmar e enviar por push as alterações para sua PR.
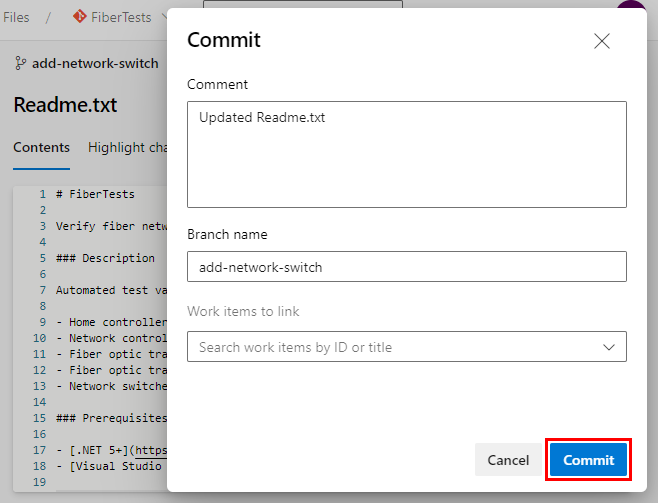
Acompanhar arquivos revisados
Os revisores de PR podem acompanhar os arquivos revisados escolhendo Marque como revisado no menu de opções de arquivo ou selecionando a caixa de seleção ao lado de um arquivo ou pasta:
Votar sobre as alterações de PR
Os revisores de PR podem votar em uma PR selecionando uma opção de votação na lista suspensa de votos. O ícone do revisor na página de PR mostrará uma indicação de seu voto.
As opções de votação são:
Aprovar: aprova as alterações propostas na PR. Essa opção é apenas uma votação e não aprova a PR.
Aprovar com sugestões: aprova as alterações propostas na PR com sugestões opcionais de melhoria. Essa opção é apenas uma votação e não aprova a PR.
Aguarde o autor: pede ao autor para revisar os comentários do revisor. O autor de PR deve informar os revisores para revisar novamente o código depois que o autor de PR tiver abordado os comentários. Se um revisor necessário definir essa opção de votação, a votação bloqueará a aprovação do PR.
Rejeitar: indica que as alterações não são aceitáveis. Ao escolher essa opção, adicione um comentário explicando o motivo. Se um revisor necessário definir essa opção de votação, a votação bloqueará a aprovação do PR.
Redefinir comentários: limpa seu voto. A ausência de uma votação não impede que uma PR seja concluída.
Use o botão no canto superior direito da PR para votar as alterações de PR. A opção padrão é Aprovar, mas você pode selecionar outras opções na lista suspensa:
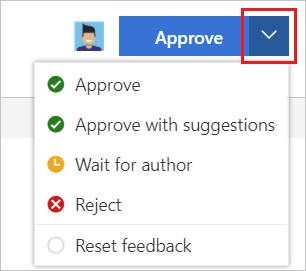
- Aprovar: Aprova as alterações propostas na PR.
- Aprove com sugestões: Aprova a PR, mas forneça sugestões opcionais para aprimoramento.
- Aguarde o autor: Não aprova as alterações e peça ao autor para revisar seus comentários. O autor deve informá-lo para revisar o código novamente depois que eles resolverem suas preocupações.
- Rejeitar: As alterações não são aceitáveis. Deixe um comentário no PR para explicar o porquê.
- Redefinir comentários: Remova seu voto.
Concluir uma PR
Os autores de PR podem selecionar uma opção de resolução de PR:
Concluir: conclua a PR agora se todos os revisores necessários tiverem aprovado e todas as políticas de branch necessárias forem atendidas.
Definir a conclusão automática: conclua automaticamente a PR quando todos os revisores necessários aprovarem e todas as políticas de branch necessárias forem atendidas.
Marcar como rascunho: defina a PR como status de rascunho para indicar que ela não está pronta para revisão. Para um rascunho de PR, você pode selecionar Publicar para remover seu status de rascunho e marcá-lo pronto para revisão.
Abandonar: feche a PR. Para uma PR abandonada, você pode selecionar Reativar para restaurá-la.
Para obter mais informações sobre como concluir uma PR, consulte Concluir a solicitaçãode pull.
Próximas etapas
Artigos relacionados
Comentários
Em breve: Ao longo de 2024, eliminaremos os problemas do GitHub como o mecanismo de comentários para conteúdo e o substituiremos por um novo sistema de comentários. Para obter mais informações, consulte https://aka.ms/ContentUserFeedback.
Enviar e exibir comentários de