Configurar conectividade SSL em seu aplicativo para se conectar com segurança ao Banco de Dados do Azure para MariaDB
Importante
O Banco de Dados do Azure para MariaDB está a caminho da desativação. É altamente recomendável que você migre para o Banco de Dados do Azure para MySQL. Para obter mais informações sobre como migrar para o Banco de Dados do Azure para MySQL, consulte O que está acontecendo com o Banco de Dados do Azure para MariaDB?.
O Banco de Dados do Azure para o MariaDB suporta a conexão do Banco de Dados do Azure para o servidor MariaDB aos aplicativos clientes usando o Secure Sockets Layer (SSL). Impor conexões SSL entre seu servidor de banco de dados e os aplicativos cliente ajuda a proteger contra ataques de "intermediários" criptografando o fluxo de dados entre o servidor e seu aplicativo.
Obter um certificado SSL
Baixe o certificado necessário para se comunicar por SSL com o Banco de Dados do Azure para o servidor MariaDB de https://www.digicert.com/CACerts/BaltimoreCyberTrustRoot.crt.pem e salve o arquivo de certificado em sua unidade local (este tutorial usa c: \ ssl por exemplo). Para o Microsoft Internet Explorer e Microsoft Edge: depois que o download for concluído, renomeie o certificado para BaltimoreCyberTrustRoot.crt.pem.
Da mesma forma, os links a seguir apontam para certificados de servidores em nuvens soberanas: Azure Governamental, Azure operado pela 21Vianet e Azure Alemanha.
Associar o SSL
Conectar ao servidor usando o Workbench do MySQL sobre SSL
Configure o MySQL Workbench para se conectar com segurança por SSL.
Na caixa de diálogo Configurar Nova Conexão, navegue até a guia SSL.
Atualize o capo Usar SSL para "Exigir".
No campo Arquivo de AC SSL:, insira o local do arquivo de BaltimoreCyberTrustRoot.crt.pem.
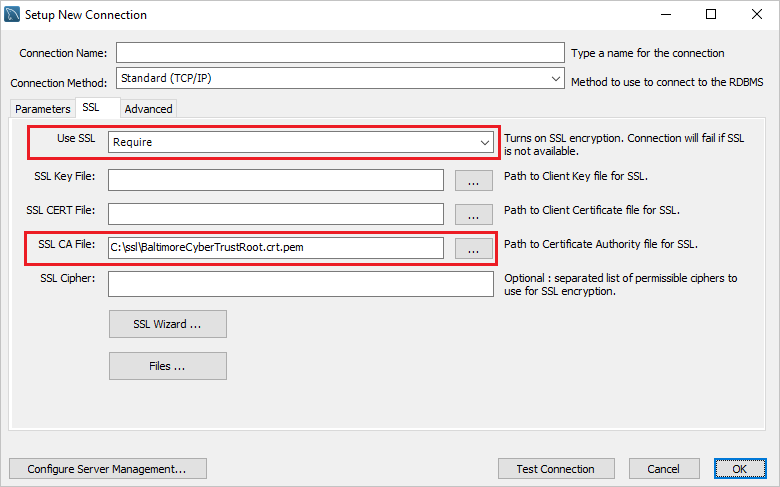
Para as conexões existentes, você pode associar o SSL clicando com o botão direito do mouse no ícone de conexão e escolhendo Editar. Em seguida, navegue até a guia SSL e associe o arquivo de certificado.
Conectar-se ao servidor usando a CLI do MySQL sobre SSL
Outra maneira de associar o certificado SSL é usar a interface de linha de comando do MySQL executando os seguintes comandos.
mysql.exe -h mydemoserver.mariadb.database.azure.com -u Username@mydemoserver -p --ssl-mode=REQUIRED --ssl-ca=c:\ssl\BaltimoreCyberTrustRoot.crt.pem
Observação
Ao usar a interface de linha de comando do MySQL no Windows, é possível que você receba um erro SSL connection error: Certificate signature check failed. Se isso ocorrer, substitua os parâmetros --ssl-mode=REQUIRED --ssl-ca={filepath} por --ssl.
Impor conexões SSL no Azure
Usando o portal do Azure
Usando o portal do Azure, visite seu Banco de Dados do Azure para MariaDB e, em seguida, selecione Segurança de conexão. Use o botão de alternância para habilitar ou desabilitar a configuração Impor conexão SSL e, em seguida, selecione Salvar. A Microsoft recomenda sempre habilitar a configuração Impor conexão SSL para melhorar a segurança.
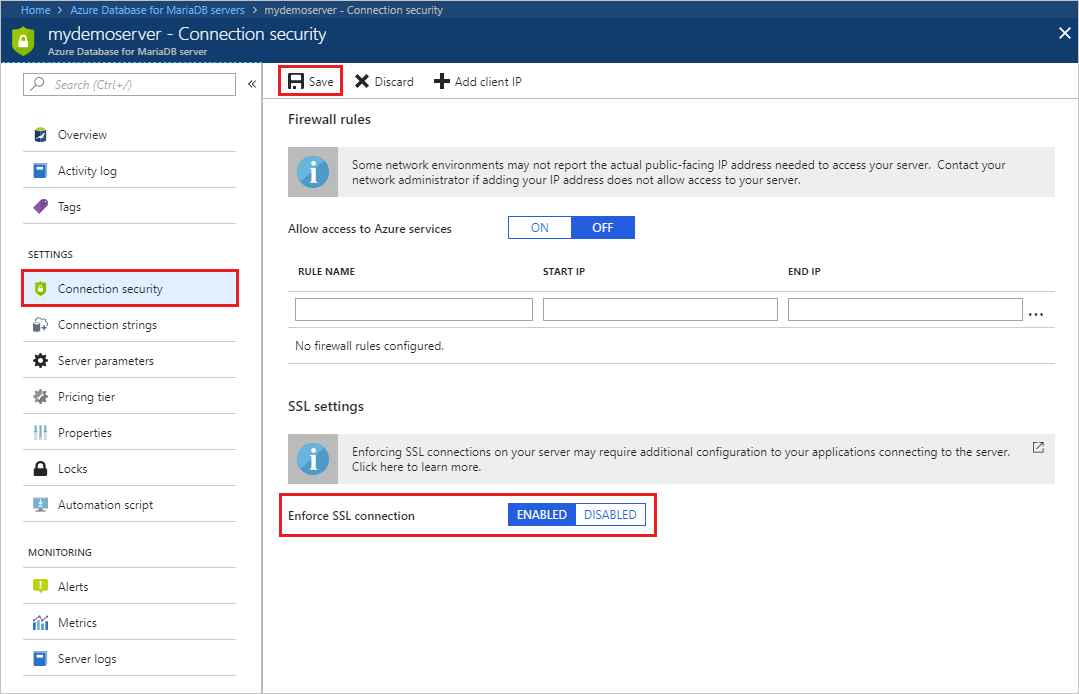
Usando a CLI do Azure
Você pode habilitar ou desabilitar o parâmetro ssl-enforcement usando os valores Enabled ou Disabled respectivamente na CLI do Azure.
az mariadb server update --resource-group myresource --name mydemoserver --ssl-enforcement Enabled
Verifique se a conexão SSL
Executar o mysql status para verificar que você se conectou ao servidor MariaDB usando o SSL:
status
Confirme que a conexão é criptografada, revisando a saída, que deve mostrar: SSL: A criptografia em uso é AES256 SHA
Código de exemplo
Para estabelecer uma conexão segura com o banco de dados do Azure para MariaDB sobre SSL do seu aplicativo, consulte os exemplos de código a seguir:
PHP
$conn = mysqli_init();
mysqli_ssl_set($conn,NULL,NULL, "/var/www/html/BaltimoreCyberTrustRoot.crt.pem", NULL, NULL) ;
mysqli_real_connect($conn, 'mydemoserver.mariadb.database.azure.com', 'myadmin@mydemoserver', 'yourpassword', 'quickstartdb', 3306, MYSQLI_CLIENT_SSL, MYSQLI_CLIENT_SSL_DONT_VERIFY_SERVER_CERT);
if (mysqli_connect_errno($conn)) {
die('Failed to connect to MySQL: '.mysqli_connect_error());
}
Python (MySQLConnector Python)
try:
conn = mysql.connector.connect(user='myadmin@mydemoserver',
password='yourpassword',
database='quickstartdb',
host='mydemoserver.mariadb.database.azure.com',
ssl_ca='/var/www/html/BaltimoreCyberTrustRoot.crt.pem')
except mysql.connector.Error as err:
print(err)
Python (PyMySQL)
conn = pymysql.connect(user='myadmin@mydemoserver',
password='yourpassword',
database='quickstartdb',
host='mydemoserver.mariadb.database.azure.com',
ssl={'ca': '/var/www/html/BaltimoreCyberTrustRoot.crt.pem'})
Ruby
client = Mysql2::Client.new(
:host => 'mydemoserver.mariadb.database.azure.com',
:username => 'myadmin@mydemoserver',
:password => 'yourpassword',
:database => 'quickstartdb',
:sslca => '/var/www/html/BaltimoreCyberTrustRoot.crt.pem'
:ssl_mode => 'required'
)
Ruby on Rails
default: &default
adapter: mysql2
username: username@mydemoserver
password: yourpassword
host: mydemoserver.mariadb.database.azure.com
sslca: BaltimoreCyberTrustRoot.crt.pem
sslverify: true
Golang
rootCertPool := x509.NewCertPool()
pem, _ := ioutil.ReadFile("/var/www/html/BaltimoreCyberTrustRoot.crt.pem")
if ok := rootCertPool.AppendCertsFromPEM(pem); !ok {
log.Fatal("Failed to append PEM.")
}
mysql.RegisterTLSConfig("custom", &tls.Config{RootCAs: rootCertPool})
var connectionString string
connectionString = fmt.Sprintf("%s:%s@tcp(%s:3306)/%s?allowNativePasswords=true&tls=custom",'myadmin@mydemoserver' , 'yourpassword', 'mydemoserver.mariadb.database.azure.com', 'quickstartdb')
db, _ := sql.Open("mysql", connectionString)
Java (JDBC)
# generate truststore and keystore in code
String importCert = " -import "+
" -alias mysqlServerCACert "+
" -file " + ssl_ca +
" -keystore truststore "+
" -trustcacerts " +
" -storepass password -noprompt ";
String genKey = " -genkey -keyalg rsa " +
" -alias mysqlClientCertificate -keystore keystore " +
" -storepass password123 -keypass password " +
" -dname CN=MS ";
sun.security.tools.keytool.Main.main(importCert.trim().split("\\s+"));
sun.security.tools.keytool.Main.main(genKey.trim().split("\\s+"));
# use the generated keystore and truststore
System.setProperty("javax.net.ssl.keyStore","path_to_keystore_file");
System.setProperty("javax.net.ssl.keyStorePassword","password");
System.setProperty("javax.net.ssl.trustStore","path_to_truststore_file");
System.setProperty("javax.net.ssl.trustStorePassword","password");
url = String.format("jdbc:mysql://%s/%s?serverTimezone=UTC&useSSL=true", 'mydemoserver.mariadb.database.azure.com', 'quickstartdb');
properties.setProperty("user", 'myadmin@mydemoserver');
properties.setProperty("password", 'yourpassword');
conn = DriverManager.getConnection(url, properties);
Java (MariaDB)
# generate truststore and keystore in code
String importCert = " -import "+
" -alias mysqlServerCACert "+
" -file " + ssl_ca +
" -keystore truststore "+
" -trustcacerts " +
" -storepass password -noprompt ";
String genKey = " -genkey -keyalg rsa " +
" -alias mysqlClientCertificate -keystore keystore " +
" -storepass password123 -keypass password " +
" -dname CN=MS ";
sun.security.tools.keytool.Main.main(importCert.trim().split("\\s+"));
sun.security.tools.keytool.Main.main(genKey.trim().split("\\s+"));
# use the generated keystore and truststore
System.setProperty("javax.net.ssl.keyStore","path_to_keystore_file");
System.setProperty("javax.net.ssl.keyStorePassword","password");
System.setProperty("javax.net.ssl.trustStore","path_to_truststore_file");
System.setProperty("javax.net.ssl.trustStorePassword","password");
url = String.format("jdbc:mariadb://%s/%s?useSSL=true&trustServerCertificate=true", 'mydemoserver.mariadb.database.azure.com', 'quickstartdb');
properties.setProperty("user", 'myadmin@mydemoserver');
properties.setProperty("password", 'yourpassword');
conn = DriverManager.getConnection(url, properties);
.NET (MySqlConnector)
var builder = new MySqlConnectionStringBuilder
{
Server = "mydemoserver.mysql.database.azure.com",
UserID = "myadmin@mydemoserver",
Password = "yourpassword",
Database = "quickstartdb",
SslMode = MySqlSslMode.VerifyCA,
CACertificateFile = "BaltimoreCyberTrustRoot.crt.pem",
};
using (var connection = new MySqlConnection(builder.ConnectionString))
{
connection.Open();
}
Próximas etapas
Para saber mais sobre a expiração e a rotação do certificado, consulte a documentação de rotação de certificados