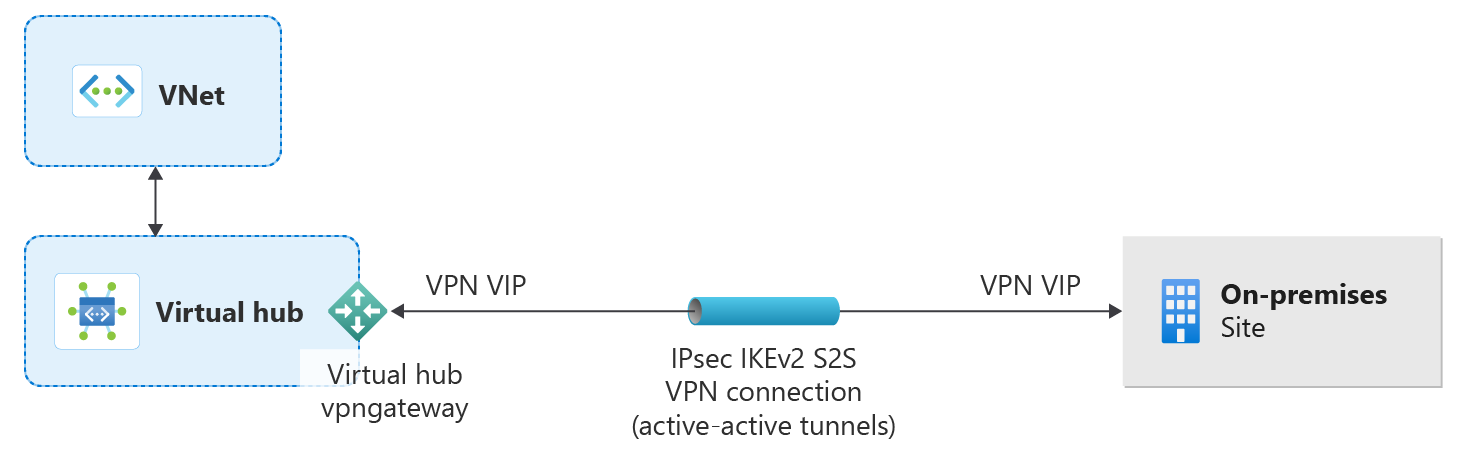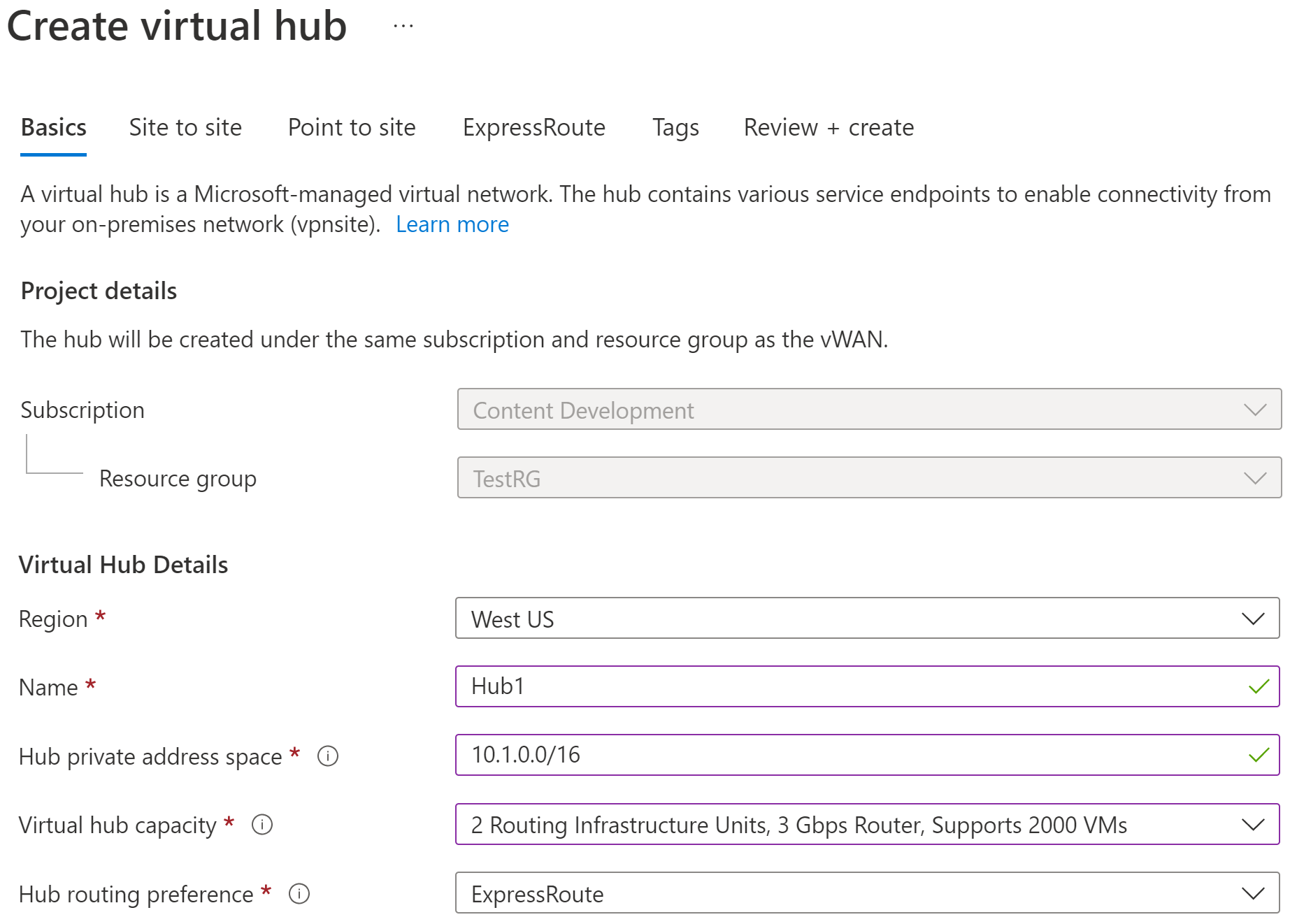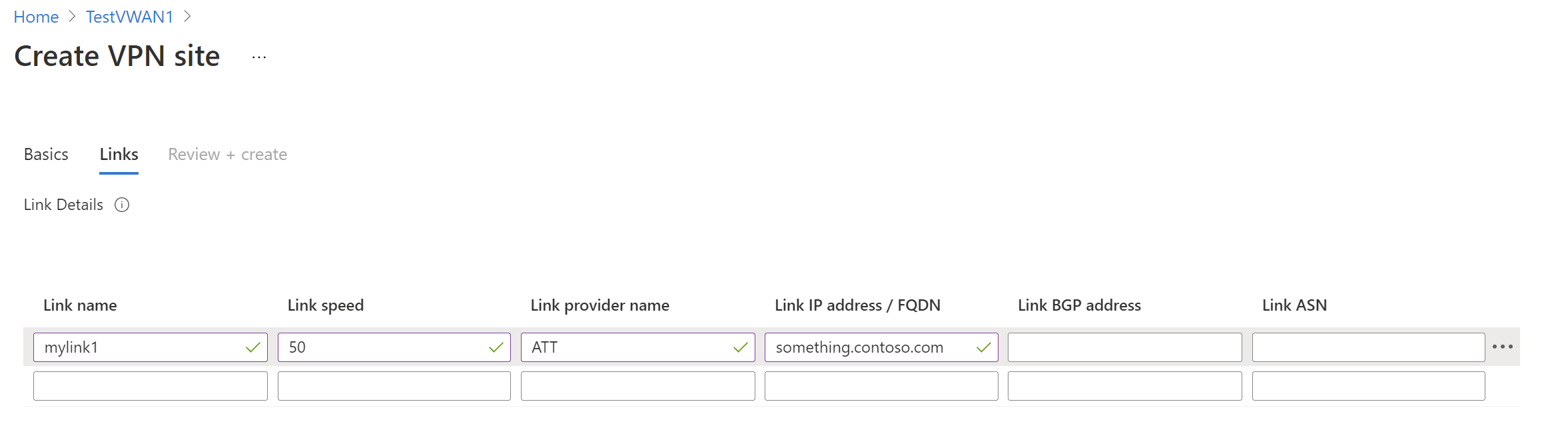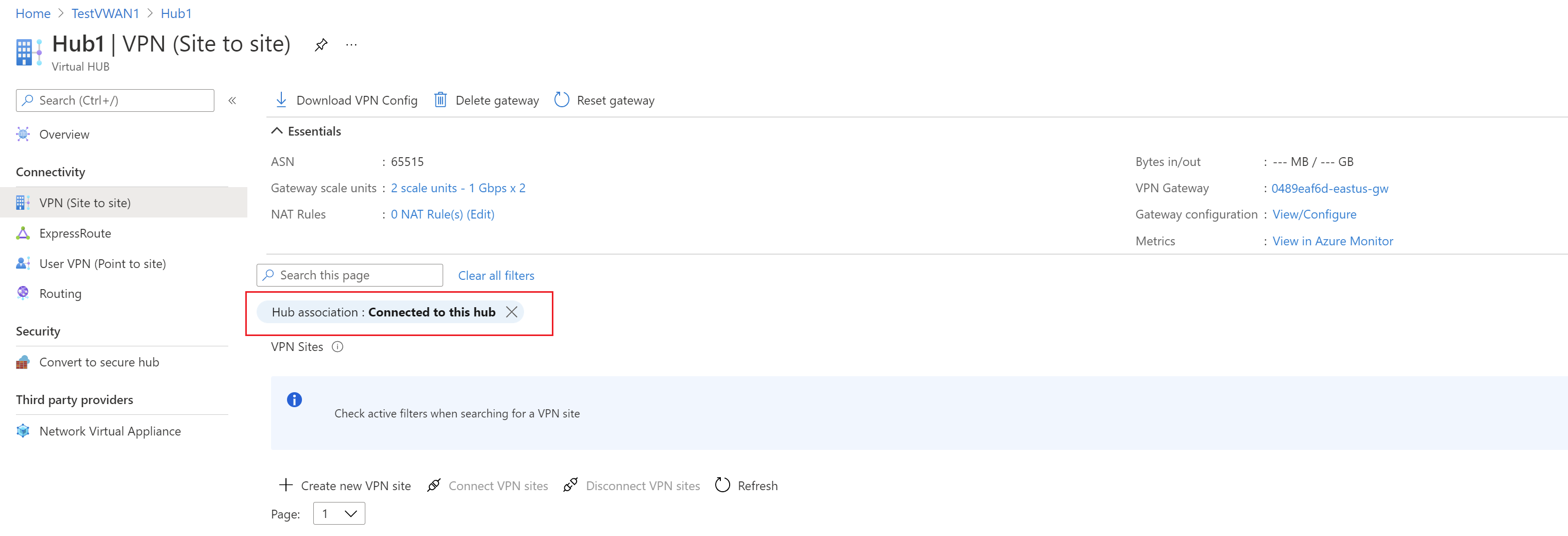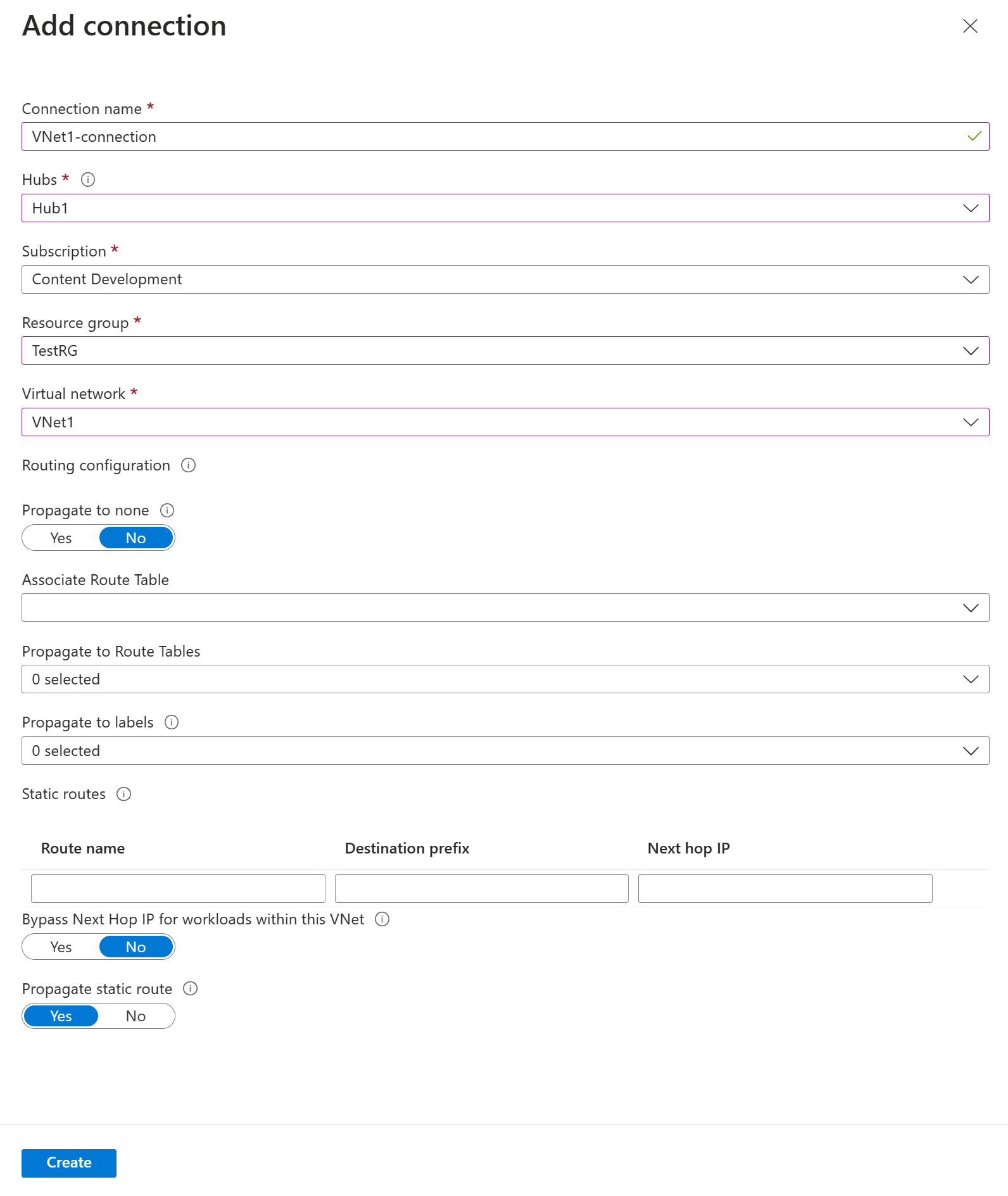Tutorial: Criar uma conexão site a site usando a WAN Virtual do Azure
Este tutorial mostra como usar a WAN Virtual para se conectar aos recursos do Azure em uma conexão de VPN IPsec/IKE (IKEv1 e IKEv2). Esse tipo de conexão exige um dispositivo VPN localizado no local que tenha um endereço IP público voltado para o exterior atribuído a ele. Para saber mais sobre WAN Virtual, confira a Visão geral de WAN Virtual.
Neste tutorial, você aprenderá a:
- Criar uma WAN virtual
- Definir as configurações básicas do hub virtual
- Definir as configurações do gateway de VPN site a site
- Criar um site
- Conectar um site a um hub virtual
- Conectar um site VPN a um hub virtual
- Conectar uma VNet a um hub virtual
- Baixar um arquivo de configuração
- Exibir ou editar o seu Gateway de VPN
Observação
Se você tem vários sites, normalmente usaria um parceiro de WAN Virtual para criar esta configuração. No entanto, você poderá criar essa configuração por conta própria se estiver familiarizado com a rede e tiver domínio sobre a configuração de seu próprio dispositivo VPN.
Pré-requisitos
Verifique se você atende aos seguintes critérios antes de iniciar a configuração:
Você tem uma assinatura do Azure. Se você não tiver uma assinatura do Azure, crie uma conta gratuita.
Você tem uma rede virtual à qual deseja se conectar.
- Verifique se nenhuma das sub-redes das redes locais se sobrepõe às redes virtuais às quais você deseja se conectar.
- Para criar uma rede virtual no portal do Azure, confira o artigo Início Rápido.
Sua rede virtual não deverá ter gateways de rede virtual existentes.
- Caso a rede virtual já tenha gateways (VPN ou ExpressRoute), será necessário remover todos eles antes de continuar.
- Essa configuração requer que as redes virtuais se conectem somente ao gateway do hub da WAN Virtual.
Decida o intervalo de endereços IP que você deseja usar para o espaço de endereço privado do seu hub virtual. Essas informações são usadas durante a configuração do seu hub virtual. Um hub virtual é uma rede virtual criada e usada pela WAN Virtual. Ele é o núcleo da rede de WAN Virtual em uma região. O intervalo de espaço de endereço precisa estar em conformidade com determinadas regras:
- O intervalo de endereços especificado para o hub não poderá se sobrepor a nenhuma das redes virtuais existentes às quais você se conecta.
- O intervalo de endereços não poderá se sobrepor aos intervalos de endereços locais aos quais você se conecta.
- Se você não estiver familiarizado com os intervalos de endereços IP localizados em sua configuração de rede local, converse com alguém que possa fornecer esses detalhes para você.
Criar uma WAN virtual
No portal, na barra Pesquisar recursos, digite WAN Virtual na caixa de pesquisa e selecione Enter.
Escolha WAN Virtual nos resultados. Na página WANs Virtuais, selecione + Criar para abrir a página Criar WAN.
Na página Criar WAN, na guia Básico, preencha os campos. Modifique os valores de exemplo a serem aplicados ao seu ambiente.
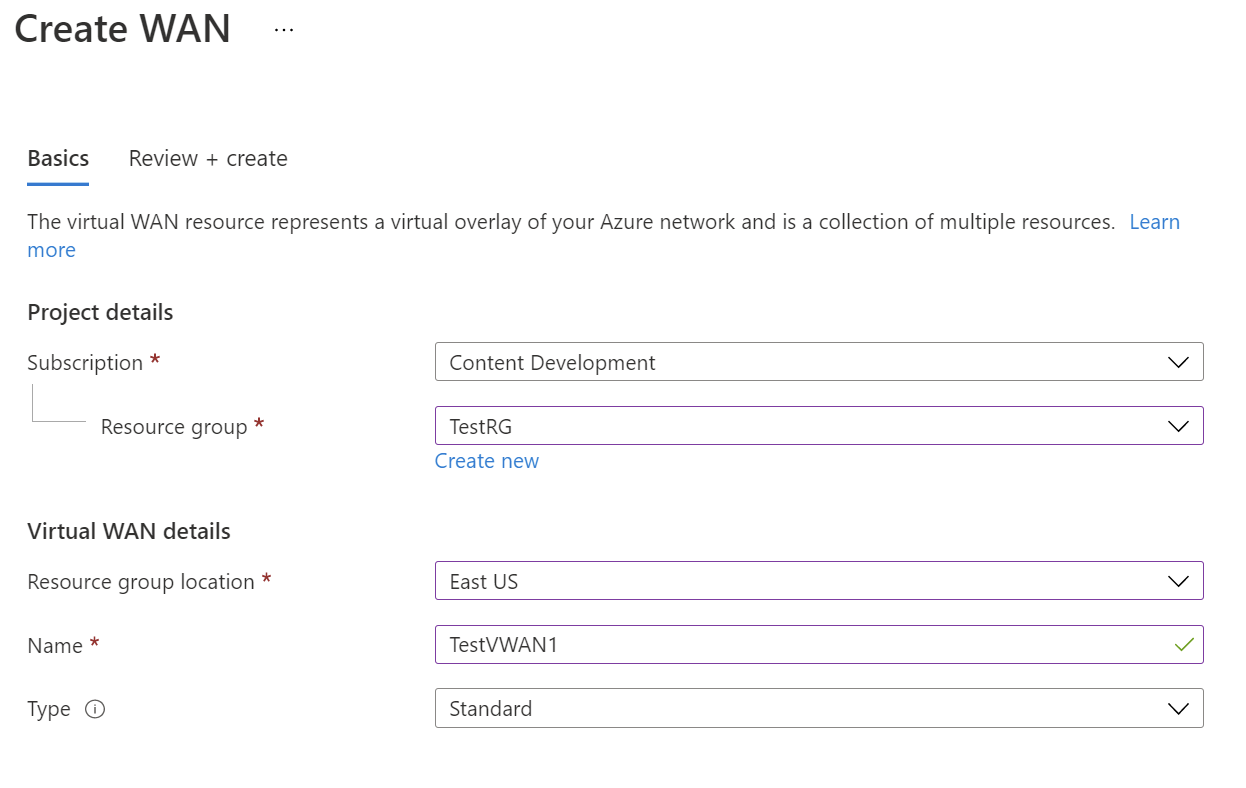
- Assinatura: escolha a assinatura que você quer usar.
- Grupo de recursos: crie um novo ou use um existente.
- Localização do grupo de recursos: escolha uma localização de recursos na lista suspensa. Uma WAN é um recurso global e não pode residir em uma região específica. No entanto, você deve selecionar uma região a fim de gerenciar e localizar o recurso de WAN criado.
- Nome: digite o nome que você quer dar à sua WAN Virtual.
- Tipo: Básico ou Standard. Selecione Padrão. Se você selecionar Básico, entenda que as WANs virtuais Básicas só podem conter hubs Básicos. Os hubs básicos só podem ser usados para conexões site a site.
Quando terminar de preencher os campos, na parte inferior da página, selecione Examinar + Criar.
Depois que a validação for aprovada, clique em Criar para criar a WAN Virtual.
Definir as configurações do hub virtual
Um hub virtual é uma rede virtual que pode conter gateways para funcionalidade de site a site, ExpressRoute ou ponto a site. Para este tutorial, você começará preenchendo a guia Noções Básicas do hub virtual e prosseguirá preenchendo a guia site a site na próxima seção. Também é possível criar um hub virtual vazio (um hub virtual que não contenha gateways) e adicionar gateways (S2S, P2S, ExpressRoute etc.) posteriormente. Depois que o hub virtual for criado, você será cobrado por ele, mesmo que não anexe nenhum site e não crie nenhum gateway nele.
Acesse a WAN virtual criada. No painel esquerdo da página WAN virtual, em Conectividade, selecione Hubs.
Na página Hubs, selecione +Novo Hub para abrir a página Criar hub virtual.
Na página Criar Hub Virtual, na guia Básico, preencha os seguintes campos:
- Região: selecione a região na qual você deseja implantar o hub virtual.
- Nome: o nome pelo qual você deseja que o hub virtual seja conhecido.
- Espaço de endereço privado do hub: o intervalo de endereços do hub na notação CIDR. O espaço de endereço mínimo é /24 para criar um hub.
- Capacidade do hub virtual: escolha na lista suspensa. Para obter mais informações, consulte Configurações do hub virtual.
- Preferência de roteamento do hub: deixe como o padrão. Para obter mais informações, confira Preferência de roteamento do hub virtual.
Não crie o hub virtual ainda. Continue na próxima seção para definir mais configurações.
Configurar um gateway site a site
Nesta seção, você definirá as configurações da conectividade site a site e depois criará o hub virtual e o gateway de VPN site a site. Pode levar cerca de 30 minutos para criar um hub virtual e um gateway.
Na página Criar hub virtual, clique em Site a site para abrir a guia Site a site.
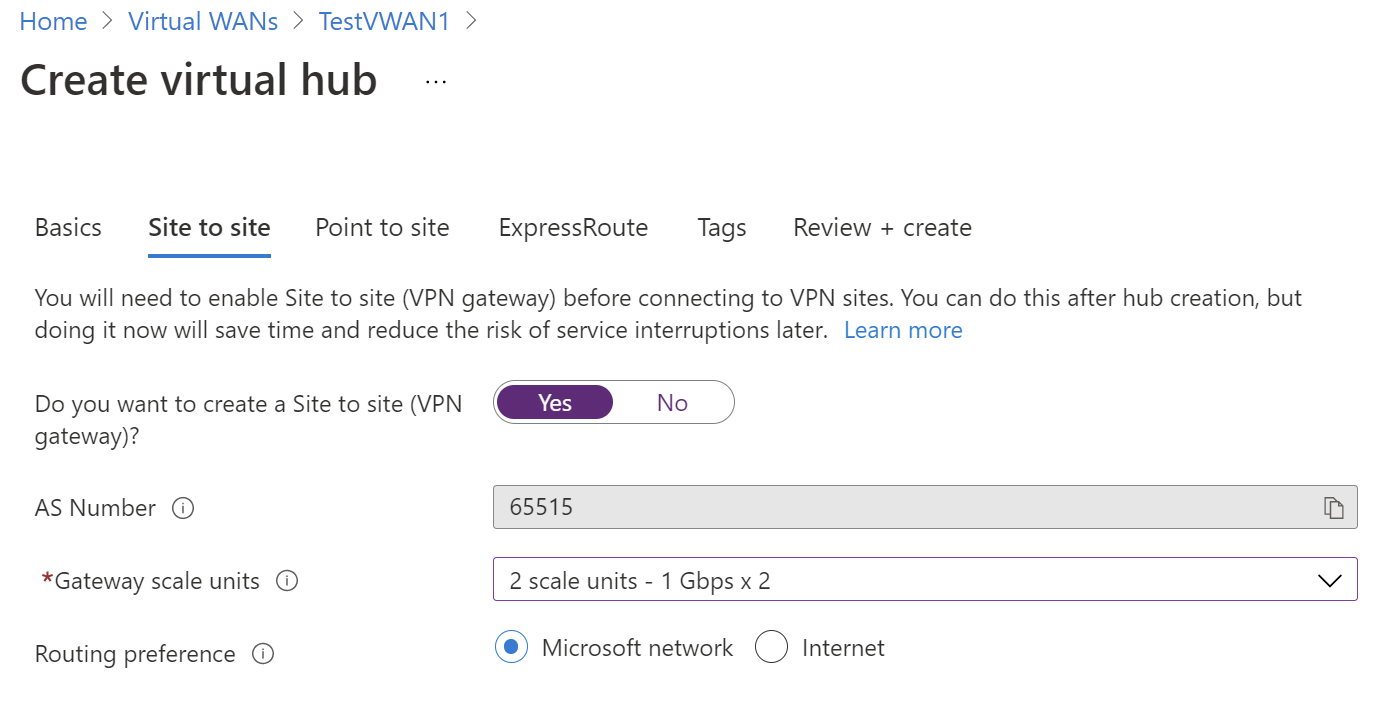
Na guia Site a site, preencha os seguintes campos:
Selecione Sim para criar uma VPN site a site.
Número do AS: o campo de Número do AS não pode ser editado.
Unidade de escala de gateway: Selecione o valor das Unidades de escala de gateway no menu suspenso. A unidade de escala permite escolher a taxa de transferência agregada do gateway de VPN que está sendo criado no hub virtual ao qual conectar os sites.
Se você escolher que 1 unidade de escala = 500 Mbps, isso significará que duas instâncias de redundância serão criadas, cada uma com uma taxa de transferência máxima de 500 Mbps. Por exemplo, se você tiver cinco ramificações, cada uma com 10 Mbps, precisará de um total de 50 Mbps na cabeceira de rede. O planejamento da capacidade total do gateway de VPN do Azure deve ser realizado depois de avaliar a capacidade necessária para dar suporte ao número de branches para o Hub.
Preferência de roteamento: a preferência de roteamento do Azure permite que você escolha como o tráfego é encaminhado entre o Azure e a Internet. Você pode optar por rotear o tráfego por meio da rede da Microsoft ou da rede do ISP (Internet pública). Essas opções também são conhecidas como roteamento cold potato e hot potato, respectivamente.
O endereço IP público na WAN Virtual é atribuído pelo serviço com base na opção de roteamento escolhida. Para obter mais informações sobre a preferência de roteamento por meio da rede da Microsoft ou do ISP, confira o artigo Preferência de roteamento.
Selecione Examinar + Criar para validar.
Selecione Criar para criar o hub e o gateway. Isso pode demorar até 30 minutos. Depois de 30 minutos, Atualize para exibir o hub na página Hubs. Selecione Ir para o recurso para navegar até o recurso.
Ao criar um novo hub, você pode observar uma mensagem de aviso no portal referente à versão do roteador. Isso às vezes ocorre quando o roteador está provisionando. Depois que o roteador estiver totalmente provisionado, a mensagem não aparecerá mais.
Criar um site
Nesta seção, você criará um site. Os sites correspondem aos seus locais físicos. Crie quantos sites forem necessários. Esses sites contêm seus pontos de extremidade do dispositivo VPN local.
Por exemplo, se você tiver uma filial em Nova York, uma filial em Londres e uma filial em Los Angeles, criará três sites separados. Você pode criar até 1000 sites por hub virtual em uma WAN Virtual. Se você tiver vários hubs virtuais, poderá criar mil a cada hub virtual.
Se você tiver um dispositivo CPE de um parceiro de WAN Virtual do Azure, entre em contato com ele para saber mais sobre sua automação para o Azure. Normalmente, a automação implica uma experiência simples de clique para exportar informações de branch em grande escala para o Azure e configurar a conectividade do CPE com o gateway de VPN da WAN Virtual do Azure. Para obter mais informações, confira Diretrizes de automação do Azure para os parceiros do CPE.
Navegue para WAN Virtual -> Sites VPN, para abrir a página Sites VPN.
Na página Sites VPN, clique em +Criar site.
Na página Criar Site VPN, na guia Informações Gerais, preencha os seguintes campos:
Região: anteriormente conhecida como local. Esse é o local em que você deseja criar o recurso de site.
Nome: o nome que você deseja dar ao site local.
Fornecedor de dispositivo: nome do fornecedor de dispositivo VPN (por exemplo: Citrix, Cisco ou Barracuda). Adicionar o fornecedor do dispositivo pode ajudar a equipe do Azure a entender melhor seu ambiente para possível e futuramente adicionar otimizações ou para ajudá-lo a solucionar problemas.
Espaço de endereço privado: espaço de endereços IP localizado no site local. O tráfego destinado a esse espaço de endereço é roteado para o site local. Isso é necessário quando o BGP não está habilitado para o site.
Observação
Caso edite o espaço de endereço depois de criar o site (por exemplo, inserir um espaço de endereço adicional), pode levar de 8 a 10 minutos para atualizar as rotas efetivas enquanto os componentes são recriados.
Selecione Links para adicionar informações sobre os links físicos no branch. Se você tiver um dispositivo CPE do parceiro de WAN Virtual, verifique com o parceiro para ver se essas informações são trocadas com o Azure como parte do upload de informações do branch configurado em seus sistemas.
Nome do link: nome que você deseja dar ao link físico no site VPN. Exemplo: mylink1.
Velocidade do link: é a velocidade do dispositivo VPN na localização do branch. Exemplo: 50, que significa 50 Mbps na velocidade do dispositivo VPN no branch.
Nome do provedor do link: nome do link físico no site VPN. Exemplo: ATT, Verizon.
Endereço IP/FQDN do link: endereço IP público do dispositivo local que usa esse link. Opcionalmente, você pode fornecer o endereço IP privado do dispositivo VPN local por trás do ExpressRoute. Você também pode incluir um nome de domínio totalmente qualificado. Por exemplo, algumacoisa.contoso.com. O FQDN deve ser resolvido do gateway de VPN. Isso será possível se o servidor DNS que hospeda esse FQDN puder ser acessado pela Internet. O endereço IP tem precedência quando o endereço IP e o FQDN são especificados.
Observação
Dá suporte a um endereço IPv4 por FQDN. Se o FQDN precisasse ser resolvido para vários endereços IP, o gateway de VPN selecionaria o primeiro endereço IP4 da lista. Não há compatibilidade com endereços IPv6 no momento.
O gateway de VPN mantém um cache DNS atualizado a cada 5 minutos. O gateway tenta resolver FQDNs somente para túneis desconectados. Uma redefinição de gateway ou alteração de configuração também pode disparar a resolução de FQDN.
Border Gateway Protocol do link: configurar o BGP em um link da WAN Virtual é equivalente a configurar o BGP em uma VPN do gateway de rede virtual do Azure. Seu endereço de par no nível de protocolo BGP local não deve ser o mesmo que o endereço IP público do VPN para dispositivo ou o espaço de endereço da VNet do site VPN. Use um endereço IP diferente no dispositivo VPN para o IP de par no nível de protocolo BGP. Pode ser um endereço atribuído à interface de loopback no dispositivo. Especifique esse endereço no site VPN correspondente que representa o local. Para saber os pré-requisitos do BGP, confira Sobre o BGP com o Gateway de VPN do Azure. Você sempre pode editar uma conexão de link da VPN para atualizar os seus parâmetros do BGP (o IP de emparelhamento no link e o número do AS).
Você pode adicionar ou excluir mais links. Há suporte a quatro links por site VPN. Por exemplo, se você tiver quatro ISPs (provedor de serviços de Internet) na localização do branch, poderá criar quatro links, um para cada ISP, e fornecer informações para cada link.
Após preencher os campos, selecione Examinar + criar para verificar. Clique em Criar para criar o site.
Acesse a WAN Virtual. Na página sites VPN, você deve ser capaz de ver o site que você criou. Se você não conseguir ver o site, precisará ajustar o filtro. Clique no X na Associação de Hub: bolha para limpar o filtro.
Após limpar o filtro, você poderá ver o seu site.
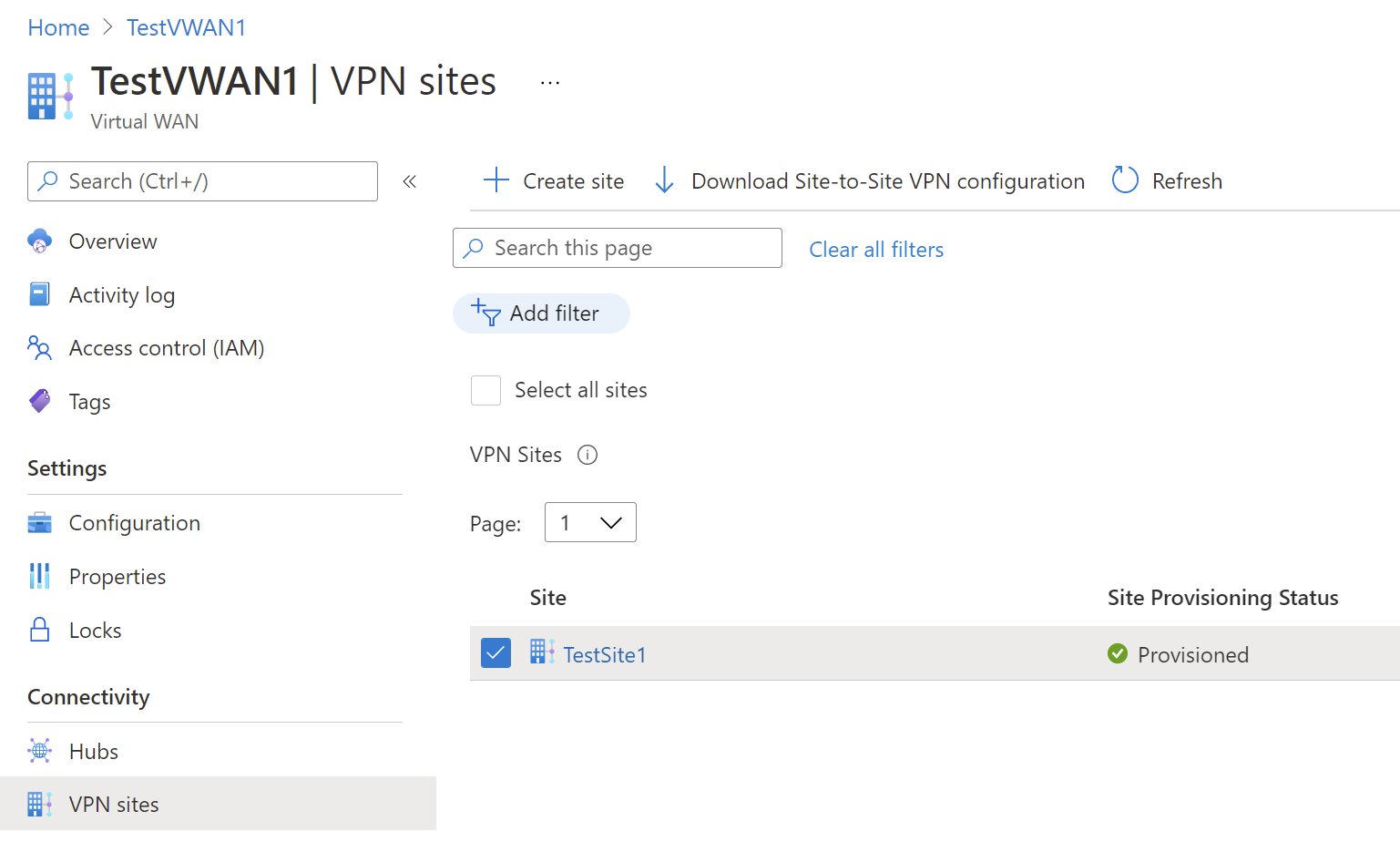
Conectar o site VPN a um hub virtual
Nesta seção, você conectará o seu site VPN ao hub virtual.
Na página WAN virtual, vá para hubs.
Na página Hubs, clique no Hub que você criou.
Na página do Hub que você criou, em conectividade no painel esquerdo, clique em VPN (site a site) para abrir a página site da VPN para o site.
Na página VPN (site a site), você deve ver seu site. Caso contrário, talvez seja necessário clicar na bolha Associação de Hub: x para limpar os filtros e ver seu site.
Marque a caixa de seleção ao lado do nome do site (não clique diretamente no nome do site) e clique em Conexão sites VPN.
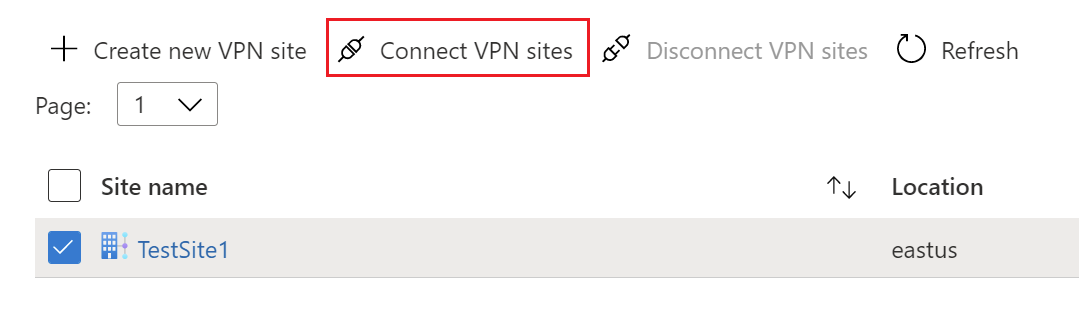
Na página Conectar sites, defina as configurações necessárias.
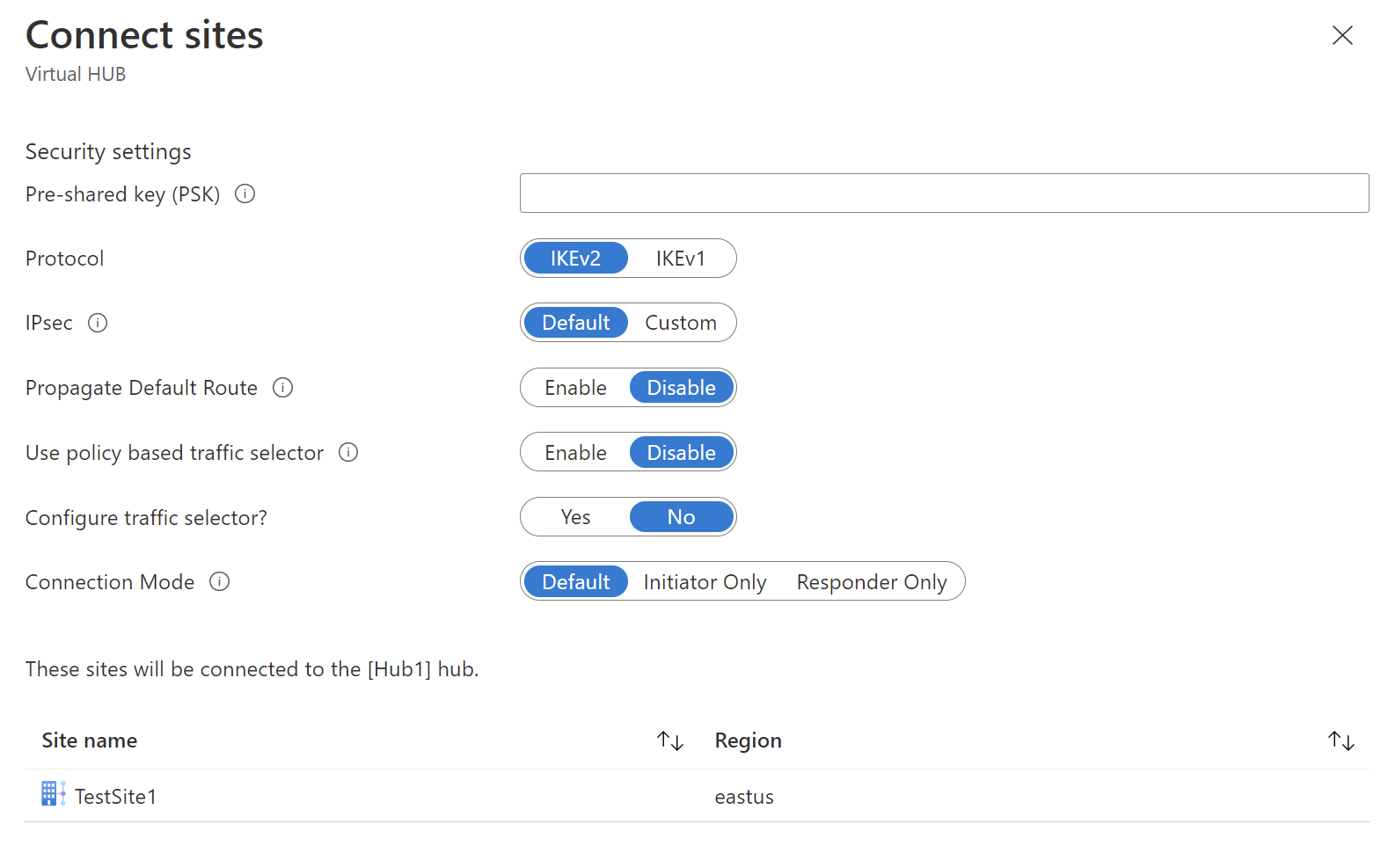
Chave pré-compartilhada (PSK): insira a chave pré-compartilhada usada pelo seu dispositivo VPN. Se você não inserir uma chave, o Azure gerará uma automaticamente para você. Em seguida, você usaria essa chave ao configurar seu dispositivo VPN.
Protocolo e IPsec: você pode deixar as configurações padrão de Protocolo (IKEv2) e IPsec (Padrão) ou definir configurações personalizadas. Para obter mais informações, confira IPsec padrão/personalizado.
Propagar Rota Padrão: somente altere essa configuração para Habilitar se estiver certo de que deseja propagar a rota padrão. Caso contrário, deixe-a como Desabilitar. Você pode modificar essa configuração posteriormente.
A opção Habilitar permite que o hub virtual propague uma rota padrão aprendida para essa conexão. Esse sinalizador habilita a propagação da rota padrão para uma conexão somente se já foi aprendida pelo hub de WAN Virtual como resultado da implantação de um firewall no hub ou se a opção de túnel forçado está habilitada em outro site conectado. A rota padrão não se origina no hub da WAN virtual.
Usar o seletor de tráfego baseado em política: deixe essa configuração como Desabilitar, a menos que esteja configurando a conexão com um dispositivo que use essa configuração.
Configurar o seletor de tráfego: Deixe o padrão. Você pode modificar essa configuração posteriormente.
Modo de conexão: Deixe o padrão. Essa configuração é usada para decidir qual gateway pode iniciar a conexão.
Na parte inferior da página, selecione Conectar.
Ao clicar em Conectar, o status de conectividade vai mostrar Atualizando. Quando atualização for concluída, o site vai mostrar a conexão e o status de conectividade.
Status de Provisionamento da Conexão: esse é o status do recurso do Azure para a conexão entre o site VPN e o Gateway de VPN do hub do Azure. Quando essa operação do plano de controle for bem-sucedida, o gateway de VPN do Azure e o dispositivo VPN local continuarão a estabelecer conectividade.
Status da conectividade: esse é o status de conectividade real (caminho de dados) entre o Gateway de VPN do Azure no hub e no site VPN. Quando a atualização for concluída, ela poderá mostrar qualquer um dos seguintes estados:
- Desconhecido: Esse estado é normalmente visto quando os sistemas de back-end estão trabalhando para fazer a transição para outro status.
- Conectando: o Gateway de VPN está tentando entrar em contato com o site VPN local real.
- Conectado: a conectividade entre o Gateway de VPN e o site VPN local está estabelecida.
- Não conectado: a conectividade não foi estabelecida.
- Desconectado: Esse status é visto quando ocorre uma desconexão por qualquer motivo (local ou no Azure).
Se você quiser fazer alterações em seu site, marque a caixa de seleção ao lado do nome do site (não clique diretamente no nome do site) e, em seguida, clique no menu de contexto ....
Nessa página, você poderá fazer o seguinte:
- Edite a conexão VPN com esse hub.
- Exclua a conexão VPN com esse hub.
- Baixe o arquivo de configuração de VPN específico para este site. Se quiser baixar o arquivo de configuração que pertence a todos os sites conectados ao seu hub, selecione Baixar Configuração VPN no menu, na parte superior da página.
Em seguida, você pode clicar no site VPN para ver o status de conectividade por cada conexão de link.

Conectar uma VNet a um hub virtual
Nesta seção, você criará uma conexão entre um hub virtual e a sua rede virtual.
No portal do Azure, vá para WAN Virtual No painel esquerdo, selecione Conexões de rede virtual.
paginarNa página Conexões de rede virtual, selecione + Adicionar conexão.
Na página Adicionar conexão, defina as configurações de conexão. Para saber sobre as configurações de roteamento, confira Sobre o roteamento.
- Nome da conexão: nomeie a sua conexão.
- Hubs: selecione o hub que você deseja associar a essa conexão.
- Assinatura: verifique a assinatura.
- Grupo de recursos: selecione o grupo de recursos que contém a rede virtual à qual você deseja se conectar.
- Rede virtual: selecione a rede virtual que você deseja conectar a esse hub. A rede virtual selecionada não pode ter um gateway de rede virtual já existente.
- Propagar para nenhum: fica configurado como Não por padrão. Alterar a opção para Sim deixa as opções de configuração para Propagar para tabelas de rotas e Propagar para rótulos não disponíveis para configuração.
- Associar tabela de rotas: no menu suspenso, selecione uma tabela de rotas que deseja associar.
- Propagar para rótulos: rótulos são um grupo lógico de tabelas de rotas. Para essa configuração, selecione na lista suspensa.
- Rotas estáticas: configurar rotas estáticas, se necessário. Configure as rotas estáticas da Soluções de Virtualização de Rede (se aplicável). A WAN Virtual dá suporte a um único IP do próximo salto para a rota estática em uma conexão de rede virtual. Por exemplo, se você tiver uma solução de virtualização separada para fluxos de tráfego de entrada e saída, seria melhor ter as soluções de virtualização em VNets separadas e anexar as VNets ao hub virtual.
- Ignorar o IP do Próximo Salto para cargas de trabalho nessa VNet: essa configuração permite implantar NVAs e outras cargas de trabalho na mesma VNet sem forçar todo o tráfego por meio da NVA. Essa definição só pode ser configurada quando você estiver configurando uma nova conexão. Se você quiser usar essa configuração para uma conexão que já criou, exclua a conexão e adicione uma nova conexão.
- Propagar rota estática: essa configuração está sendo distribuída no momento. Essa configuração permite propagar rotas estáticas definidas na seção Rotas estáticas para rotear tabelas especificadas em Propagar para Tabelas de Rotas. Além disso, as rotas serão propagadas para tabelas de rotas que têm rótulos especificados como Propagar para rótulos. Essas rotas podem ser propagadas entre hubs, exceto para a rota padrão 0/0. Este recurso está em processo de distribuição. Se você precisar que esse recurso seja habilitado, entre em contato com vwanpm@microsoft.com
Depois de concluir as definições de configuração, clique em Criar para criar a conexão.
Baixar configuração de VPN
Use o arquivo de configuração do dispositivo VPN para configurar seu dispositivo VPN local. Veja a seguir as etapas básicas:
Na página WAN virtual, acesse a página Hubs – > Sua hub virtual - > VPN (site a site).
Na parte superior da página VPN (Site a site), clique em Baixar Configuração de VPN. Você verá uma série de mensagens, pois o Azure cria uma conta de armazenamento no grupo de recursos 'microsoft-network-[localização]', em que localização corresponde à localização da WAN. Você também pode adicionar uma conta de armazenamento existente clicando em "Usar Existente" e adicionando uma URL SAS válida com permissões de gravação habilitadas. Para saber mais sobre como criar uma URL SAS, confira Gerar a URL SAS.
Depois que o arquivo for criado, clique no link para baixá-lo. Isso cria um arquivo com a configuração de VPN na localização da URL SAS fornecida. Para saber mais sobre o conteúdo do arquivo, confira Sobre o arquivo de configuração do dispositivo VPN, nesta seção.
Aplique a configuração ao dispositivo de VPN local. Para obter mais informações, confira Configuração do Dispositivo VPN, nesta seção.
Depois que você aplicar a configuração aos seus dispositivos VPN, não será necessário manter a conta de armazenamento que você criou.
Sobre o arquivo de configuração do dispositivo VPN
O arquivo de configuração do dispositivo contém as configurações a serem usadas ao configurar o dispositivo VPN local. Ao exibir esse arquivo, observe as seguintes informações:
vpnSiteConfiguration - Essa seção indica os detalhes do dispositivo configurados como um site que se conecta à WAN Virtual. Inclui o nome e o endereço IP público do dispositivo de branch.
vpnSiteConnections: essa seção fornece informações sobre o seguinte:
Espaço de endereço da rede virtual dos hubs virtuais.
Exemplo:"AddressSpace":"10.1.0.0/24"Espaço de endereço das redes virtuais conectadas ao hub virtual.
Exemplo:"ConnectedSubnets":["10.2.0.0/16","10.3.0.0/16"]Endereços IP do hub virtual vpngateway. Como cada conexão do vpngateway é composta por dois túneis na configuração ativa-ativa, você verá os dois endereços IP listados neste arquivo. Neste exemplo, você vê "Instance0" e "Instance1" para cada site.
Exemplo:"Instance0":"104.45.18.186" "Instance1":"104.45.13.195"Detalhes da configuração da conexão de Vpngateway como BGP, chave pré-compartilhada, etc. A PSK é a chave pré-compartilhada gerada automaticamente para você. Você sempre pode editar a conexão na página Visão Geral de um PSK personalizado.
Exemplo de arquivo de configuração de dispositivo
{
"configurationVersion":{
"LastUpdatedTime":"2018-07-03T18:29:49.8405161Z",
"Version":"r403583d-9c82-4cb8-8570-1cbbcd9983b5"
},
"vpnSiteConfiguration":{
"Name":"testsite1",
"IPAddress":"73.239.3.208"
},
"vpnSiteConnections":[
{
"hubConfiguration":{
"AddressSpace":"10.1.0.0/24",
"Region":"West Europe",
"ConnectedSubnets":[
"10.2.0.0/16",
"10.3.0.0/16"
]
},
"gatewayConfiguration":{
"IpAddresses":{
"Instance0":"104.45.18.186",
"Instance1":"104.45.13.195"
}
},
"connectionConfiguration":{
"IsBgpEnabled":false,
"PSK":"bkOWe5dPPqkx0DfFE3tyuP7y3oYqAEbI",
"IPsecParameters":{
"SADataSizeInKilobytes":102400000,
"SALifeTimeInSeconds":3600
}
}
}
]
},
{
"configurationVersion":{
"LastUpdatedTime":"2018-07-03T18:29:49.8405161Z",
"Version":"1f33f891-e1ab-42b8-8d8c-c024d337bcac"
},
"vpnSiteConfiguration":{
"Name":" testsite2",
"IPAddress":"66.193.205.122"
},
"vpnSiteConnections":[
{
"hubConfiguration":{
"AddressSpace":"10.1.0.0/24",
"Region":"West Europe"
},
"gatewayConfiguration":{
"IpAddresses":{
"Instance0":"104.45.18.187",
"Instance1":"104.45.13.195"
}
},
"connectionConfiguration":{
"IsBgpEnabled":false,
"PSK":"XzODPyAYQqFs4ai9WzrJour0qLzeg7Qg",
"IPsecParameters":{
"SADataSizeInKilobytes":102400000,
"SALifeTimeInSeconds":3600
}
}
}
]
},
{
"configurationVersion":{
"LastUpdatedTime":"2018-07-03T18:29:49.8405161Z",
"Version":"cd1e4a23-96bd-43a9-93b5-b51c2a945c7"
},
"vpnSiteConfiguration":{
"Name":" testsite3",
"IPAddress":"182.71.123.228"
},
"vpnSiteConnections":[
{
"hubConfiguration":{
"AddressSpace":"10.1.0.0/24",
"Region":"West Europe"
},
"gatewayConfiguration":{
"IpAddresses":{
"Instance0":"104.45.18.187",
"Instance1":"104.45.13.195"
}
},
"connectionConfiguration":{
"IsBgpEnabled":false,
"PSK":"YLkSdSYd4wjjEThR3aIxaXaqNdxUwSo9",
"IPsecParameters":{
"SADataSizeInKilobytes":102400000,
"SALifeTimeInSeconds":3600
}
}
}
]
}
Configurar o dispositivo VPN
Observação
Se você estiver trabalhando com uma solução de parceiro de WAN Virtual, a configuração do dispositivo VPN ocorrerá automaticamente. O controlador do dispositivo obtém o arquivo de configuração do Azure e o aplica ao dispositivo para configurar a conexão com o Azure. Isso significa que você não precisa saber como configurar seu dispositivo VPN manualmente.
Se você precisar de instruções para configurar o dispositivo, poderá usar as instruções sobre a página de scripts de configuração de dispositivo VPN com as seguintes condições:
As instruções na página de dispositivos VPN não foram criadas para WAN Virtual, mas você pode usar os valores de WAN Virtual do arquivo de configuração para configurar seu dispositivo VPN manualmente.
Os scripts de configuração de dispositivo que podem ser baixados para o Gateway de VPN não funcionam para WAN Virtual, já que a configuração é diferente.
Uma nova WAN Virtual pode oferecer suporte a IKEv1 e IKEv2.
A WAN Virtual pode usar dispositivos VPN baseados em rota e baseados em política e instruções do dispositivo.
Exibir ou editar as configurações de gateway
Você pode visualizar e editar as configurações de gateway de VPN a qualquer momento. Vá para o Hub virtual- > VPN (site a site) e clique em Configuração de Gateway.
Na página Editar o Gateway de VPN, você pode ver as seguintes configurações:
Endereço IP Público: atribuído pelo Azure.
Endereço IP particular: atribuído pelo Azure.
Endereço IP do BGP Padrão: atribuído pelo Azure.
Endereço IP do BGP Personalizado: esse campo é reservado para o APIPA (Endereçamento IP Particular Automático). O Azure dá suporte a IP BGP nos intervalos 169.254.21.* e 169.254.22.*. O Azure aceita conexões BGP nesses intervalos, mas discará a conexão com o IP BGP padrão. Os usuários podem especificar vários endereços IP BGP personalizados para cada instância. O mesmo endereço IP BGP personalizado não deve ser usado para as duas instâncias.
Limpar os recursos
Quando não precisar mais dos recursos que criou, exclua-os. Alguns dos recursos da WAN Virtual precisam ser excluídos em determinada ordem devido às dependências. A exclusão poderá levar cerca de 30 minutos para ser concluída.
Abra a WAN virtual criada.
Selecione um hub virtual associado à WAN virtual para abrir a página do hub.
Exclua todas as entidades de gateway seguindo a ordem abaixo para o tipo de gateway. Isso poderá levar até 30 minutos para ser concluído.
VPN:
- Desconectar os sites VPN
- Excluir conexões VPN
- Excluir gateways VPN
ExpressRoute:
- Excluir conexões do ExpressRoute
- Excluir gateways do ExpressRoute
Repita esta etapa para todos os hubs associados à WAN virtual.
Exclua os hubs agora ou mais tarde, ao excluir o grupo de recursos.
Procure o grupo de recursos no portal do Azure.
Selecione Excluir grupo de recursos. Isso excluirá os outros recursos no grupo de recursos, incluindo os hubs e a WAN virtual.
Próximas etapas
Em seguida, para saber mais sobre a WAN Virtual, confira: