Criar implantações em fases com Configuration Manager
Aplica-se a: Gerenciador de Configurações (branch atual)
Implantações em fases automatizam uma distribuição coordenada e sequenciada de software em várias coleções. Por exemplo, implante o software em uma coleção piloto e, em seguida, continue automaticamente a distribuição com base nos critérios de sucesso. Crie implantações em fases com o padrão de duas fases ou configure manualmente várias fases.
Criar implantações em fases para os seguintes objetos:
- Sequência de tarefas
- A implantação em fases de sequências de tarefas não dá suporte à instalação de PXE ou mídia
- Aplicativo
- Atualização de software
- Você não pode usar uma ADR (regra de implantação automática) com uma implantação em fases
Pré-requisitos
Escopo de segurança
As implantações criadas por implantações em fases não podem ser exibidas para nenhum usuário administrativo que não tenha o escopo All security. Para obter mais informações, confira Escopos de segurança.
Distribuir conteúdo
Antes de criar uma implantação em fases, distribua o conteúdo associado a um ponto de distribuição.
Aplicativo: selecione o aplicativo de destino no console e use a ação Distribuir Conteúdo na faixa de opções. Para obter mais informações, consulte Implantar e gerenciar conteúdo.
Sequência de tarefas: você precisa criar objetos referenciados como o pacote de atualização do sistema operacional antes de criar a sequência de tarefas. Distribua esses objetos antes de criar uma implantação. Use a ação Distribuir Conteúdo em cada objeto ou na sequência de tarefas. Para exibir o status de todo o conteúdo referenciado, selecione a sequência de tarefas e alterne para a guia Referências no painel de detalhes. Para obter mais informações, consulte o tipo de objeto específico em Preparar para implantação do sistema operacional.
Atualização de software: crie o pacote de implantação e distribua-o. Use o Assistente de Atualizações de Download de Software. Para obter mais informações, confira Baixar atualizações de software.
Configurações de fase
Essas configurações são exclusivas para implantações em fases. Configure essas configurações ao criar ou editar as fases para controlar o agendamento e o comportamento do processo de implantação em fases.
Opcionalmente, use os seguintes cmdlets Windows PowerShell para configurar manualmente fases para implantações em fases de atualização de software e sequência de tarefas:
Critérios para o sucesso da primeira fase
Percentual de sucesso de implantação: especifique a porcentagem de dispositivos que precisam concluir com êxito a implantação para que a primeira fase tenha êxito. Por padrão, esse valor é de 95%. Em outras palavras, o site considera a primeira fase bem-sucedida quando o estado de conformidade de 95% dos dispositivos é êxito para essa implantação. Em seguida, o site continua para a segunda fase e cria uma implantação do software para a próxima coleção.
Número de dispositivos implantados com êxito: especifique o número de dispositivos que precisam concluir a implantação com êxito para que a primeira fase tenha êxito. Essa opção é útil quando o tamanho da coleção é variável e você tem um número específico de dispositivos para mostrar sucesso antes de passar para a próxima fase.
Condições para iniciar a segunda fase da implantação após o sucesso da primeira fase
Comece automaticamente essa fase após um período de adiamento (em dias): escolha o número de dias para aguardar antes de iniciar a segunda fase após o sucesso do primeiro. Por padrão, esse valor é um dia.
Inicie manualmente a segunda fase da implantação: o site não inicia automaticamente a segunda fase após o sucesso da primeira fase. Essa opção exige que você inicie manualmente a segunda fase. Para obter mais informações, consulte Mover para a próxima fase.
Observação
Essa opção não está disponível para implantações em fases de aplicativos.
Disponibilize gradualmente esse software durante esse período de tempo (em dias)
Configure essa configuração para que a distribuição em cada fase aconteça gradualmente. Esse comportamento ajuda a mitigar o risco de problemas de implantação e diminui a carga na rede causada pela distribuição de conteúdo aos clientes. O site disponibiliza gradualmente o software dependendo da configuração de cada fase. Cada cliente em uma fase tem um prazo relativo à hora em que o software é disponibilizado. A janela de tempo entre o tempo e o prazo disponíveis é a mesma para todos os clientes em uma fase. O valor padrão dessa configuração é zero, portanto, por padrão, a implantação não é limitada. Não defina o valor acima de 30.
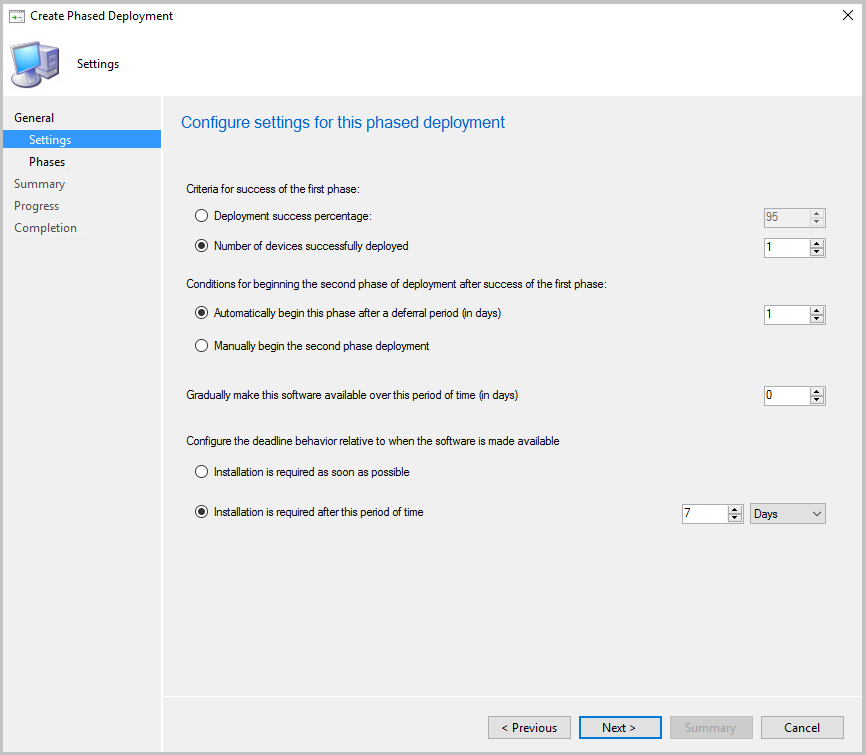
Configurar o comportamento de prazo em relação a quando o software é disponibilizado
A instalação é necessária o mais rápido possível: defina o prazo para instalação no dispositivo assim que o dispositivo for direcionado.
A instalação é necessária após esse período de tempo: defina um prazo para a instalação de um determinado número de dias após o destino do dispositivo. Por padrão, esse valor é de sete dias.
Criar automaticamente uma implantação de duas fases padrão
Inicie o assistente criar implantação em fases no console Configuration Manager. Essa ação varia de acordo com o tipo de software que você está implantando:
Aplicativo: vá para a Biblioteca de Software, expanda Gerenciamento de Aplicativos e selecione Aplicativos. Selecione um aplicativo existente e escolha Criar Implantação em Fases na faixa de opções.
Atualização de software: vá para a Biblioteca de Software, expanda Software Atualizações e selecione Todos os Atualizações de Software. Selecione uma ou mais atualizações e escolha Criar Implantação em Fases na faixa de opções.
Esta ação está disponível para atualizações de software dos seguintes nós:
- Atualizações de software
- Todos os Atualizações de software
- Grupos de atualização de software
- Manutenção do Windows, Todos os Atualizações do Windows
- Office 365 Gerenciamento de Clientes, Office 365 Atualizações
- Atualizações de software
Sequência de tarefas: vá para o workspace biblioteca de software , expanda Sistemas Operacionais e selecione Sequências de Tarefas. Selecione uma sequência de tarefas existente e escolha Criar Implantação em Fases na faixa de opções.
Na página Geral , forneça à implantação em fases um Nome, Descrição (opcional) e selecione Criar automaticamente uma implantação padrão de duas fases.
Selecione Procurar e escolha uma coleção de destino para os campos Primeira Coleção e Segunda Coleção . Para uma sequência de tarefas e atualizações de software, selecione entre coleções de dispositivos. Para um aplicativo, selecione entre coleções de usuários ou dispositivos. Selecione Avançar.
Importante
O assistente Criar Implantação Em Fases não notificará você se uma implantação for potencialmente de alto risco. Para obter mais informações, consulte Configurações para gerenciar implantações de alto risco e a nota ao implantar uma sequência de tarefas.
Na página Configurações , escolha uma opção para cada uma das configurações de agendamento. Para obter mais informações, consulte Configurações de fase. Selecione Avançar quando concluído.
Na página Fases , confira as duas fases que o assistente cria para as coleções especificadas. Selecione Avançar. Essas instruções abrangem o procedimento para criar automaticamente uma implantação de duas fases padrão. O assistente permite adicionar, remover, reordenar, editar ou exibir fases para uma implantação em fases. Para obter mais informações sobre essas ações adicionais, consulte Criar uma implantação em fases com fases configuradas manualmente.
Confirme suas seleções na guia Resumo e selecione Avançar para concluir o assistente.
Observação
A partir de 21 de abril de 2020, Office 365 ProPlus está sendo renomeada para Microsoft 365 Apps para Grandes Empresas. Para obter mais informações, consulte Alteração de nome para Office 365 ProPlus. Você ainda pode ver o nome antigo no Configuration Manager produto e documentação enquanto o console está sendo atualizado.
Opcionalmente, use os seguintes cmdlets Windows PowerShell para esta tarefa:
- New-CMApplicationAutoPhasedDeployment
- New-CMSoftwareUpdateAutoPhasedDeployment
- New-CMTaskSequenceAutoPhasedDeployment
Criar uma implantação em fases com fases configuradas manualmente
Crie uma implantação em fases com fases configuradas manualmente para uma sequência de tarefas. Adicione até 10 fases adicionais da guia Fases do assistente Criar Implantação Em Fases.
Observação
Atualmente, você não pode criar fases manualmente para um aplicativo. O assistente cria automaticamente duas fases para implantações de aplicativo.
Inicie o assistente criar implantação em fases para uma sequência de tarefas ou atualizações de software.
Na página Geral do assistente Criar Implantação Em Fases, forneça à implantação em fases um Nome, Descrição (opcional) e selecione Configurar manualmente todas as fases.
Na página Fases do assistente Criar Implantação Em Fases, as seguintes ações estão disponíveis:
Filtre a lista de fases de implantação. Insira uma cadeia de caracteres para uma correspondência sem maiúsculas de maiúsculas de minúsculas das colunas Ordem, Nome ou Coleção.
Adicionar uma nova fase:
Na página Geral do Assistente de Fase de Adição, especifique um Nome para a fase e navegue até a Coleção de Fases de destino. As configurações adicionais nesta página são as mesmas de quando normalmente implanta uma sequência de tarefas ou atualizações de software.
Na página Configurações de Fase do Assistente de Adicionar Fase, configure as configurações de agendamento e selecione Avançar quando for concluído. Para obter mais informações, consulte Configurações.
Observação
Não é possível editar as configurações de fase, a porcentagem de êxito da implantação ou o número de dispositivos implantados com êxito na primeira fase. Essas configurações se aplicam apenas a fases que têm uma fase anterior.
As configurações nas páginas Experiência do Usuário e Pontos de Distribuição do Assistente de Fase de Adição são as mesmas de quando normalmente implanta uma sequência de tarefas ou atualizações de software.
Examine as configurações na página Resumo e conclua o Assistente de Fase de Adição.
Editar: Essa ação abre o janela Propriedades da fase selecionada, que tem guias iguais às páginas do Assistente de Fase de Adição.
Remover: essa ação exclui a fase selecionada.
Aviso
Não há confirmação e nenhuma maneira de desfazer essa ação.
Mover para cima ou mover para baixo: o assistente ordena as fases pela forma como você as adiciona. A fase adicionada mais recentemente é a última da lista. Para alterar a ordem, selecione uma fase e use esses botões para mover o local da fase na lista.
Importante
Examine as configurações de fase após alterar a ordem. Verifique se as seguintes configurações ainda são consistentes com seus requisitos para esta implantação em fases:
- Critérios para o sucesso da fase anterior
- Condições para iniciar essa fase de implantação após o sucesso da fase anterior
Selecione Avançar. Examine as configurações na página Resumo e conclua o assistente Criar Implantação em Fases.
Opcionalmente, use os seguintes cmdlets Windows PowerShell para esta tarefa:
Depois de criar uma implantação em fases, abra suas propriedades para fazer alterações:
Adicione fases adicionais a uma implantação em fases existente.
Se uma fase não estiver ativa, você poderá Editar, Remover ou Movê-la para cima ou para baixo. Você não pode movê-lo antes de uma fase ativa.
Quando uma fase está ativa, ela é somente leitura. Você não pode editá-lo, removê-lo ou mover sua localização na lista. A única opção é exibir as propriedades da fase.
Uma implantação em fases de aplicativo é sempre somente leitura.
Próximas etapas
Gerenciar e monitorar implantações em fases:
Comentários
Em breve: Ao longo de 2024, eliminaremos os problemas do GitHub como o mecanismo de comentários para conteúdo e o substituiremos por um novo sistema de comentários. Para obter mais informações, consulte https://aka.ms/ContentUserFeedback.
Enviar e exibir comentários de