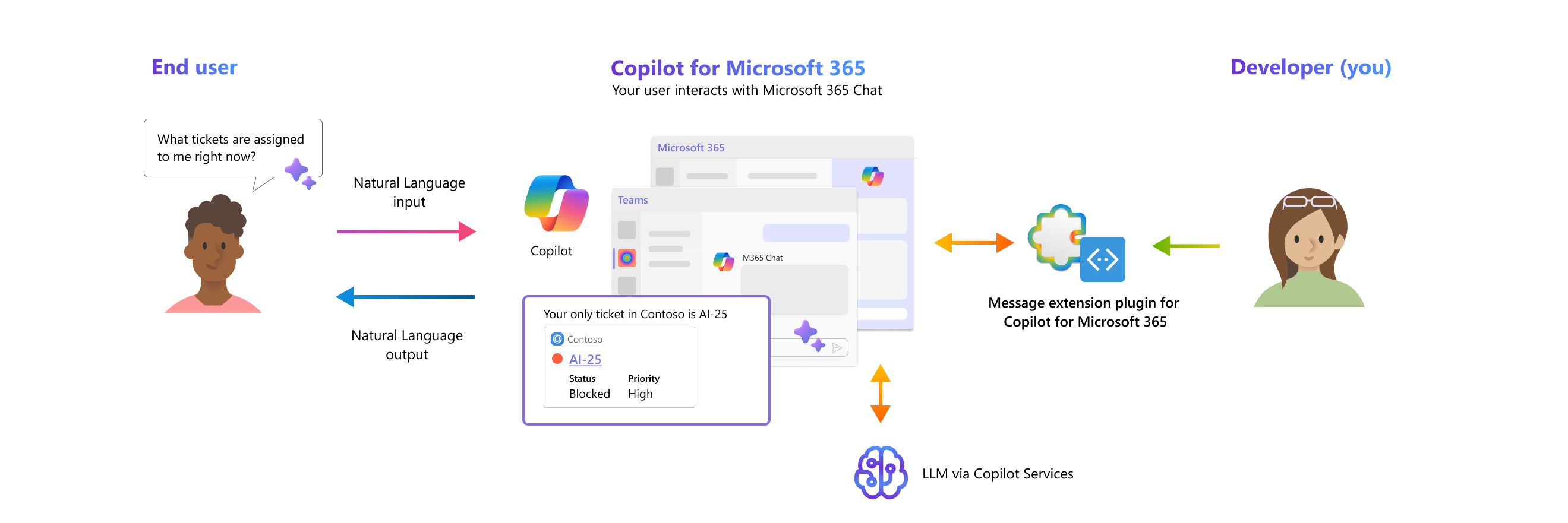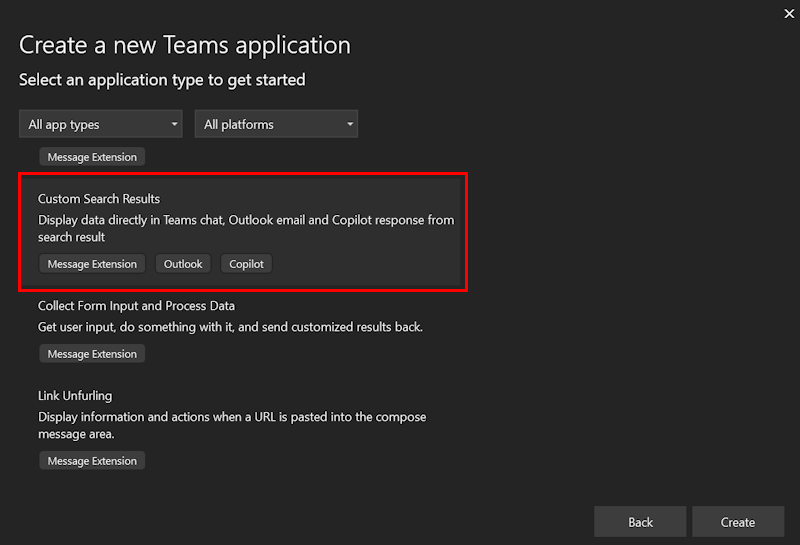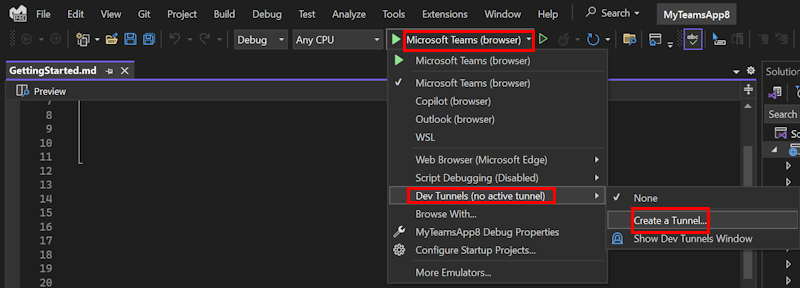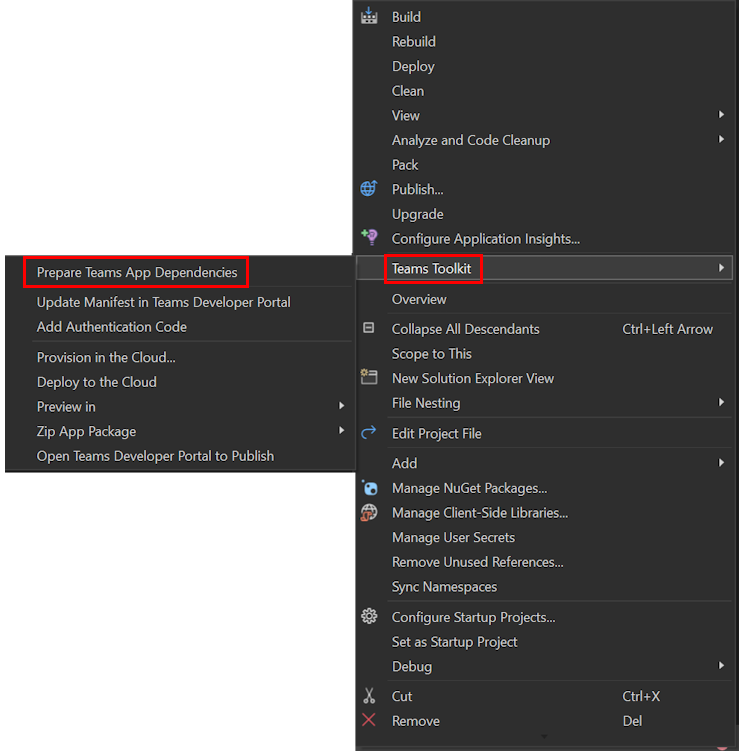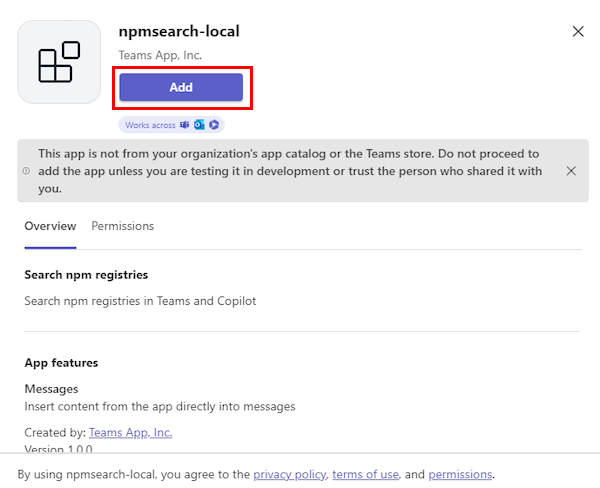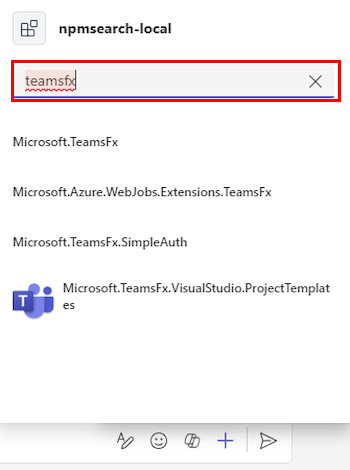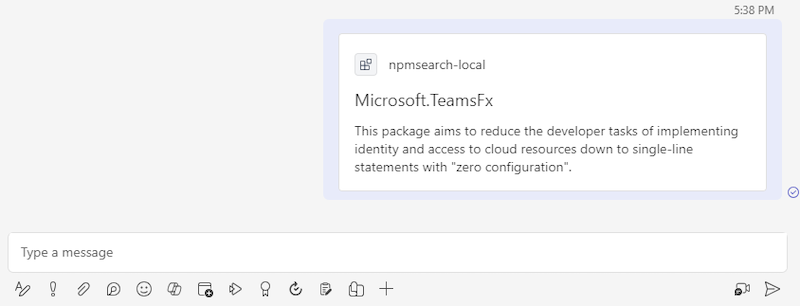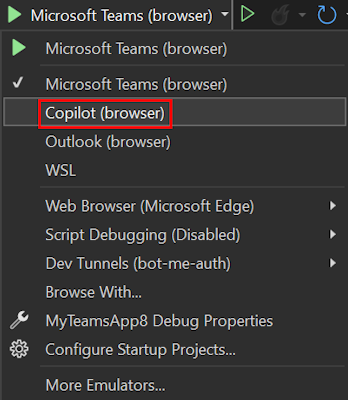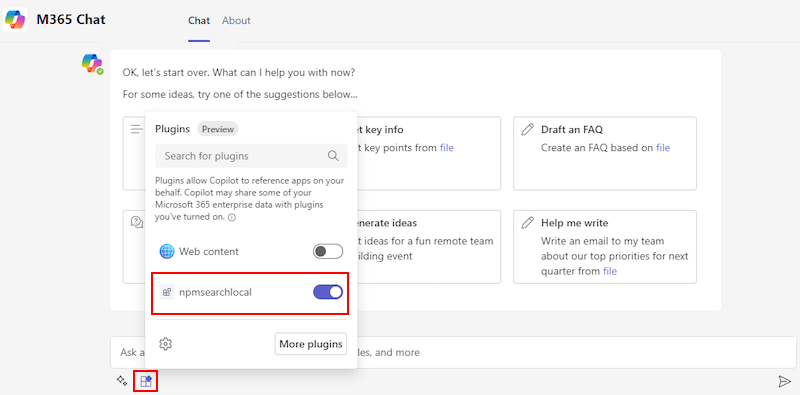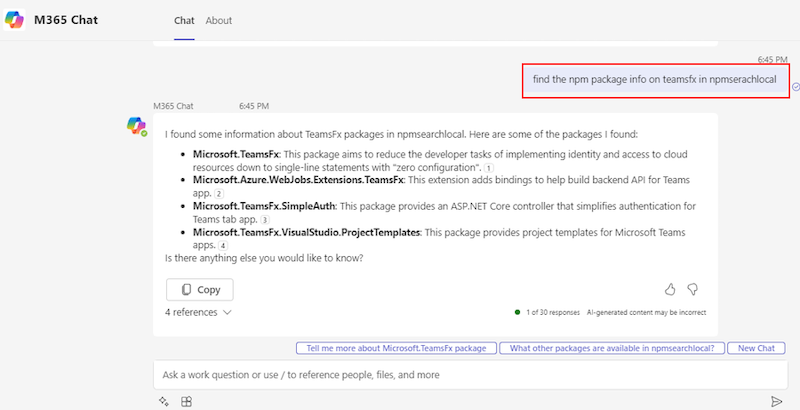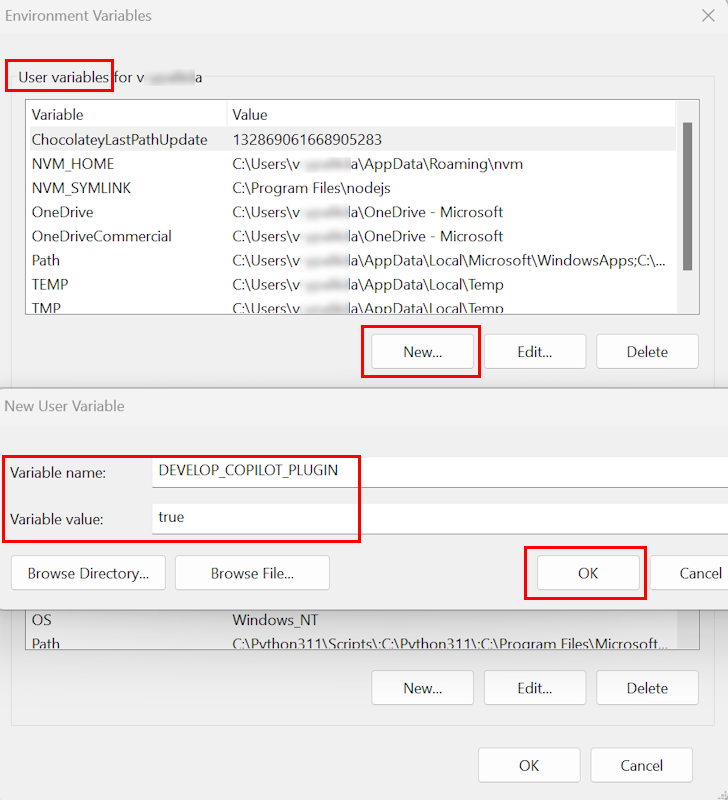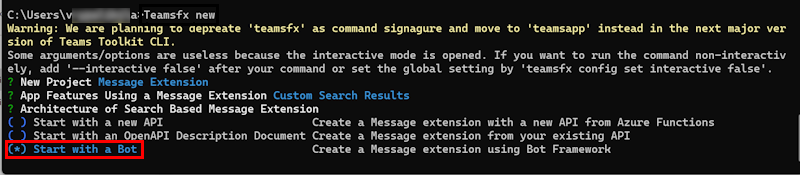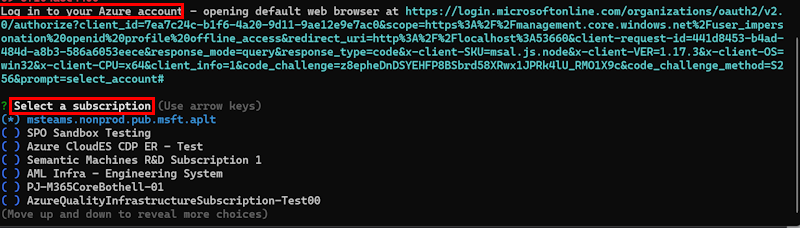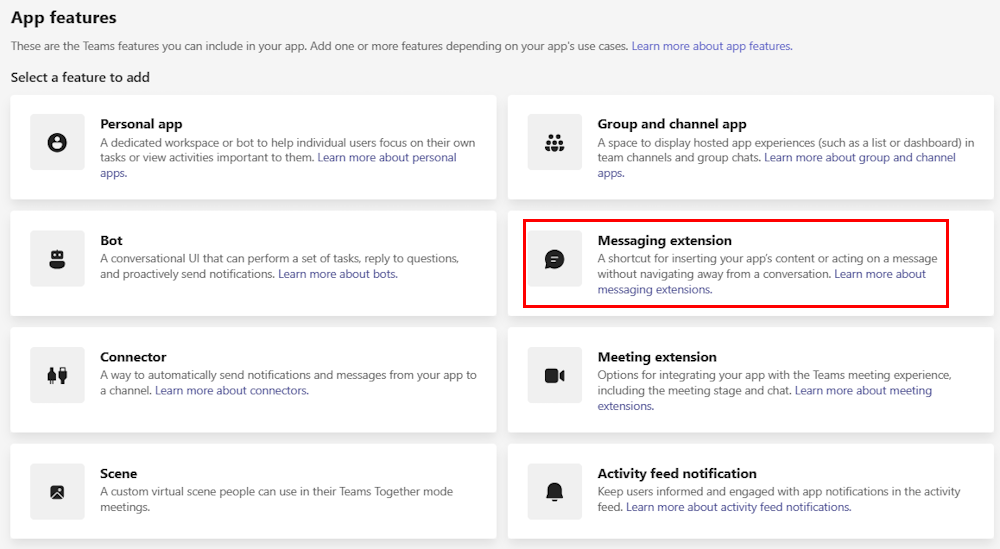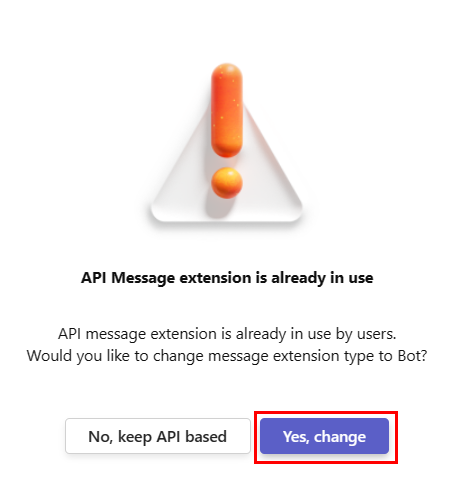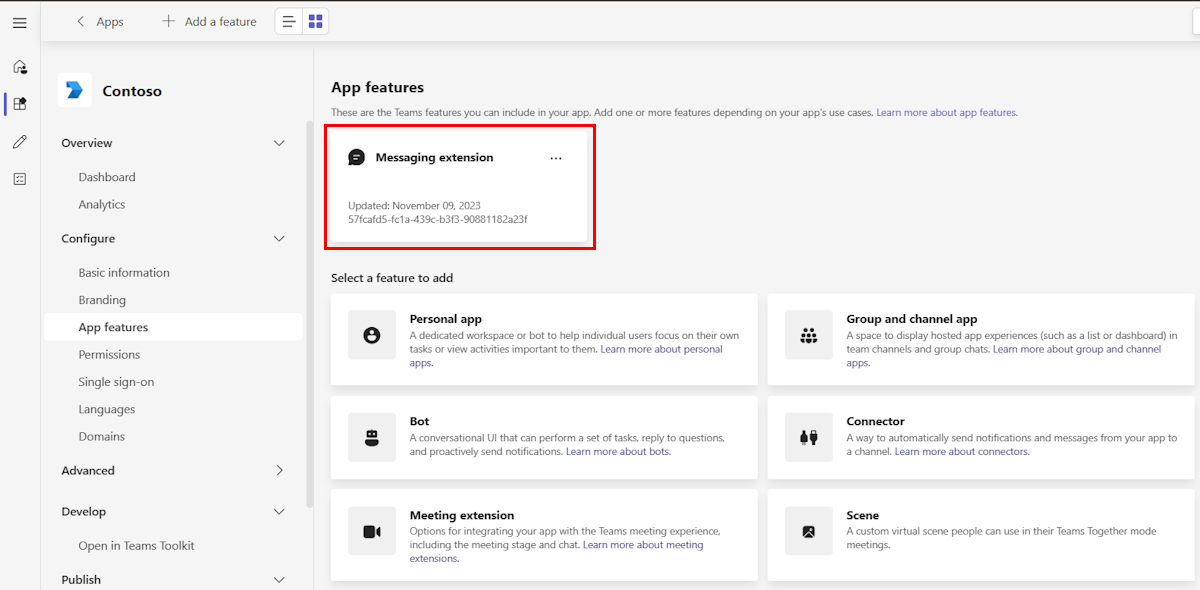Estender a extensão de mensagem baseada em bot como plug-in para Copilot para Microsoft 365
Observação
- Verifique se Copilot para Microsoft 365 está disponível para sua organização. Você tem duas maneiras de obter um ambiente de desenvolvedor para Copilot:
- Um locatário do Microsoft 365 com Copilot (disponível em versão prévia limitada por meio da associação TAP).
- Um ambiente de produção do Microsoft 365 ou Office 365 qualificado com uma licença de Copilot para Microsoft 365.
- O plug-in de extensão de mensagem de pesquisa baseado em bot está disponível na versão prévia do desenvolvedor público.
- Somente extensões de mensagem baseadas em bot com comandos de pesquisa podem ser estendidas como plug-ins para Copilot para Microsoft 365.
Microsoft Copilot para Microsoft 365, alimentado por um mecanismo avançado de processamento e orquestração, integra aplicativos do Microsoft 365, Microsoft Graph e LLMs (grandes modelos de linguagem) para transformar suas palavras em uma ferramenta de produtividade potente. Embora Copilot para Microsoft 365 possa utilizar aplicativos e dados no ecossistema do Microsoft 365, muitos usuários dependem de várias ferramentas externas e serviços para gerenciamento de trabalho e colaboração. Ao estender sua extensão de mensagem como um plug-in no Copilot para Microsoft 365, você pode permitir que os usuários interajam com ferramentas e serviços de terceiros, capacitando-os a obter mais com Copilot para Microsoft 365. Você pode obter essa extensão desenvolvendo um plug-in ou conectando-se a uma fonte de dados externa.
Confira o vídeo para saber mais sobre como estender Copilot para Microsoft 365 usando extensões de mensagem do Teams:
O que é um plug-in?
Um plug-in permite que Copilot para Microsoft 365 interajam diretamente com dados, aplicativos e serviços de terceiros, aprimorem suas funcionalidades e ampliem seu intervalo de recursos. Os plug-ins permitem que Copilot para Microsoft 365:
- Busque informações em tempo real, como a cobertura de notícias mais recentes em um lançamento de produto.
- Recupere informações baseadas em conhecimento, como arquivos de design de uma equipe no Figma.
- Execute ações em nome do usuário, como criar um tíquete Contoso.
As descrições aprimoram a usabilidade e a eficácia de um plug-in de extensão de mensagem. A descrição a seguir oferece um resumo claro e conciso dos recursos do aplicativo:
- Descrição do aplicativo: a descrição do aplicativo ajuda a melhorar a descoberta do aplicativo na Teams Store.
- Descrição do comando: a descrição do comando mapeia a intenção e o enunciado do usuário para pesquisar o comando dentro de um plug-in e deve ser criado com base na análise da intenção e das palavras-chave do usuário.
- Descrição do parâmetro: a descrição do parâmetro explica os requisitos do sistema em uma linguagem natural com formato de saída.
- Descrição semântica: a descrição semântica ajuda o Copilot for Micrososft 365 a gerar conteúdo fornecendo uma compreensão conceitual das funcionalidades e cenários do plug-in em que ele pode ajudar a alcançar metas de usuário e corresponder a intenção do usuário com as funcionalidades do plug-in.
Para obter mais informações, confira definir descrições.
Todas as extensões de mensagem de pesquisa baseadas em bot são qualificadas para suporte a plug-in, sujeitas à validação para garantir que o plug-in atenda às expectativas de qualidade, segurança, privacidade e utilidade. Você pode criar uma extensão de mensagem de pesquisa baseada em bot usando o Teams Toolkit para Visual Studio Code, Visual Studio, CLI (interface de linha de comando do Teams Toolkit) ou Portal do Desenvolvedor para Teams e estender a extensão de mensagem para funcionar como um plug-in no Copilot para Microsoft 365.
Pré-requisitos
Antes de começar, verifique se você está familiarizado com os seguintes padrões e diretrizes para criar plug-ins de extensão de mensagem para Copilot para Microsoft 365:
Padrões de conformidade, desempenho, segurança e experiência do usuário descritos nas diretrizes de validação do Teams Store.
Criar extensão de mensagem baseada em bot
Importante
Os plug-ins para Microsoft Copilot para Microsoft 365 estão em versão prévia e funcionam apenas em Microsoft 365 Chat no Microsoft Teams.
Vamos criar uma extensão de mensagem de pesquisa baseada em bot que pode pesquisar registros npm no Teams e copilot e compartilhar resultados por meio da área de mensagem de composição do cliente do Microsoft Teams.
Antes de começar, verifique se você instala as seguintes ferramentas para criar e implantar sua extensão de mensagem:
- Instale a versão de pré-lançamento mais recente do Teams Toolkit.
- Verifique se o sinalizador de recurso Desenvolver Plug-in copilot está habilitado. Para habilitar o sinalizador de recursos, siga estas etapas:
- Abra o Visual Studio Code.
- Vá para Gerenciar>Configurações.
- Insira o Kit de Ferramentas do Teams na caixa de pesquisa de configurações de Pesquisa.
- Em Extensões, selecione a caixa de seleção Fx-extension: Desenvolver a caixa de seleção Plug-in copilot .
Para criar um plug-in de extensão de mensagem de pesquisa baseado em bot usando Visual Studio Code, siga estas etapas:
Abra o Visual Studio Code.
No painel esquerdo, selecione Kit de Ferramentas do Teams.
Selecione Criar um Novo Aplicativo.
Selecione Extensão de Mensagem.
Selecione Resultados de Pesquisa Personalizados.
Selecione Iniciar com um Bot.
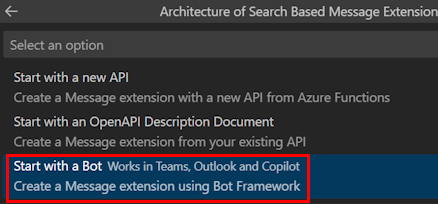
Selecione uma linguagem de programação.
Selecione Pasta Padrão.
Insira o nome do aplicativo e selecione Inserir. O Teams Toolkit cria um aplicativo e cria uma extensão de mensagem.
Para executar sua extensão de mensagem no Teams, siga estas etapas:
No painel esquerdo, selecione Kit de Ferramentas do Teams.
Em CONTAS, execute as seguintes etapas:
Selecione Entrar no Microsoft 365 e insira suas credenciais do Microsoft 365.
Selecione Entrar no Azure e insira suas credenciais do Azure.
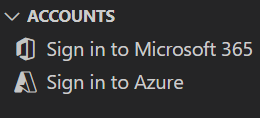
No painel esquerdo, selecione Executar e Depurar (Ctrl+Shift+D).
Selecione Depuração no Teams (Edge) ou Depuração no Teams (Chrome). O Teams Toolkit inicia seu aplicativo no Teams usando um navegador da Web.
Selecione Adicionar. O aplicativo está instalado no Teams.
Acesse um chat e selecione Ações e aplicativos.
No menu fly-out da extensão de mensagem, insira o nome da sua extensão de mensagem na caixa de pesquisa.
Selecione sua extensão de mensagem e insira sua consulta de pesquisa.
Selecione um produto na lista. O Teams desenrola o produto como um Cartão Adaptável na área de composição de mensagens.
Selecione Enviar.
Disparar extensão de mensagem no Chat M365
Para disparar a extensão de mensagem como plug-in no Chat do M365, siga estas etapas:
Selecione Aplicativos.
Pesquisa para o Chat M365 e abra o aplicativo de chat M365.
Selecione Plug-ins.
Na lista de plug-ins, ative o alternância para sua extensão de mensagem.

Na área de composição de mensagens, envie uma mensagem para o Chat M365 para pesquisar informações do pacote npm no Teams e no Copilot. Por exemplo, localize as informações do pacote npm em teamsfx-react no npm-searchlocal.
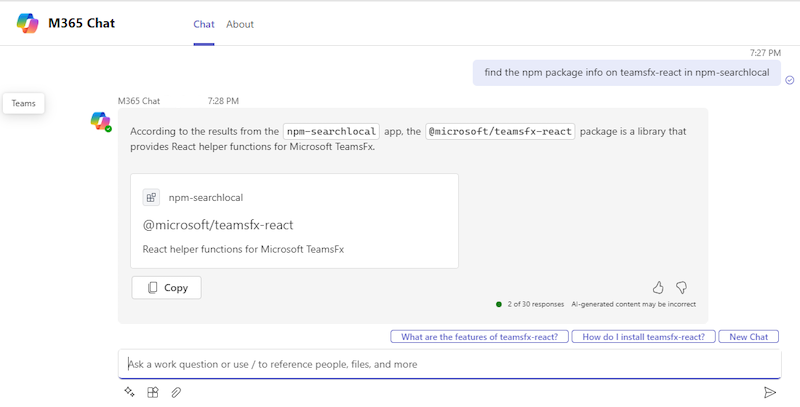
Observação
Esse prompt pode nem sempre fazer com que o Chat M365 inclua uma resposta da sua extensão de mensagem. Se isso acontecer, tente alguns outros prompts ou deixe comentários para nós, baixando a votação da resposta do Chat M365 e deixando uma mensagem.
Para obter mais informações sobre como testar o plug-in no chat Copilot para Microsoft 365, confira Seleção de plug-in de depuração.
Guias passo a passo
Siga o guia passo a passo para criar um plug-in de extensão de mensagem de pesquisa baseado em bot para o Chat M365.
Confira também
Comentários
Em breve: Ao longo de 2024, eliminaremos os problemas do GitHub como o mecanismo de comentários para conteúdo e o substituiremos por um novo sistema de comentários. Para obter mais informações, consulte https://aka.ms/ContentUserFeedback.
Enviar e exibir comentários de