Criar minigráficos em uma tabela ou matriz em um relatório do Power BI (versão prévia)
APLICA-SE A: Power BI Desktop
Serviço do Power BI
Uma boa maneira de adicionar significado a uma tabela ou matriz é adicionar minigráficos. Minigráficos são gráficos minúsculos mostrados dentro de células de uma tabela ou matriz que facilitam a visualização e comparação de tendências rapidamente. No momento, os minigráficos estão em versão prévia. Talvez você queira usá-los para mostrar tendências em uma série de valores, como aumentos ou reduções sazonais, ciclos econômicos ou para realçar valores máximos e mínimos.

Ativar a versão prévia dos minigráficos
Os minigráficos devem estar ativadas por padrão. Se você não vir a opção para adicioná-los, veja a seguir como ativar o recurso.
- No Power BI Desktop, acesse Arquivo>Opções e configurações>Opções>Versão prévia dos recursos e selecione Minigráficos.
Vídeo
Assista a este vídeo mostrando como adicionar minigráficos e tente você mesmo.
Observação
Este vídeo pode usar versões anteriores do Power BI Desktop ou do serviço do Power BI.
Adicionar um minigráfico
Depois de habilitar a versão prévia do recurso, você pode adicionar minigráficos aos visuais de tabela e matriz.
Cria uma tabela ou matriz.
Selecione a seta suspensa ao lado de um dos campos numéricos e selecione Adicionar um minigráfico.
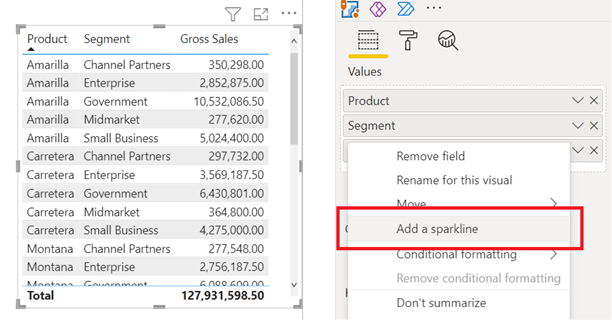
Na caixa de diálogo, você configura os detalhes do minigráfico. O campo numérico com o qual você começou é pré-preenchido para o eixo Y. Você pode alterar o campo e o tipo de Resumo, se necessário. Você também precisa selecionar um campo, normalmente um campo de data, para usar como o eixo X do minigráfico.
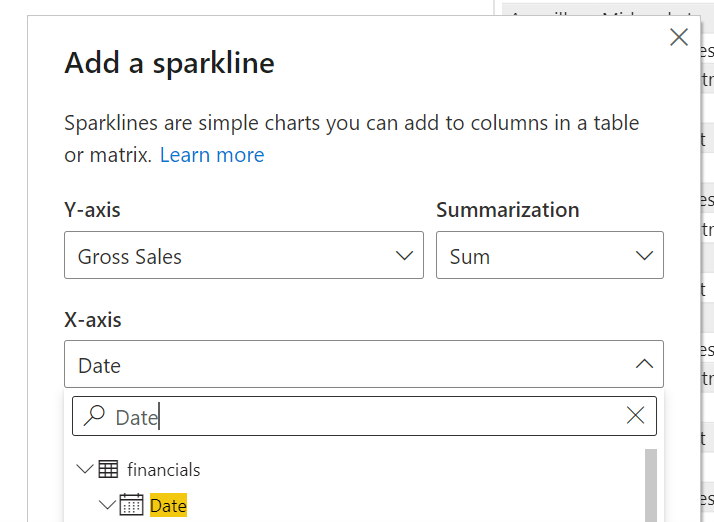
Leia mais sobre Como trabalhar com campos automáticos de data/hora no Power BI Desktop.
Selecione Criar. O minigráfico é adicionado automaticamente à sua tabela ou matriz como uma nova coluna.
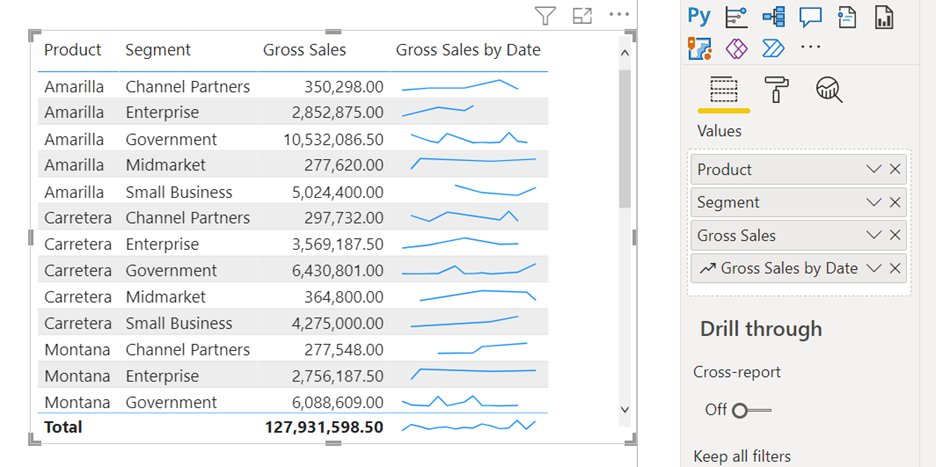
Editar o minigráfico
Agora você pode editar as propriedades do minigráfico.
Selecione a seta suspensa ao lado do minigráfico e selecione Editar minigráfico.
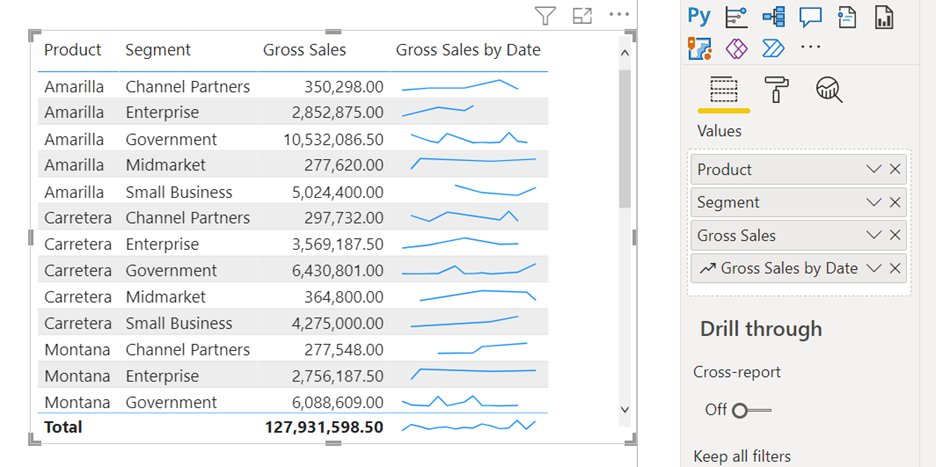
No cartão Minigráficos no painel Formatar, modifique a formatação do marcador e da linha do minigráfico. Altere a cor e a largura da linha, adicione marcadores para diferentes tipos de valor (mais alto, primeiro, último e assim por diante) e altere o tamanho, a cor e a forma do marcador.
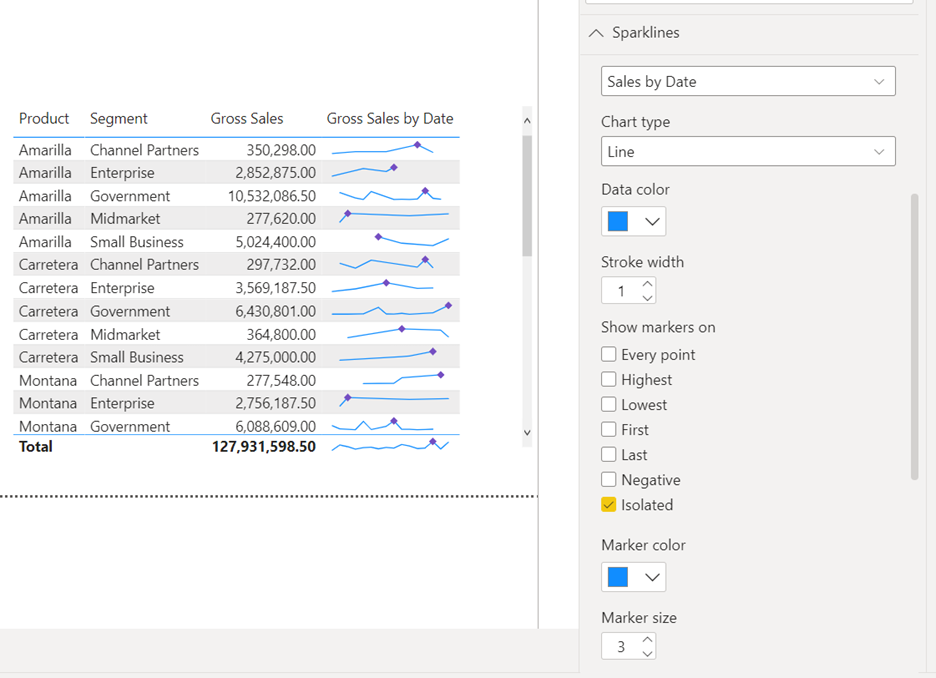
O painel Formatar também é onde você altera o tipo de gráfico de um gráfico de linhas para um de colunas.
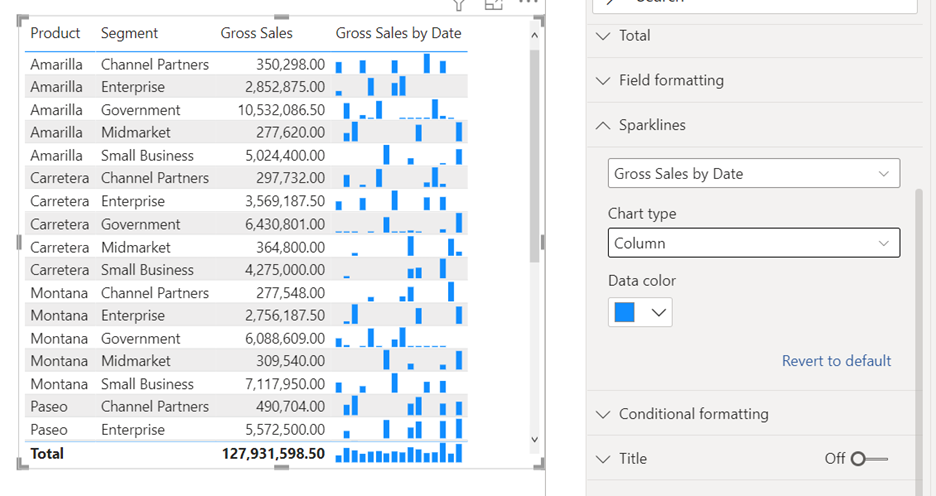
Considerações e limitações
- O Power BI dá suporte a até cinco minigráficos por visual e exibirá até 52 pontos por minigráfico.
- Por motivos de desempenho, o número máximo de colunas em uma matriz também é limitado a 20 quando os minigráficos estão ativados.
- Os minigráficos possuem suporte no Azure Analysis Services, mas atualmente não há suporte no SQL Server Analysis Services local.
- Visuais com minigráficos não possuem suporte à fixação no painel.
Conteúdo relacionado
Mais perguntas? Experimente a Comunidade do Power BI
Comentários
Em breve: Ao longo de 2024, eliminaremos os problemas do GitHub como o mecanismo de comentários para conteúdo e o substituiremos por um novo sistema de comentários. Para obter mais informações, consulte https://aka.ms/ContentUserFeedback.
Enviar e exibir comentários de