Início Rápido: configurar o Visual Studio para desenvolvimento multiplataforma com o Unity
Neste início rápido, você aprenderá a instalar a extensão das Ferramentas do Visual Studio para Unity e configurá-la para o desenvolvimento de jogos e aplicativos multiplataforma com o Unity. A extensão Ferramentas do Visual Studio para Unity é gratuita e dá suporte à gravação e à depuração de C# e muito mais. Visite a Visão geral das Ferramentas para Unity para obter uma lista completa do que essa carga de trabalho inclui.
Observação
Para Visual Studio Code e Unity, visite a Documentação de Desenvolvimento do Unity com VS Code.
Instalar o Visual Studio e o Unity
Baixe o instalador do Visual Studio ou abra-o, se já estiver instalado.
Selecione Instalar, ou Modificar se o Visual Studio já estiver instalado.
Selecione a guia Cargas de Trabalho e, em seguida, a carga de trabalho Desenvolvimento de jogos com o Unity.
Se o Unity ainda não estiver instalado, selecione Hub do Unity em Opcional.
Selecione Modificar ou Instalar para concluir a instalação.
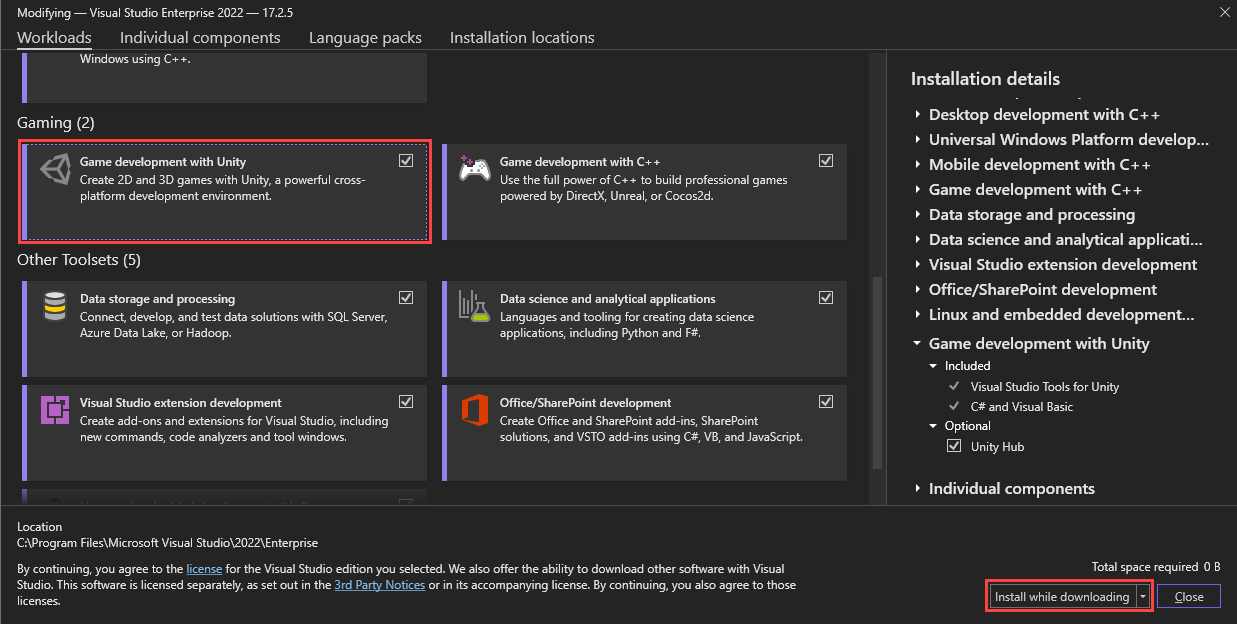
Quando o Visual Studio concluir o processo de instalação, você estará pronto para configurar o Unity.
Abra o Hub do Unity, que foi instalado durante a instalação das Ferramentas do Visual Studio para Unity.
À esquerda da janela do Hub do Unity, selecione a guia Instalações.
Selecione o botão Adicionar.
Na janela Adicionar Versão do Unity, selecione uma versão do Unity para instalar.
Selecione Avançar para continuar a instalação.
Na etapa Adicionar módulos à instalação, selecione Concluído.
Observação
Se você já instalou o Visual Studio 2022, poderá desmarcar a opção Microsoft Visual Studio Community 2019.
O Hub do Unity continua instalando o Unity em segundo plano. Quando ele terminar, você poderá criar um projeto selecionando a guia Projetos e selecionando Novo.
Dica
Os projetos são criados usando o Editor do Unity, e não o Visual Studio.
Observação
Este guia de instalação é referente ao Visual Studio para Mac. Se você está usando o Visual Studio Code, visite a Documentação de Desenvolvimento do Unity com VS Code.
As Ferramentas do Visual Studio para Mac para Unity estão incluídas na instalação do Visual Studio para Mac. Não são necessárias etapas de instalação separadas. Você pode verificar a instalação no menu Visual Studio para Mac>Extensões>Desenvolvimento de Jogos. As Ferramentas do Visual Studio para Mac para Unity devem estar habilitadas.

Configurar o Unity para usar o Visual Studio
Por padrão, o Unity já deve estar configurado para usar o Visual Studio ou o Visual Studio para Mac como editor de script. Confirme essa opção ou altere o editor de scripts externo para uma versão específica do Visual Studio no Editor do Unity.
No Editor do Unity, selecione o menu Editar > Preferências.
À esquerda, selecione a guia Ferramentas Externas.

Adicionar uma versão do Visual Studio que não está listada
É possível selecionar outras versões do Visual Studio que não estão listadas e instaladas em um diretório personalizado.
- Selecione Procurar... na lista suspensa.
- Navegue até o diretório Common7/IDE dentro do diretório de instalação do Visual Studio e selecione devenv.exe. Em seguida, selecione Abrir.
- Somente para o Unity 2019 e mais antigos, confirme se a Anexação do Editor está selecionada.
- Feche a caixa de diálogo Preferências para concluir o processo de configuração.
No Editor do Unity, selecione o menu Unity>Preferências.
À esquerda, selecione a guia Ferramentas Externas.
Use a lista suspensa Editor de Scripts Externo para escolher diferentes instalações do Visual Studio para Mac.
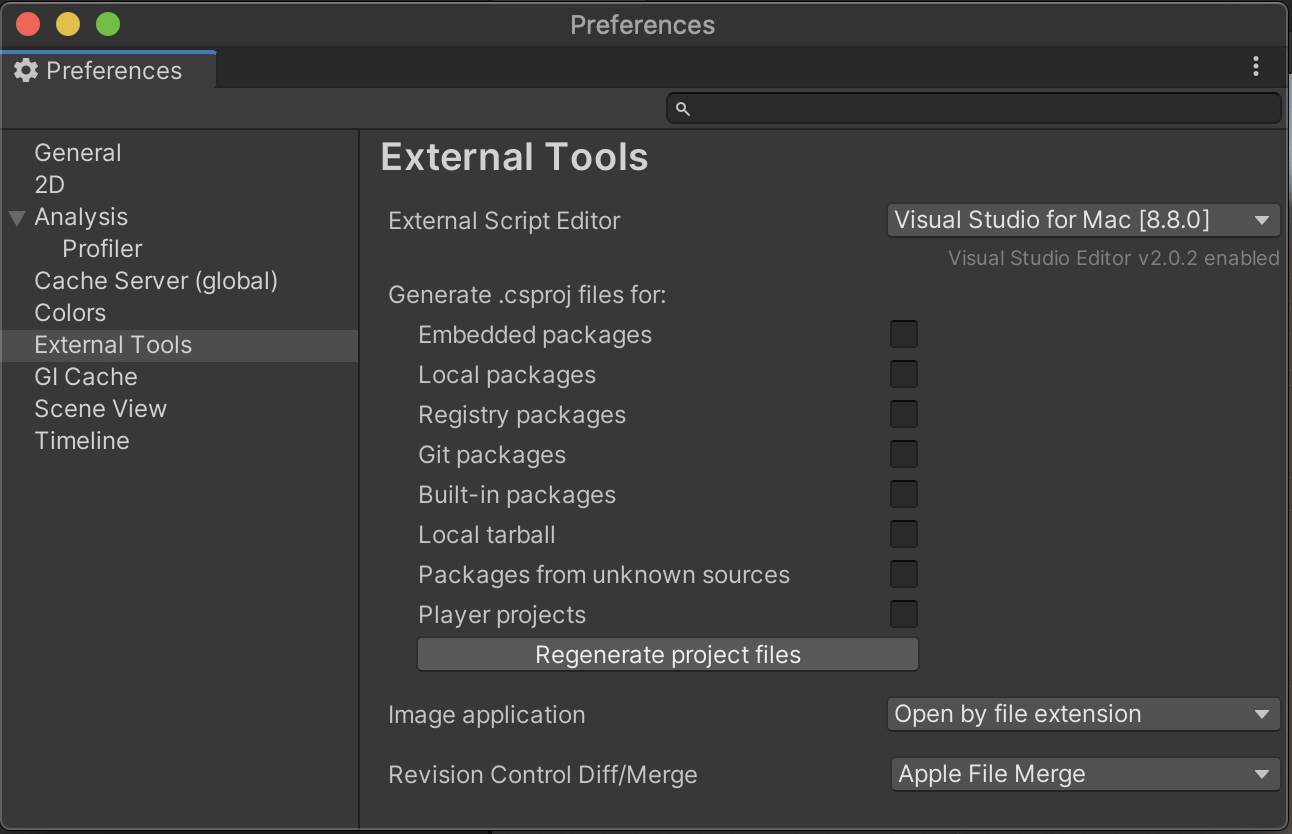
Feche a caixa de diálogo Preferências para concluir o processo de configuração.
Instalar ou atualizar o pacote do Editor do Visual Studio
Nas versões do Unity 2020 e posteriores, um Pacote do Unity separado é necessário para obter a melhor experiência de trabalho com IDEs como o Visual Studio e o Visual Studio para Mac. Esse pacote deve ser incluído por padrão, mas são lançadas atualizações neste pacote que você pode instalar a qualquer momento.
No Editor do Unity, selecione o menu Windows>Gerenciador de Pacotes.
Selecione o pacote Editor do Visual Studio.
Se uma nova versão estiver disponível, selecione Atualizar.
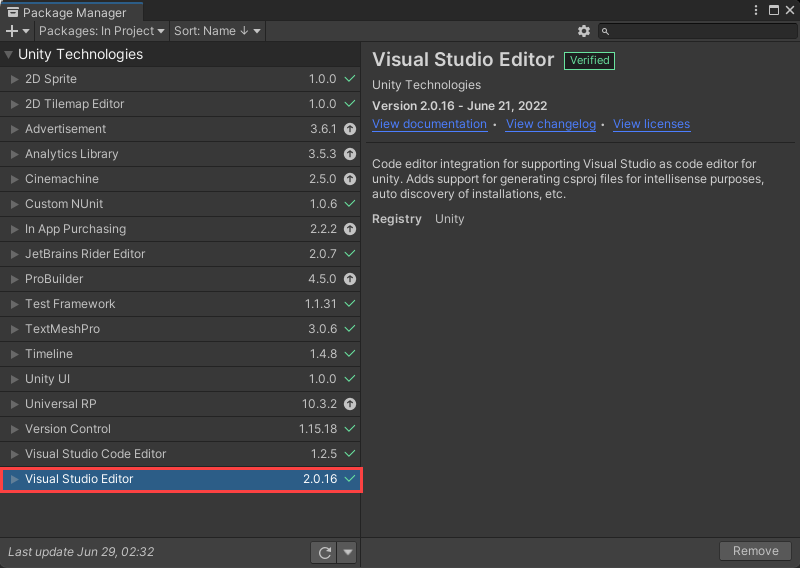
Nas versões do Unity 2020 e posteriores, um Pacote do Unity separado é necessário para obter a melhor experiência de trabalho com IDEs como o Visual Studio e o Visual Studio para Mac. Esse pacote deve ser incluído por padrão, mas são lançadas atualizações neste pacote que você pode instalar a qualquer momento.
No Editor do Unity, selecione o menu Windows>Gerenciador de Pacotes.
Selecione o pacote Editor do Visual Studio.
Se uma nova versão estiver disponível, selecione Atualizar.
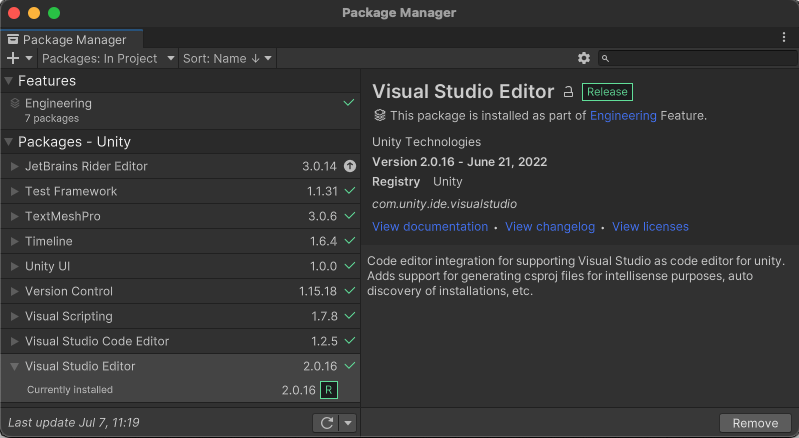
Verificar atualizações
Recomendamos que você mantenha o Visual Studio e o Visual Studio para Mac atualizados para ter as correções de bugs, os recursos e o suporte do Unity mais recentes. Atualizar o Visual Studio não requer uma atualização das versões do Unity.
Selecione o menu Ajuda>Verificar Atualizações.
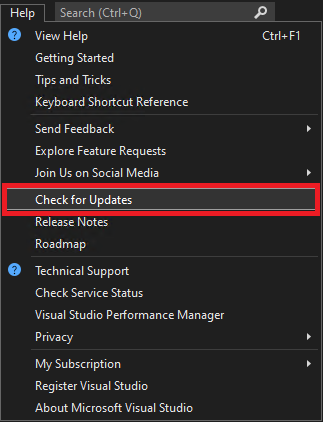
Se uma atualização estiver disponível, o Instalador do Visual Studio mostrará uma nova versão. Selecione Atualizar.
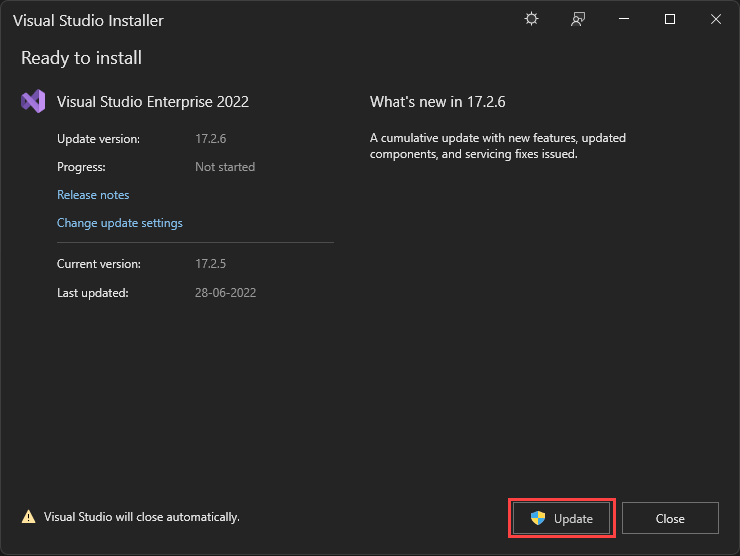
Selecione o menu Visual Studio para Mac>Verificar Atualizações... para abrir a caixa de diálogo Atualização do Visual Studio.
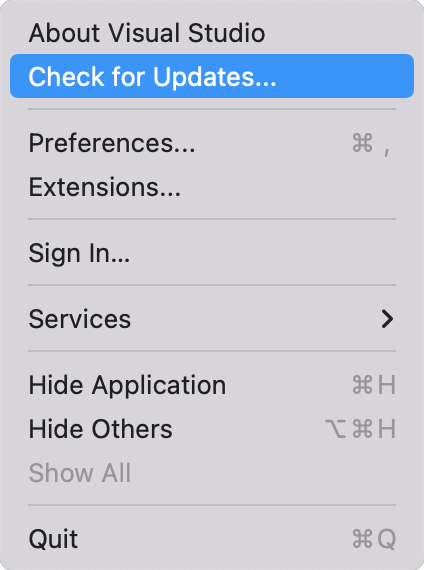
Se uma atualização estiver disponível, a Atualização do Visual Studio mostrará uma nova versão; selecione Reiniciar e Instalar Atualizações.

Próximas etapas
Saiba mais sobre os recursos de integração e produtividade desta extensão e como usar o depurador do Visual Studio para desenvolvimento no Unity.
Comentários
Em breve: Ao longo de 2024, eliminaremos os problemas do GitHub como o mecanismo de comentários para conteúdo e o substituiremos por um novo sistema de comentários. Para obter mais informações, consulte https://aka.ms/ContentUserFeedback.
Enviar e exibir comentários de