Desinstalar ou remover o Visual Studio
Esta página guia você pela desinstalação do Visual Studio, nosso pacote integrado de ferramentas de produtividade para desenvolvedores.
Dica
Se estiver tendo problemas com sua instância do Visual Studio, experimente a ferramenta Reparar do Visual Studio.
Para alterar o local de alguns de seus arquivos do Visual Studio, é possível fazer isso sem desinstalar sua instância atual, conforme descrito em Selecionar os locais de instalação.
Localize o Instalador do Visual Studio no computador.
No Menu Iniciar do Windows, você pode pesquisar "instalador".
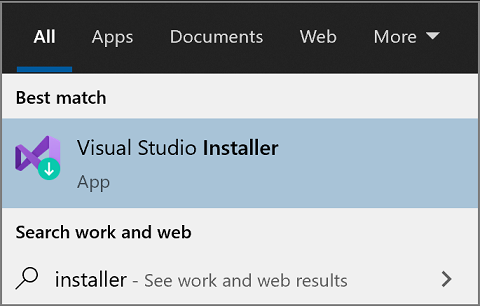
Observação
Também é possível encontrar o Instalador do Visual Studio no seguinte local:
C:\Program Files (x86)\Microsoft Visual Studio\Installer\setup.exeTalvez você precise atualizar o instalador antes de continuar. Nesse caso, siga os prompts.
No instalador, procure a edição do Visual Studio instalada por você. Em seguida, escolha Mais e depois Desinstalar.
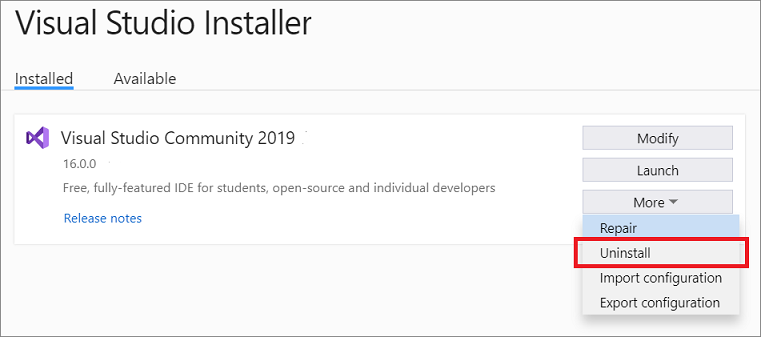
Clique em OK para confirmar sua escolha.
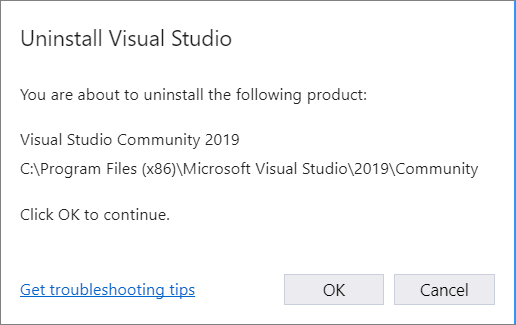
Se você mudar de ideia posteriormente e quiser reinstalar o Visual Studio 2019, inicie novamente o Instalador do Visual Studio, escolha a guia Disponível, escolha a edição do Visual Studio que você deseja instalar e, em seguida, selecione Instalar.
Desinstalar o Visual Studio
Para remover todas as instalações do Visual Studio 2019 e o Instalador do Visual Studio do seu computador, desinstale-os em Aplicativos instalados.
- Em Windows 10 ou posterior, digite Adicionar ou remover programas na caixa "Digite aqui para pesquisar".
- Localize Visual Studio 2019.
- Escolha Desinstalar.
- Em seguida, localize Instalador do Microsoft Visual Studio.
- Escolha Desinstalar.
Localize o Instalador do Visual Studio no computador.
No Menu Iniciar do Windows, você pode pesquisar "instalador".
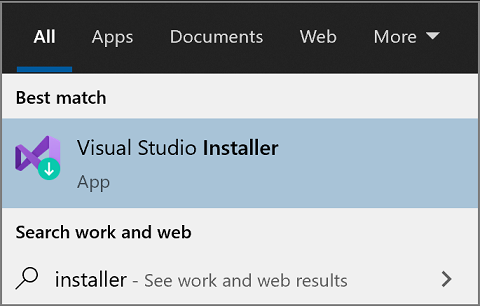
Observação
Também é possível encontrar o Instalador do Visual Studio no seguinte local:
C:\Program Files (x86)\Microsoft Visual Studio\Installer\setup.exeTalvez você precise atualizar o instalador antes de continuar. Nesse caso, siga os prompts.
No instalador, procure a edição do Visual Studio instalada por você. Em seguida, escolha Mais e depois Desinstalar.
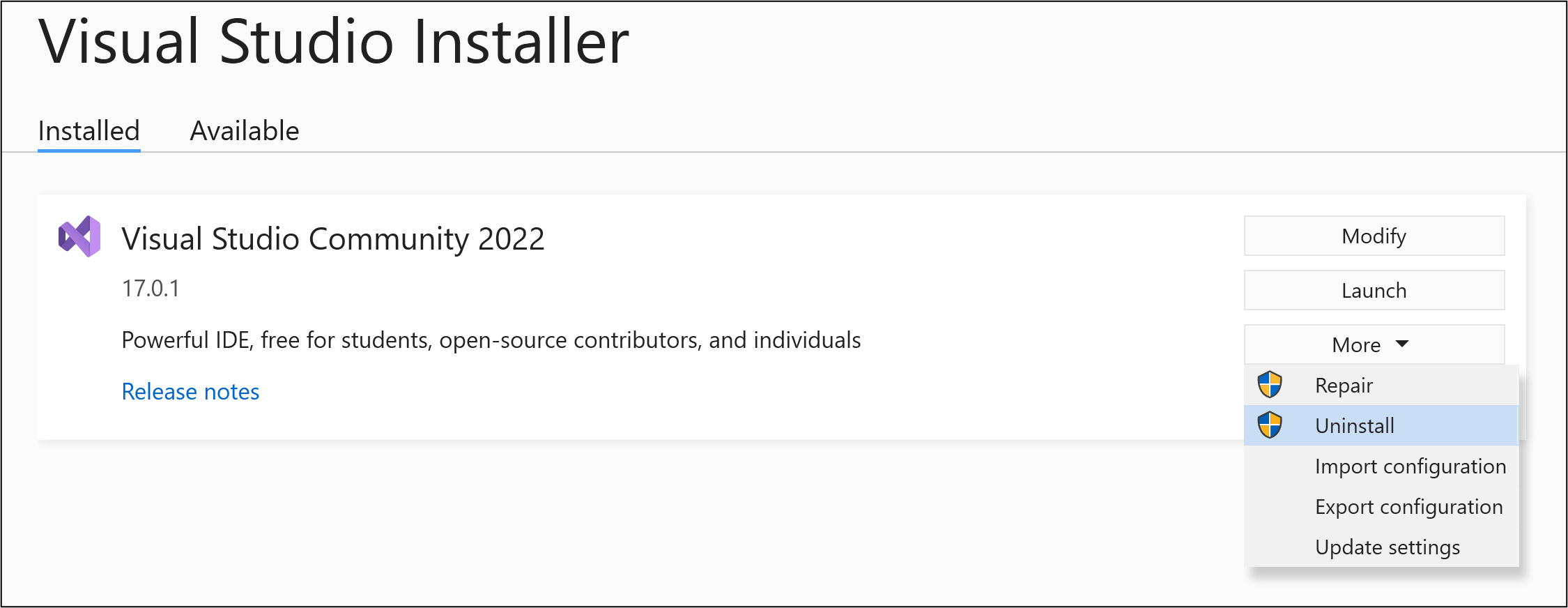
Clique em OK para confirmar sua escolha.
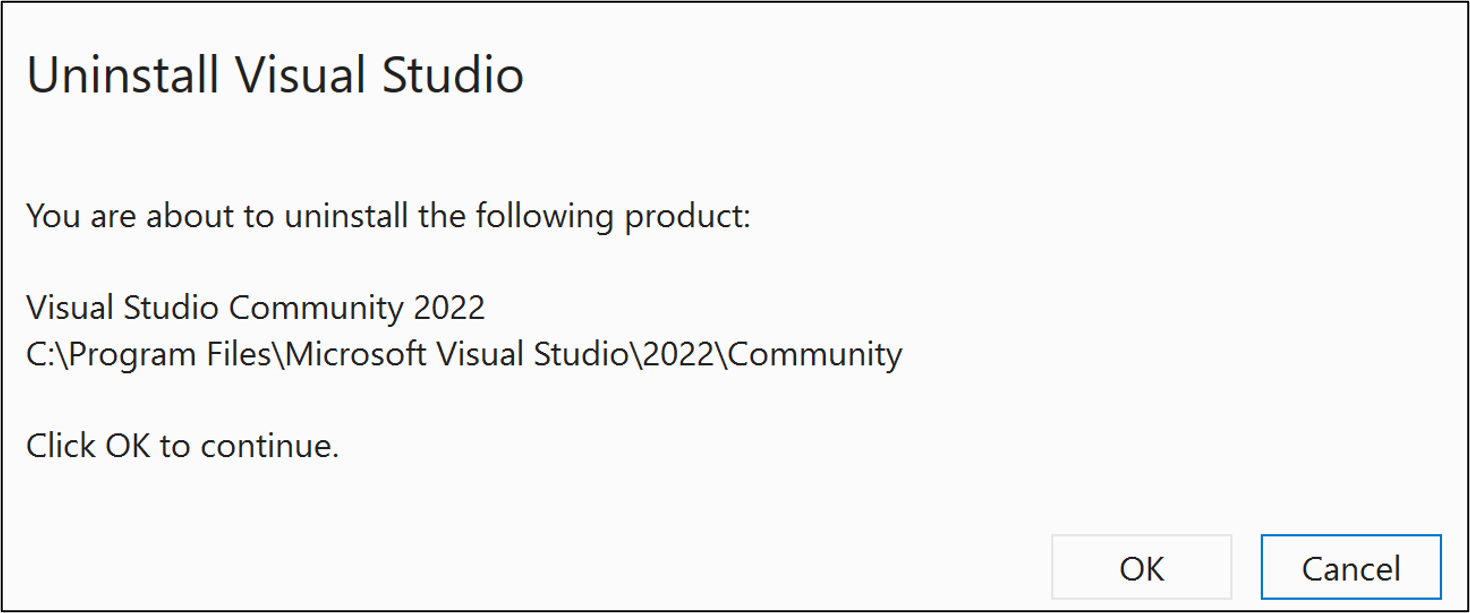
Se você mudar de ideia posteriormente e quiser reinstalar o 2022, inicie novamente o Instalador do Visual Studio, escolha a guia Disponível, escolha a edição do Visual Studio que você deseja instalar e, em seguida, selecione Instalar.
Desinstalar o Visual Studio
Para remover todas as instalações do Visual Studio 2022 e o Instalador do Visual Studio do seu computador, desinstale-os em Aplicativos instalados.
- Em Windows 10 ou posterior, digite Adicionar ou remover programas na caixa "Digite aqui para pesquisar".
- Localize Visual Studio 2022.
- Escolha Desinstalar.
- Em seguida, localize Instalador do Microsoft Visual Studio.
- Escolha Desinstalar.
Remover tudo com InstallCleanup.exe
Aviso
Use a ferramenta InstallCleanup somente como último recurso se o reparo ou a desinstalação falharem. Essa ferramenta pode desinstalar recursos de outras instalações do Visual Studio ou de outros produtos, que também podem precisar ser reparados ou reinstalados.
Se você encontrar um erro fatal e não puder reparar ou desinstalar o Visual Studio, poderá executar a ferramenta InstallCleanup.exe para remover os arquivos de instalação e informações do produto de todas as instâncias instaladas do Visual Studio 2017, Visual Studio 2019 ou Visual Studio 2022.
Veja como executar a ferramenta InstallCleanup.exe:
Fechar o instalador do Visual Studio.
Abra um prompt de comando do administrador. Para abrir um prompt de comando de administrador, siga estas etapas:
- Digite cmd na caixa "Digite aqui para pesquisar".
- Clique com o botão direito do mouse em Prompt de Comando e escolha Executar como administrador.
Insira o caminho completo da ferramenta
InstallCleanup.exee adicione a opção de linha de comando que você preferir. Por padrão, o caminho da ferramenta é o seguinte. As aspas duplas incluem um comando que contém espaços:Observação
Se você não conseguir encontrar
InstallCleanup.exeno diretório Instalador do Visual Studio, que está sempre localizado em%ProgramFiles(x86)%\Microsoft Visual Studio, veja o que fazer a seguir. Siga as instruções para instalar o Visual Studio. Em seguida, quando a tela de seleção de carga de trabalho for exibida, feche a janela e siga as etapas nesta página novamente.Comutador Comportamento -i [version]Padrão, se nenhuma outra opção for passada. Ele remove apenas as informações principais do diretório de instalação e do produto. Use essa opção se você pretende reinstalar a mesma versão do Visual Studio. Se um valor [version]for especificado, somente os produtos com uma versão que começam com esse valor de cadeia de caracteres serão removidos. Por exemplo, use a opção -i 17 comInstallCleanup.exepara remover todos os produtos da versão 17.-fRemove o diretório de instalação principal, as informações do produto e a maioria dos outros recursos instalados fora do diretório de instalação que também podem ser compartilhados com outras instalações do Visual Studio ou outros produtos. Use essa opção se você pretende remover o Visual Studio sem reinstalá-lo mais tarde. "C:\Program Files (x86)\Microsoft Visual Studio\Installer\InstallCleanup.exe"
Suporte ou solução de problemas
Às vezes, as coisas podem dar errado. Se a instalação do Visual Studio falhar, confira Solução de problemas de instalação e atualização do Visual Studio para obter diretrizes passo a passo.
Aqui estão algumas outras opções de suporte:
- Oferecemos uma opção de suporte por meio do chat de instalação (somente em inglês) para problemas relacionados à instalação.
- Relate problemas do produto para nós por meio da ferramenta Relatar um Problema, exibida no Instalador do Visual Studio e no IDE do Visual Studio. Se você for Administrador de TI e não tiver o Visual Studio instalado, envie os comentários de Administrador de TI aqui.
- Sugira um recurso, acompanhe os problemas do produto e encontre respostas na Comunidade de Desenvolvedores do Visual Studio.
Conteúdo relacionado
Comentários
Em breve: Ao longo de 2024, eliminaremos os problemas do GitHub como o mecanismo de comentários para conteúdo e o substituiremos por um novo sistema de comentários. Para obter mais informações, consulte https://aka.ms/ContentUserFeedback.
Enviar e exibir comentários de