Instalar o ATA - Passo 1
Aplica-se a: Advanced Threat Analytics versão 1.9
Nota
Ciclo de vida do suporte
A versão final do ATA está geralmente disponível. O Suporte Base da ATA terminou em 12 de janeiro de 2021. O suporte estendido continuará até janeiro de 2026. Para mais informações, leia o nosso blog.
Este procedimento de instalação fornece instruções para executar uma nova instalação do ATA 1.9. Para obter informações sobre como atualizar uma implantação existente do ATA de uma versão anterior, consulte o guia de migração do ATA para a versão 1.9.
Importante
Se estiver usando o Windows 2012 R2, você poderá instalá KB2934520 no servidor do ATA Center e nos servidores Gateway do ATA antes de iniciar a instalação, caso contrário, a instalação do ATA instalará essa atualização e exigirá uma reinicialização no meio da instalação do ATA.
Etapa 1: Baixe e instale o ATA Center
Depois de verificar se o servidor atende aos requisitos, você pode prosseguir com a instalação do Centro do ATA.
Nota
Se adquiriu uma licença para o Enterprise Mobility + Security (EMS) diretamente através do portal do Microsoft 365 ou através do modelo de licenciamento do Cloud Solution Partner (CSP) e não tem acesso ao ATA através do Centro de Licenciamento por Volume da Microsoft (VLSC), contacte o Suporte ao Cliente da Microsoft para obter o processo de ativação do Advanced Threat Analytics (ATA).
Execute as seguintes etapas no servidor do ATA Center.
Transfira o ATA a partir do Centro de Serviços de Licenciamento por Volume da Microsoft ou do MSDN.
Faça login no computador no qual você está instalando o Centro do ATA como um usuário que é membro do grupo de administradores locais.
Execute o Microsoft ATA Center Setup.EXE com privilégios elevados (Executar como administrador) e siga o assistente de configuração.
Nota
Certifique-se de executar o arquivo de instalação a partir de uma unidade local e não de um arquivo ISO montado para evitar problemas no caso de uma reinicialização ser necessária como parte da instalação.
Se o Microsoft .NET Framework não estiver instalado, você será solicitado a instalá-lo quando iniciar a instalação. Você pode ser solicitado a reinicializar após a instalação do .NET Framework.
Na página Bem-vindo, selecione o idioma a ser usado para as telas de instalação do ATA e clique em Avançar.
Leia os Termos de Licença para Software Microsoft, depois de aceitar os termos, clique na caixa de seleção aceitação e clique em Avançar.
Recomendamos configurar o ATA para atualizar automaticamente. Se o Windows não estiver configurado para ser atualizado automaticamente no seu computador, verá o ecrã Utilizar o Microsoft Update para ajudar a manter o seu computador seguro e atualizado .
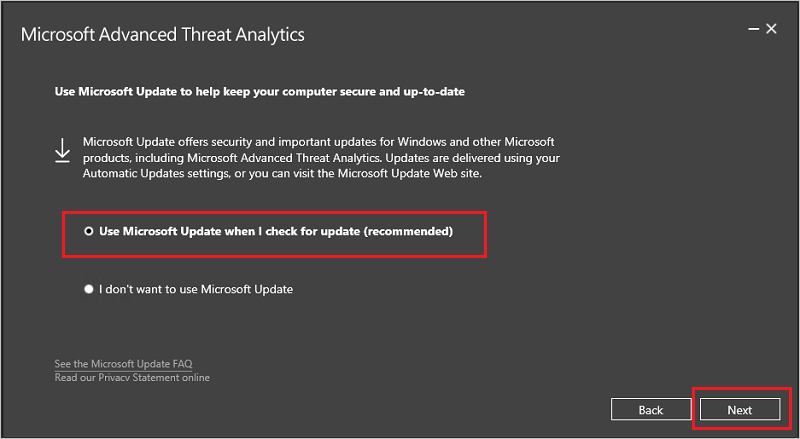
Selecione Usar o Microsoft Update quando eu verificar se há atualizações (recomendado). Isso ajusta as configurações do Windows para habilitar atualizações para outros produtos da Microsoft (incluindo ATA).
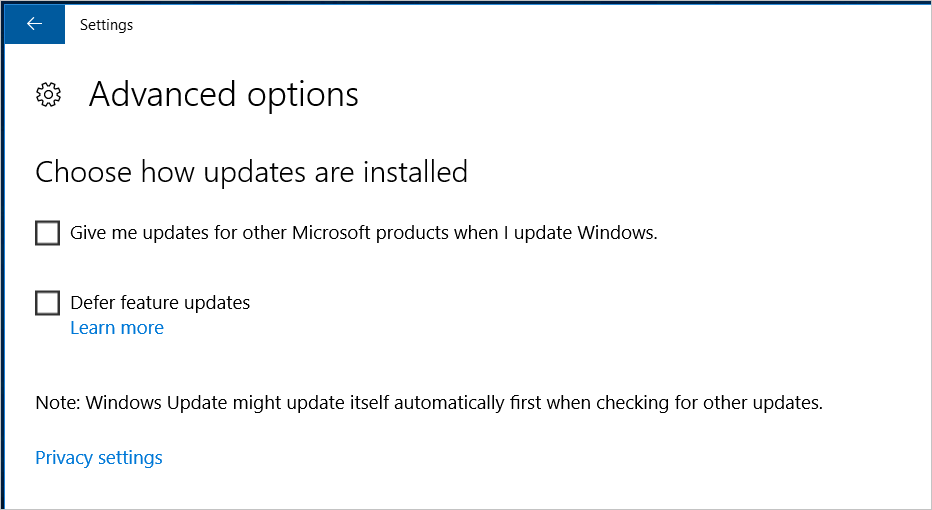
Na página Configurar o Centro, insira as seguintes informações com base no seu ambiente:
Campo Descrição Comentários Caminho de instalação Este é o local onde o ATA Center está instalado. Por padrão, isso é %programfiles%\Microsoft Advanced Threat Analytics\Center Deixe o valor predefinido Caminho de dados do banco de dados Este é o local onde os arquivos de banco de dados do MongoDB estão localizados. Por padrão, isso é %programfiles%\Microsoft Advanced Threat Analytics\Center\MongoDB\bin\data Mude o local para um lugar onde você tenha espaço para crescer com base no seu tamanho. Nota: - Em ambientes de produção, você deve usar uma unidade que tenha espaço suficiente com base no planejamento de capacidade.
- Para implantações grandes, o banco de dados deve estar em um disco físico separado.
Certificado SSL do Serviço Central Este é o certificado usado pelo console do ATA e pelo serviço ATA Center. Clique no ícone de chave para selecionar um certificado instalado ou use a caixa de seleção para criar um certificado autoassinado. 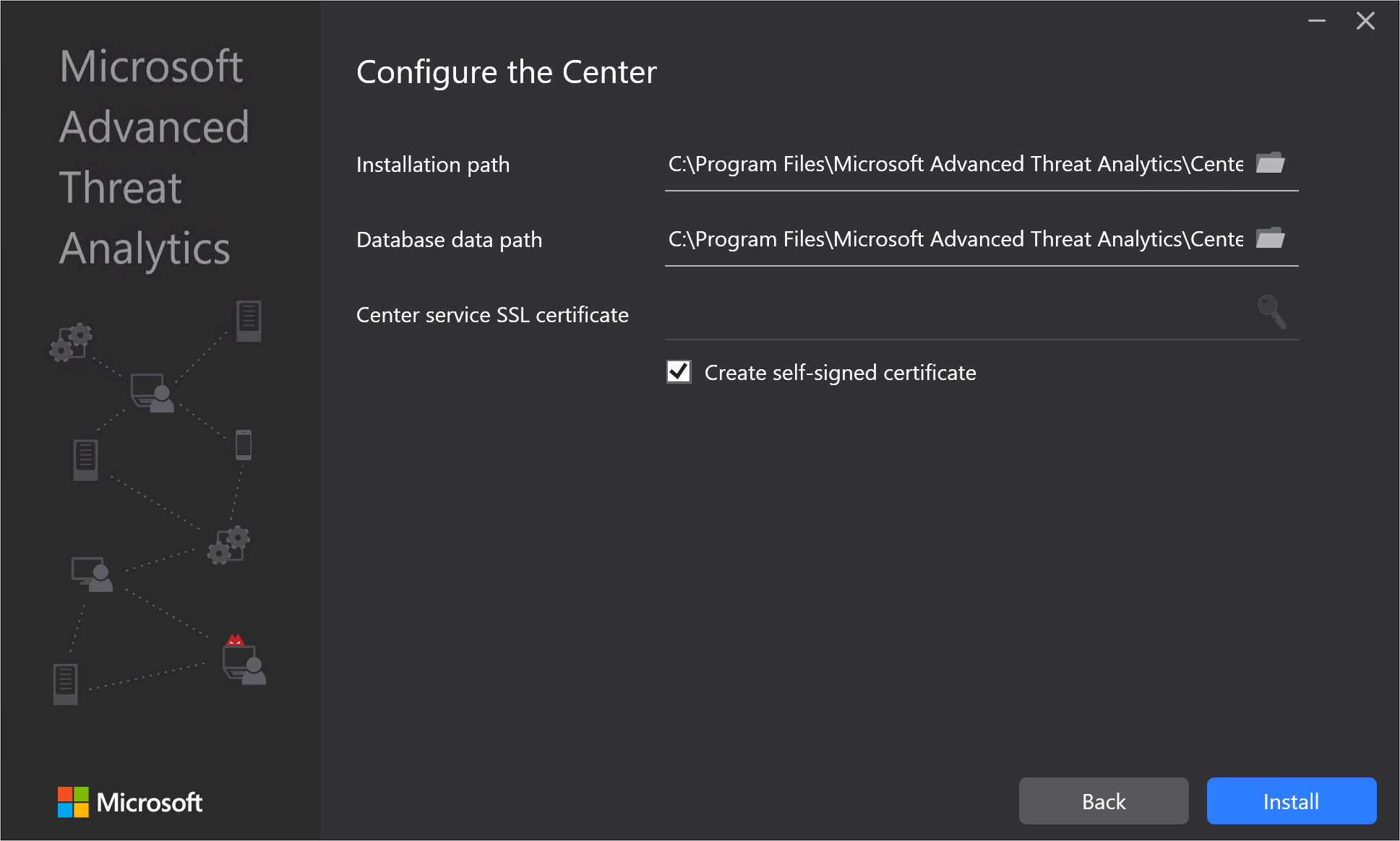
Nota
Certifique-se de prestar atenção aos alertas de integridade relacionados ao status do Certificado SSL do Center Service e aos avisos de expiração. Se o certificado expirar, você precisará reimplantar completamente o ATA.
Clique em Instalar para instalar o Centro do ATA e seus componentes.
Os seguintes componentes são instalados e configurados durante a instalação do ATA Center:Serviço ATA Center
MongoDB
Conjunto de coleta de dados do Monitor de Desempenho Personalizado
Certificados autoassinados (se selecionados durante a instalação)
Quando a instalação estiver concluída, clique em Iniciar para abrir o Console do ATA e concluir a instalação na página Configuração . A página Configurações gerais será aberta automaticamente para continuar a configuração e a implantação dos Gateways ATA. Como você está entrando no site usando um endereço IP, você recebe um aviso relacionado ao certificado, isso é normal e você deve clicar em Continuar para este site.
Validar instalação
- Verifique se o serviço Microsoft Advanced Threat Analytics Center está em execução.
- Na área de trabalho, clique no atalho do Microsoft Advanced Threat Analytics para se conectar ao Console do ATA. Faça login com as credenciais de usuário usadas para instalar o Centro do ATA.
Definir exclusões antivírus
Depois de instalar o ATA Center, exclua o diretório do banco de dados MongoDB de ser continuamente verificado pelo seu aplicativo antivírus. O local padrão no banco de dados é: C: \Program Files\Microsoft Advanced Threat Analytics\Center\MongoDB\bin\data.
Certifique-se também de excluir as seguintes pastas e processos da verificação AV:
Pastas
C:\Arquivos de Programas\Microsoft Advanced Threat Analytics\Center\ParentKerberosAsBloomFilters
C:\Arquivos de Programas\Microsoft Advanced Threat Analytics\Center\ParentKerberosTgsBloomFilters
C:\Arquivos de Programas\Microsoft Advanced Threat Analytics\Center\Backup
C:\Arquivos de Programas\Microsoft Advanced Threat Analytics\Center\Logs
Processos
Mongod.exe
Microsoft.Tri.Center.exe
Se você instalou o ATA em um diretório diferente, certifique-se de alterar os caminhos da pasta de acordo com sua instalação.