Implementar o Kubernetes no Azure Stack Hub com Microsoft Entra ID
Nota
Utilize apenas o item Marketplace do Azure Stack do Kubernetes para implementar os clusters como prova de conceito. Para clusters do Kubernetes suportados no Azure Stack, utilize o motor AKS.
Pode seguir os passos neste artigo para implementar e configurar os recursos para o Kubernetes, ao utilizar Microsoft Entra ID como o seu serviço de gestão de identidades, numa única operação coordenada.
Pré-requisitos
Para começar, certifique-se de que tem as permissões certas e de que o Azure Stack Hub está pronto.
Verifique se pode criar aplicações no seu inquilino Microsoft Entra. Precisa destas permissões para a implementação do Kubernetes.
Para obter instruções sobre como verificar as suas permissões, consulte Verificar permissões de Microsoft Entra.
Gere um par de chaves públicas e privadas SSH para iniciar sessão na VM do Linux no Azure Stack Hub. Precisará da chave pública ao criar o cluster.
Para obter instruções sobre como gerar uma chave, veja Geração de Chaves SSH.
Verifique se tem uma subscrição válida no portal de inquilinos do Azure Stack Hub e se tem endereços IP públicos suficientes disponíveis para adicionar novas aplicações.
Não é possível implementar o cluster numa subscrição de Administrador do Azure Stack Hub. Tem de utilizar uma subscrição de Utilizador .
Se não tiver o Cluster do Kubernetes no seu marketplace, fale com o administrador do Azure Stack Hub.
Criar um principal de serviço
Configurar um principal de serviço no Azure. O principal de serviço dá à sua aplicação acesso aos recursos do Azure Stack Hub.
Inicie sessão no portal do Azure global.
Verifique se iniciou sessão com o inquilino Microsoft Entra associado à instância do Azure Stack Hub. Pode mudar o início de sessão ao clicar no ícone de filtro na barra de ferramentas do Azure.
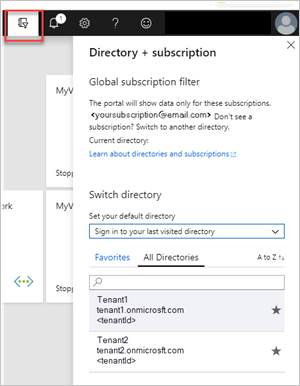
Criar uma aplicação Microsoft Entra.
a. Inicie sessão na sua Conta do Azure através do portal do Azure.
b. Selecione Microsoft Entra ID>Registos de aplicações>Novo registo.
c. Indique um nome e um URL para a aplicação.
d. Selecione os Tipos de conta suportados.
e. Adicionehttp://localhostpara o URI da aplicação. Selecione Web para o tipo de aplicação que pretende criar. Depois de definir os valores, selecione Registar.Aponte o ID da Aplicação. Precisará do ID ao criar o cluster. O ID é referenciado como ID de Cliente do Principal de Serviço.
No painel do princípio do serviço, selecione Novo segredo do cliente. Definições>As chaves. Tem de gerar uma chave de autenticação para o princípio do serviço.
a. Introduza a Descrição.
b. Selecione Nunca expira para Expira.
c. Selecione Adicionar. Tome nota da cadeia de teclas. Precisará da cadeia de chaves ao criar o cluster. A chave é referenciada como o Segredo do Cliente do Principal de Serviço.
Conceder acesso ao principal de serviço
Dê ao principal de serviço acesso à sua subscrição para que o principal possa criar recursos.
Inicie sessão no portal
https://portal.local.azurestack.external/do Azure Stack Hub.Selecione Todas asSubscriçõesde serviços>.
Selecione a subscrição criada pelo seu operador para utilizar o Cluster do Kubernetes.
Selecione Controlo de acesso (IAM)> Selecione Adicionar atribuição de função.
Selecione a função Contribuidor .
Selecione o nome da aplicação criado para o principal de serviço. Poderá ter de escrever o nome na caixa de pesquisa.
Clique em Guardar.
Implementar o Kubernetes
Abra o portal
https://portal.local.azurestack.externaldo Azure Stack Hub.Selecione >+ Criar um clusterdoKubernetes deComputaçãode recursos>. Clique em Criar.
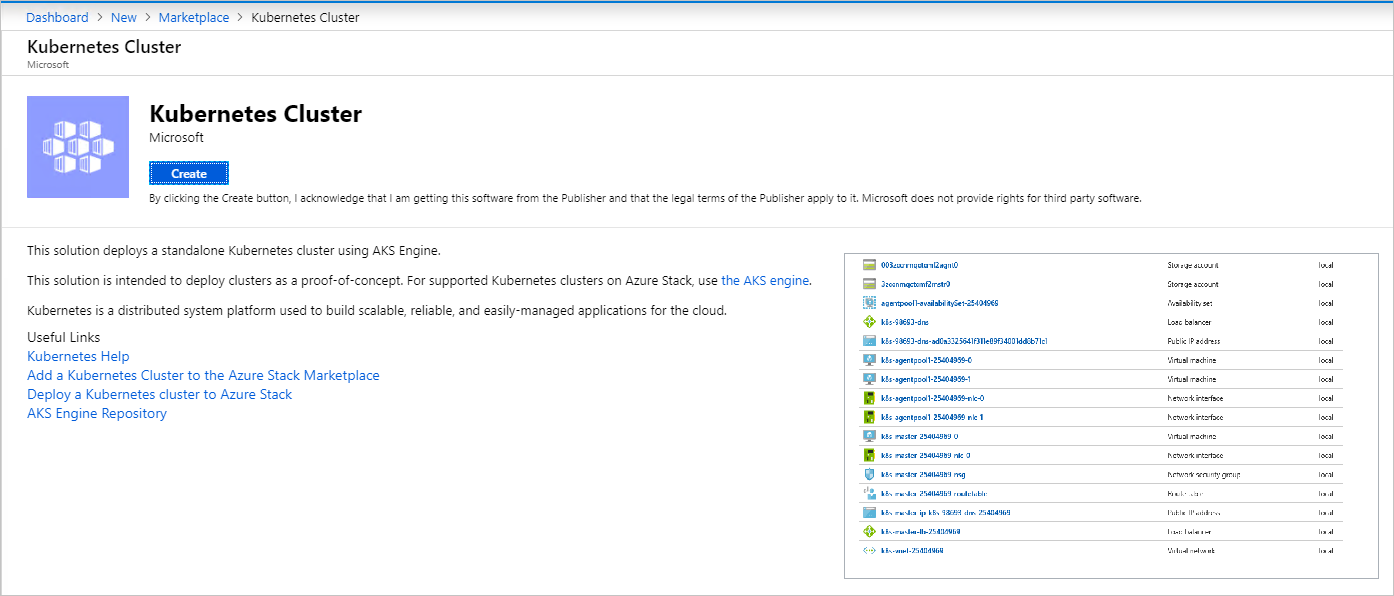
1. Noções básicas
Selecione Noções Básicas em Criar Cluster do Kubernetes.
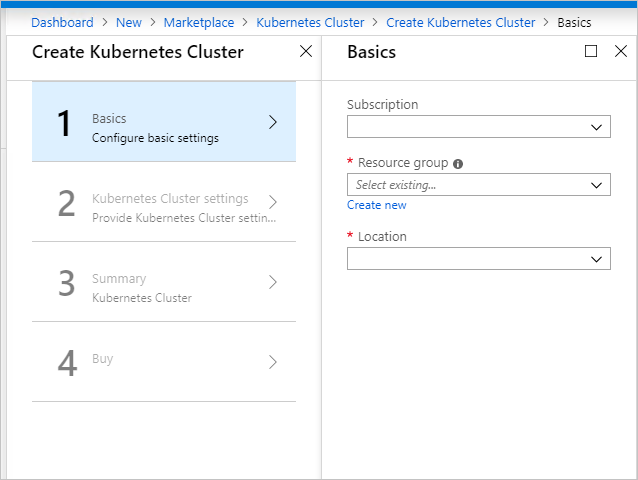
Selecione o ID da Subscrição .
Introduza o nome de um novo grupo de recursos ou selecione um grupo de recursos existente. O nome do recurso tem de ser alfanumérico e minúsculo.
Selecione a Localização do grupo de recursos. Esta é a região que escolhe para a instalação do Azure Stack Hub.
2. Definições do Cluster do Kubernetes
Selecione Definições do Cluster do Kubernetes em Criar Cluster do Kubernetes.
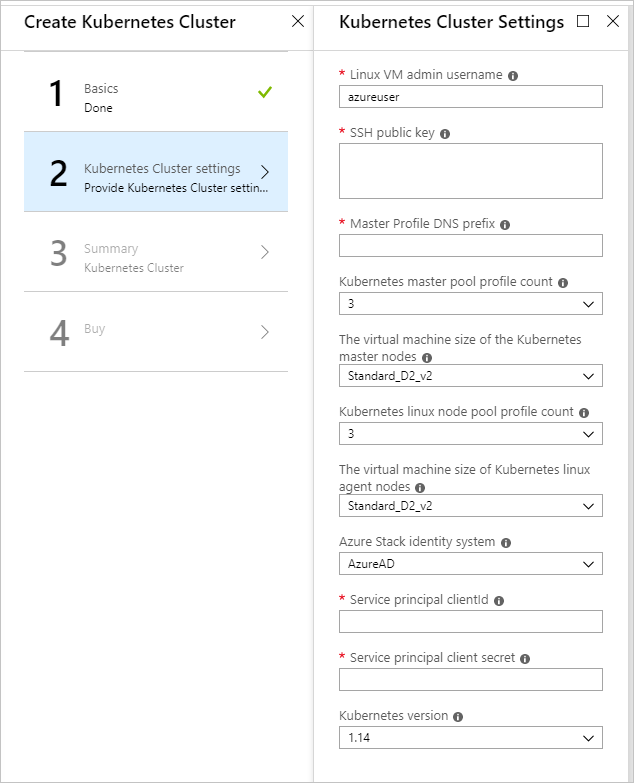
Introduza o nome de utilizador administrador da VM do Linux. Nome de utilizador da Máquinas Virtuais do Linux que fazem parte do cluster e DVM do Kubernetes.
Introduza a Chave Pública SSH utilizada para autorização para todas as máquinas Linux criadas como parte do cluster e DVM do Kubernetes.
Introduza o Prefixo DNS do Perfil Principal exclusivo da região. Tem de ser um nome exclusivo da região, como
k8s-12345. Tente selecioná-lo da mesma forma que o nome do grupo de recursos como melhor prática.Nota
Para cada cluster, utilize um prefixo DNS de perfil principal novo e exclusivo.
Selecione a contagem de perfis do conjunto principal do Kubernetes. A contagem contém o número de nós no conjunto principal. Pode haver de 1 a 7. Este valor deve ser um número ímpar.
Selecione A VMSize das VMs mestras do Kubernetes. Isto especifica o Tamanho da VM das VMs principais do Kubernetes.
Selecione a contagem de perfis do conjunto de nós do Kubernetes. A contagem contém o número de agentes no cluster.
Selecione o VMSize das VMs do nó do Kubernetes. Isto especifica o Tamanho da VM das VMs do nó do Kubernetes.
Selecione Microsoft Entra ID do sistema de identidades do Azure Stack Hub para a instalação do Azure Stack Hub.
Introduza o ClientId do principal de serviço Isto é utilizado pelo fornecedor de cloud do Kubernetes Azure. O ID de Cliente identificado como o ID da Aplicação quando o administrador do Azure Stack Hub criou o principal de serviço.
Introduza o segredo do cliente do principal de serviço. Este é o segredo do cliente que configurou ao criar o seu serviço.
Introduza a versão do Kubernetes. Esta é a versão do fornecedor do Azure do Kubernetes. O Azure Stack Hub lança uma compilação personalizada do Kubernetes para cada versão do Azure Stack Hub.
3. Resumo
Selecione Resumo. O painel apresenta uma mensagem de validação para as definições de configurações do Cluster do Kubernetes.
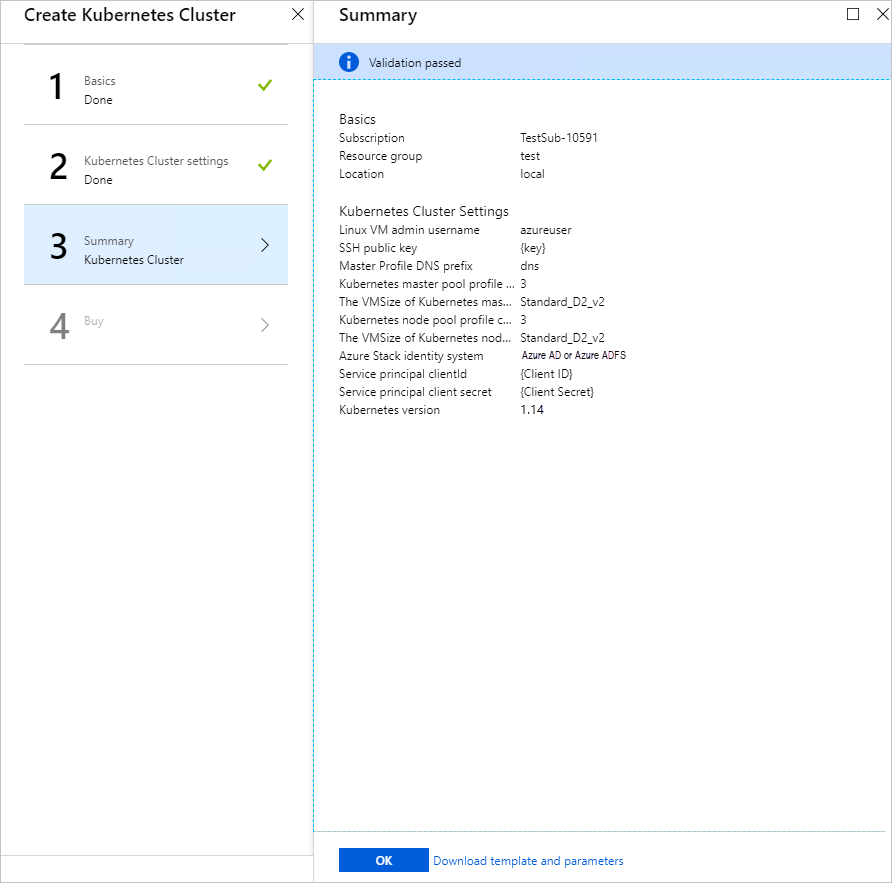
Reveja as definições.
Selecione OK para implementar o cluster.
Dica
Se tiver dúvidas sobre a sua implementação, pode publicar a sua pergunta ou ver se alguém já respondeu à pergunta no Fórum do Azure Stack Hub.
Passos seguintes
Comentários
Brevemente: Ao longo de 2024, vamos descontinuar progressivamente o GitHub Issues como mecanismo de feedback para conteúdos e substituí-lo por um novo sistema de feedback. Para obter mais informações, veja: https://aka.ms/ContentUserFeedback.
Submeter e ver comentários