Utilizar o Azure Explorer para Eclipse para gerir máquinas virtuais
O Azure Explorer, que faz parte do Azure Toolkit for Eclipse, oferece aos programadores Java uma solução fácil de utilizar para gerir as máquinas virtuais nas respetivas contas do Azure a partir do ambiente de desenvolvimento integrado Eclipse (IDE).
Pré-requisitos
Para concluir os passos deste artigo, tem de instalar o Azure Toolkit for Eclipse, que requer os seguintes componentes de software:
- Um Java Development kit (JDK) que suporte o Azure
- Um IDE do Eclipse
- O Azure Toolkit for Eclipse; veja o guia de instalação para obter mais informações
- Ter sessão iniciada na conta do Azure do Azure Toolkit for Eclipse
Nota
A página Azure Toolkit for Eclipse no Eclipse Marketplace mostra as compilações que são compatíveis com o conjunto de ferramentas.
Apresentar a Vista do Azure Explorer
Se a vista do Azure Explorer não estiver visível no Eclipse, utilize os passos seguintes para a mostrar:
Clique em Janela, passe o mouse sobre Mostrar Modo de Exibição e clique em Outro.
Na caixa de diálogo Mostrar Vista, expanda Azure, selecione Azure Explorer e, em seguida, clique em Abrir.
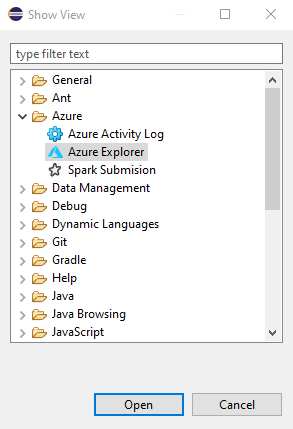
Criar uma máquina virtual
Siga os passos no artigo Sign-in instructions for the Azure Toolkit for Eclipse (Instruções de início de sessão do Azure Toolkit for Eclipse) para iniciar sessão na sua conta do Azure.
Na vista, Azure Explorer, expanda o nó Azure, clique com o botão direito do rato em Virtual Machines (Máquinas Virtuais) e em Create VM (Criar VM).
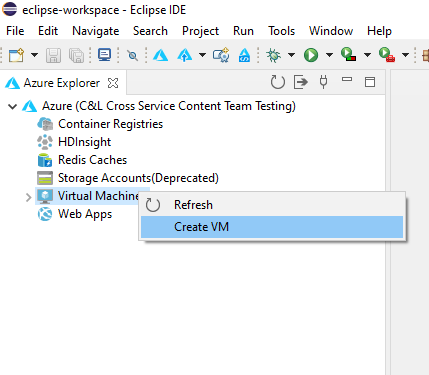
Na janela Choose a Subscription (Escolher uma Subscrição), selecione a sua subscrição e clique em Next (Seguinte).
Na janela Selecionar uma Imagem de Máquina Virtual, selecione sua Localização (por exemplo, Oeste dos EUA). Você terá a opção de continuar com uma imagem recomendada ou selecionar uma imagem personalizada. Para este início rápido, prosseguiremos com a imagem recomendada.
Se você optar por selecionar uma imagem personalizada, insira as seguintes informações:
Publicador: especifica o editor que criou a imagem que você usará para criar sua máquina virtual (por exemplo, Microsoft).
Oferta: especifica a oferta de máquina virtual a ser usada pelo editor selecionado (por exemplo, JDK).
Sku: Especifica a unidade de estoque (SKU) a ser usada na oferta selecionada (por exemplo, JDK_8).
Versão #: Especifica qual versão da SKU selecionada usar.
Clique em Next.
Na janela Definições Básicas da Máquina Virtual, introduza as informações seguintes:
Nome da Máquina Virtual: Especifica o nome da nova máquina virtual, que deve começar com uma letra e conter apenas letras, números e hífenes.
Tamanho: especifica o número de núcleos e memória a alocar para sua máquina virtual.
Nome de usuário: especifica a conta de administrador a ser criada para gerenciar sua máquina virtual.
Palavra-passe : especifica a palavra-passe da sua conta de administrador. Reintroduza a sua palavra-passe na caixa Confirmar para validar a credencial.
Clique em Next.
Na janela Associated Resources (Recursos Associados), introduza as informações seguintes:
Grupo de Recursos: Especifica o grupo de recursos para sua máquina virtual. Selecione uma das seguintes opções:
- Criar novo: especifica que você deseja criar um novo grupo de recursos.
- Usar existente: especifica que você deseja selecionar um grupo de recursos que já esteja associado à sua conta do Azure.
Conta de armazenamento: especifica a conta de armazenamento a ser usada para armazenar sua máquina virtual. Pode utilizar uma conta de armazenamento já existente ou criar uma nova.
Rede Virtual e Sub-rede: Especifica a rede virtual e a sub-rede às quais sua máquina virtual se conectará. Pode utilizar uma rede e uma sub-rede já existentes ou criar novas. Se selecionar Criar nova, é apresentada a caixa de diálogo seguinte:
Endereço IP público: especifica um endereço IP externo para sua máquina virtual. Pode optar por criar um endereço IP novo ou, se não quiser que a máquina virtual tenha um endereço IP público, pode selecionar (Nenhum).
Grupo de segurança de rede: especifica um firewall de rede opcional para sua máquina virtual. Pode selecionar uma firewall existente ou, se não quiser que a máquina virtual utilize uma firewall de rede, pode selecionar (Nenhuma).
Conjunto de disponibilidade: especifica um conjunto de disponibilidade opcional ao qual sua máquina virtual pode pertencer. Pode selecionar um conjunto de disponibilidade já existente, criar um novo ou, se não quiser que a máquina virtual pertença a um conjunto de disponibilidade, pode selecionar (Nenhum).
Clique em Concluir.
Nota
Você pode verificar o progresso da criação no canto inferior direito do espaço de trabalho do Eclipse.
Reiniciar uma máquina virtual
Para reiniciar uma máquina virtual com o Azure Explorer no Eclipse, faça o seguinte:
Na vista Azure Explorer, clique com o botão direito do rato na máquina virtual e selecione Reiniciar.
Na janela de confirmação, clique em OK.
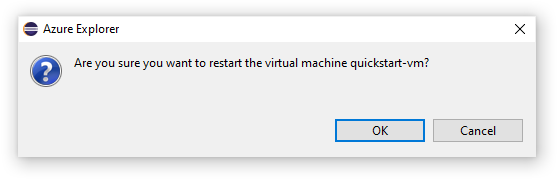
Desligar uma máquina virtual
Para encerrar uma máquina virtual em execução com o Azure Explorer no Eclipse, faça o seguinte:
Na vista Azure Explorer, clique com o botão direito do rato na máquina virtual e selecione Shutdown (Encerrar).
Na janela de confirmação, clique em OK.
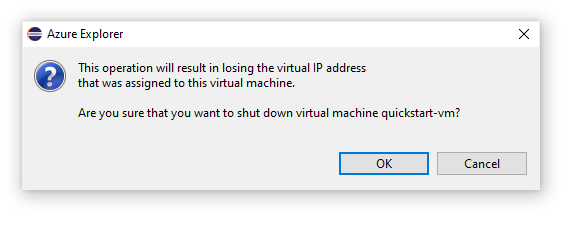
Eliminar uma máquina virtual
Para eliminar uma máquina virtual com o Azure Explorer no Eclipse, faça o seguinte:
Na vista Azure Explorer, clique com o botão direito do rato na máquina virtual e selecione Eliminar.
Na janela de confirmação, clique em ok.
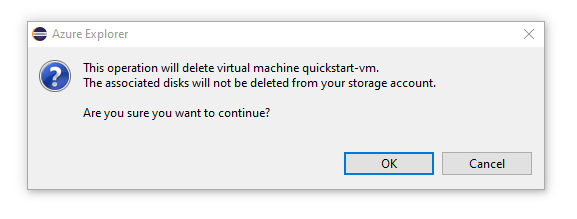
Próximos passos
Para obter mais informações sobre os tamanhos e os preços das máquinas virtuais do Azure, veja os recursos seguintes:
- Tamanhos de máquina virtual do Azure
- Preços da máquina virtual do Azure
Para denunciar erros ou pedir funcionalidades novas, crie pedidos no nosso repositório do GitHub. Em alternativa, tire dúvidas no Stack Overflow com a etiqueta azure-java-tools.
Para obter mais informações sobre como utilizar o Java com o Azure, veja as seguintes ligações:
- Azure para Programadores Java
- Java with Azure DevOps Services (Java com Serviços do Azure DevOps)
- Suporte a Java no Azure e Azure Stack
Comentários
Brevemente: Ao longo de 2024, vamos descontinuar progressivamente o GitHub Issues como mecanismo de feedback para conteúdos e substituí-lo por um novo sistema de feedback. Para obter mais informações, veja: https://aka.ms/ContentUserFeedback.
Submeter e ver comentários