Início Rápido: Criar um laboratório no portal do Azure
Este início rápido orienta-o ao longo da criação de um laboratório no Azure DevTest Labs com a portal do Azure. Azure DevTest Labs é um serviço para criar, utilizar e gerir facilmente máquinas virtuais (VMs) de infraestrutura como serviço (IaaS) e ambientes paaS (plataforma como serviço) num contexto de laboratório.
Pré-requisito
- Pelo menos , o acesso de Contribuidor a uma subscrição do Azure. Se não tiver uma conta do Azure, crie uma gratuitamente.
Criar um laboratório
Na portal do Azure, procure e selecione DevTest Labs.
Na página DevTest Labs , selecione Criar. É apresentada a página Criar Laboratório DevTest .
No separador Definições Básicas , forneça as seguintes informações:
- Subscrição: altere a subscrição se quiser utilizar uma subscrição diferente para o laboratório.
- Grupo de recursos: selecione um grupo de recursos existente na lista pendente ou selecione Criar novo para criar um novo grupo de recursos para que seja fácil eliminá-lo mais tarde.
- Nome do Laboratório: introduza um nome para o laboratório.
- Localização: se estiver a criar um novo grupo de recursos, selecione uma região do Azure para o grupo de recursos e laboratório.
- Ambientes públicos: deixe Ativado para aceder ao repositório de ambiente público do DevTest Labs. Defina como Desativado para desativar o acesso. Para obter mais informações, veja Ativar ambientes públicos quando cria um laboratório.
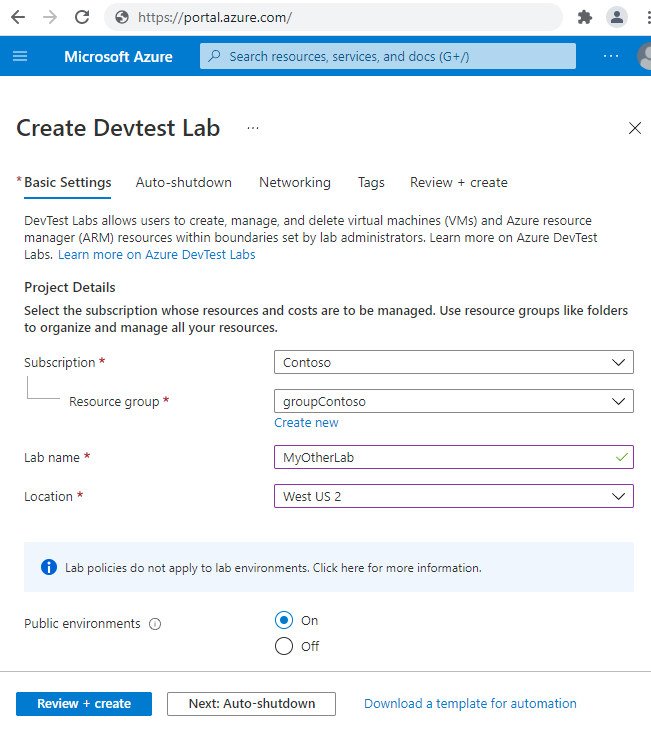
Opcionalmente, selecione cada separador na parte superior da página e personalize essas definições
Também pode aplicar ou alterar a maioria destas definições após a criação do laboratório.
Depois de concluir todas as definições, selecione Rever + criar na parte inferior da página.
Se as definições forem válidas, será apresentado Com êxito na parte superior da página Rever + criar . Reveja as definições e, em seguida, selecione Criar.
Dica
Selecione Transferir um modelo para automatização na parte inferior da página para ver e transferir a configuração do laboratório como um modelo do Azure Resource Manager (ARM). Pode utilizar o modelo do ARM para criar mais laboratórios.
Separador Encerramento automático
O encerramento automático ajuda a poupar nos custos do laboratório ao encerrar todas as VMs de laboratório a uma determinada hora do dia. Para configurar o encerramento automático:
Na página Criar Laboratório DevTest , selecione o separador Encerramento automático.
Preencha as seguintes informações:
- Ativado: selecione Ativado para ativar o encerramento automático.
- Encerramento agendado e Fuso horário: especifique a hora diária e o fuso horário para encerrar todas as VMs de laboratório.
- Enviar notificação antes do encerramento automático: selecione Sim ou Não para a opção publicar ou enviar uma notificação 30 minutos antes da hora de encerramento automático.
- URL do Webhook e endereço de Email: se optar por enviar notificações, introduza um ponto final de URL do webhook ou uma lista separada por ponto e vírgula de endereços de e-mail onde pretende que a notificação seja publicada ou enviada. Para obter mais informações, veja Configurar o encerramento automático para laboratórios e VMs.

Separador Rede
Azure DevTest Labs cria uma nova rede virtual predefinida para cada laboratório. Se tiver outra rede virtual, pode optar por utilizá-la para o novo laboratório em vez da predefinição. Para obter mais informações, veja Adicionar uma rede virtual no Azure DevTest Labs.
Para configurar a rede:
- Na página Criar Laboratório DevTest , selecione o separador Rede .
- Para Rede Virtual, selecione uma rede virtual diferente na lista pendente. Em Sub-rede, se necessário, selecione uma sub-rede na lista pendente.
- Para Isolar recursos de laboratório, selecioneSim para isolar completamente os recursos de laboratório para a rede selecionada. Para obter mais informações, veja Isolamento de rede no DevTest Labs.

Separador Etiquetas
Pode atribuir etiquetas que se aplicam a todos os recursos de laboratório. As etiquetas podem ajudá-lo a gerir e controlar recursos. Para obter mais informações, veja Adicionar etiquetas a um laboratório.
Para adicionar etiquetas:
- Na página Criar Laboratório DevTest , selecione o separador Etiquetas .
- Em Nome e Valor, selecione ou introduza um ou mais pares nome-valor sensíveis às maiúsculas e minúsculas para ajudar a identificar recursos.

Verificar a criação do laboratório
Depois de selecionar Criar, pode monitorizar o processo de criação do laboratório em Notificações no canto superior direito do portal.
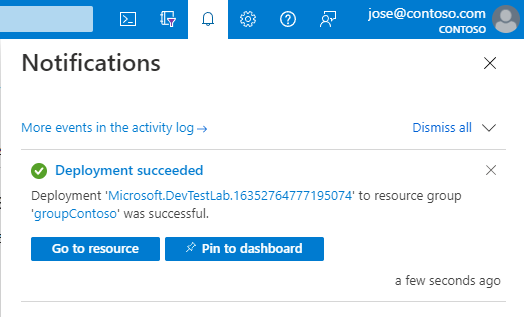
Quando a implementação estiver concluída, selecione Ir para recurso. É apresentada a página Descrição Geral do laboratório.

Agora pode adicionar e configurar VMs, ambientes, utilizadores e políticas para o laboratório.
Limpar os recursos
Quando terminar de utilizar o laboratório, elimine-o e os respetivos recursos para evitar custos adicionais.
Na página Descrição Geral do laboratório, selecione Eliminar no menu superior.

Na página Tem a certeza de que pretende eliminá-lo , introduza o nome do laboratório e, em seguida, selecione Eliminar.
Durante o processo de eliminação, pode selecionar Notificações na parte superior do ecrã para ver o progresso. Eliminar um laboratório pode demorar algum tempo.
Se tiver criado um grupo de recursos para o laboratório, pode agora eliminar o grupo de recursos. Não pode eliminar um grupo de recursos que tenha um laboratório. Eliminar o grupo de recursos que continha o laboratório elimina todos os recursos no grupo de recursos.
- Selecione o grupo de recursos que continha o laboratório na lista Grupos de recursos da sua subscrição.
- Na parte superior da página, selecione Eliminar grupo de recursos.
- Na página Tem a certeza de que pretende eliminar o "<nome> do grupo de recursos", introduza o nome do grupo de recursos e, em seguida, selecione Eliminar.
Passos seguintes
Para saber como adicionar VMs ao laboratório, avance para o artigo seguinte:
Comentários
Brevemente: Ao longo de 2024, vamos descontinuar progressivamente o GitHub Issues como mecanismo de feedback para conteúdos e substituí-lo por um novo sistema de feedback. Para obter mais informações, veja: https://aka.ms/ContentUserFeedback.
Submeter e ver comentários