Preparação para chamadas de suporte para falhas no navegador
Aviso
O aplicativo da área de trabalho desativado e sem suporte do Internet Explorer 11 está programado para ser desativado permanentemente por meio de uma atualização do Microsoft Edge em certas versões do Windows 10. Para obter mais informações, consulte Perguntas frequentes sobre a desativação do aplicativo de área de trabalho do Internet Explorer 11.
Este artigo descreve como gerar e coletar despejos de falhas e logs de eventos que são usados pelo Serviço de Cliente e suporte da Microsoft para solucionar problemas de falhas no navegador. Reunir esses logs e carregá-los durante a criação de casos pode ajudar a diagnosticar a causa e resolver o problema.
Aplica-se a: Navegador
Número de KB original: 4520151
Background
Para resolver uma falha de processo, sempre exigimos os mesmos dados. Se o código de um aplicativo encontrar uma exceção que não é tratada, o processo falhará porque o código não pode mais ser executado. O Windows detecta esse problema quando ocorre e salva bits (ou todos) da memória do processo em um arquivo conhecido como um arquivo de despejo. Este arquivo nos permite ver o que estava ocorrendo no momento do acidente.
De particular importância é a pilha de chamadas do acidente. Uma pilha de chamadas é usada principalmente para executar funções em um thread. No entanto, quando examinamos falhas, a pilha de chamadas funciona como uma impressão digital problemática que nos permite corresponder a problemas relacionados e aprofundar a memória do processo para entender o que ocorreu.
O Windows captura automaticamente mini despejos sempre que encontra uma falha no processo. Esses arquivos pequenos podem nos ajudar a comparar esse evento de falha com eventos anteriores. No entanto, mini despejos normalmente não são detalhados o suficiente para solução de problemas. Portanto, exigimos despejos completos de memória de processo.
Coletando dados
Importante
Seguindo os procedimentos neste artigo, você pode capturar dados pessoais confidenciais. Se compartilhar esses dados for uma preocupação para você, você deverá trabalhar com Suporte da Microsoft para explorar maneiras alternativas de solucionar o problema. A Microsoft está comprometida em proteger sua privacidade. Consulte a Instrução de Privacidade da Microsoft para obter mais informações.
A maneira mais rápida de coletar um despejo de processo completo é usando Relatório de Erros do Windows (WER). (Consulte Coleta de despejos por meio do WER)
Ocasionalmente, o WER não pode coletar um despejo. Nesses casos, talvez tenhamos que usar outras ferramentas para solucionar problemas. (Confira Coleta de despejos por meio do ProcDump)
Se o problema for intermitente e levar algum tempo para ser reproduzido, podemos examinar os logs de eventos em busca de pistas sobre o problema enquanto aguardamos a conclusão da coleção de despejo. (Confira Coletando informações do log de eventos)
Coletando despejos por meio do WER
Importante
Siga as etapas nesta seção com cuidado. Sérios problemas poderão ocorrer caso você modifique o Registro incorretamente. Antes de modificá-lo, faça backup do Registro para restauração em caso de problemas.
Os seguintes termos se aplicam ao uso de WER:
- DumpFolder: define a pasta em que os despejos de falha são salvos.
- DumpType: define o tipo de despejo que queremos criar (um valor de 2 significa um despejo de memória completo).
Para obter mais informações sobre configurações de registro WER, consulte Configurações do WER.
Para usar o WER, siga estas etapas:
No computador no qual ocorreu a falha, crie uma pasta na unidade raiz para a qual salvar os arquivos de despejo que serão criados. Por exemplo, crie C:\Dumps.
Abra uma janela do Prompt de Comando administrativo e insira os seguintes comandos no prompt de comando:
reg add "HKEY_LOCAL_MACHINE\SOFTWARE\Microsoft\Windows\Windows Error Reporting\LocalDumps" /v DumpFolder /t REG_EXPAND_SZ /d "C:\Dumps" /f reg add "HKEY_LOCAL_MACHINE\SOFTWARE\Microsoft\Windows\Windows Error Reporting\LocalDumps" /v DumpType /t REG_DWORD /d "2" /fObservação
- Nesses comandos, C:/Dumps é a pasta que você criou na etapa 1.
- Se o serviço WER (WerSvc) já estiver iniciado, talvez seja necessário parar e reiniciá-lo para que as novas configurações do registro possam ser lidas corretamente.
Faça as etapas necessárias para reproduzir a falha.
Depois que a falha ocorrer, navegue até a pasta C:\Dumps e carregue os arquivos de despejo (.dmp). Para fazer isso, use a opção de carregamento durante a criação do caso ou carregue os arquivos manualmente em um workspace fornecido pelo agente de suporte, de acordo com a solicitação do agente.
Coletando despejos por meio do ProcDump
Se um despejo não for criado usando o WER quando o processo falhar, a próxima etapa será usar o ProcDump, uma das ferramentas do pacote Sysinternals do Windows.
Ocasionalmente, um despejo não é criado porque o aplicativo não falha tecnicamente, mas, em vez disso, para sozinho. Você pode usar o visualizador de eventos para marcar se um evento de falha foi gravado. Para fazer isso, siga estas etapas:
- Pressione Tecla do logotipo do Windows+R, insira eventvwr e pressione Enter.
- No painel de navegação, expanda Logs do Windows.
- Selecione Aplicativo.
- Examine as IDs de evento para localizar a hora em que o acidente ocorreu
Verifique se há uma entrada para um evento de erro 1000 que corresponde à hora do acidente. Se houver, siga estas etapas:
No computador no qual ocorreu a falha, crie uma pasta chamada Dumps na unidade raiz. Por exemplo, crie C:\Dumps.
Baixe o ProcDump do seguinte local e expanda o arquivo compactado:
ProcDumpAbra uma janela do Prompt de Comando administrativo e navegue até o local em que você expandiu o ProcDump.
Determine como localizar o PID de um processo do processo que você precisa monitorar.
Observação
Para fornecer um ambiente mais limpo para a ferramenta ser executada, feche todas as outras janelas abertas do navegador e executando processos.
Um t no prompt de comando, insira o seguinte comando, dependendo do comportamento do sistema quando a falha ocorrer:
Se o processo falhar e uma entrada for gravada no log de eventos:
Procdump -ma -e C:\Dumps <pid of the process>Se o processo for encerrado e não houver evidência de falha no log de eventos:
Procdump -ma -t C:\Dumps <pid of the process>Observação
Neste comando, C:\Dumps é a pasta à qual os arquivos de despejo serão salvos.
Faça as etapas necessárias para reproduzir a falha.
Depois que a falha ocorrer, navegue até a pasta C:\Dumps e carregue os arquivos de despejo (.dmp). Para fazer isso, use a opção de carregamento durante a criação do caso ou carregue os arquivos manualmente em um workspace fornecido pelo agente de suporte, de acordo com a solicitação do agente.
Coletando informações de log de eventos
Para salvar os dados de evento a serem enviados à Microsoft, siga estas etapas:
- Pressione Tecla do logotipo do Windows+R, insira eventvwr e pressione Enter.
- No painel de navegação, expanda Logs do Windows.
- Clique com o botão direito do mouse em Aplicativo e selecione Salvar Todos os Eventos Como.
- Insira um nome de arquivo e salve as informações como um arquivo .evtx.
Como localizar o PID de um processo
Quando um processo é criado, ele recebe um número de identificação. Você pode executar vários processos que têm o mesmo nome, mas o PID (identificador de processo) é exclusivo desse processo para seu tempo de vida.
Algumas ferramentas que usamos exigem o PID do processo. Para localizar esse número, siga estas etapas:
Abra o Gerenciador de Tarefas. Para fazer isso, abra Pesquisar, insira o gerenciador de tarefas na caixa de pesquisa e selecione Gerenciador de Tarefas nos resultados.
No Gerenciador de Tarefas, selecione a guia Detalhes .

Por padrão, a coluna PID não está visível. Para exibi-lo se estiver oculto, clique com o botão direito do mouse em qualquer cabeçalho de coluna e selecione Selecionar colunas.

Selecione a caixa pid marcar e selecione OK.
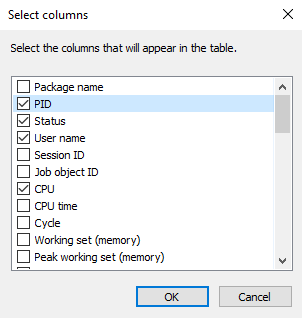
A coluna PID agora está visível.

Comentários
Brevemente: Ao longo de 2024, vamos descontinuar progressivamente o GitHub Issues como mecanismo de feedback para conteúdos e substituí-lo por um novo sistema de feedback. Para obter mais informações, veja: https://aka.ms/ContentUserFeedback.
Submeter e ver comentários